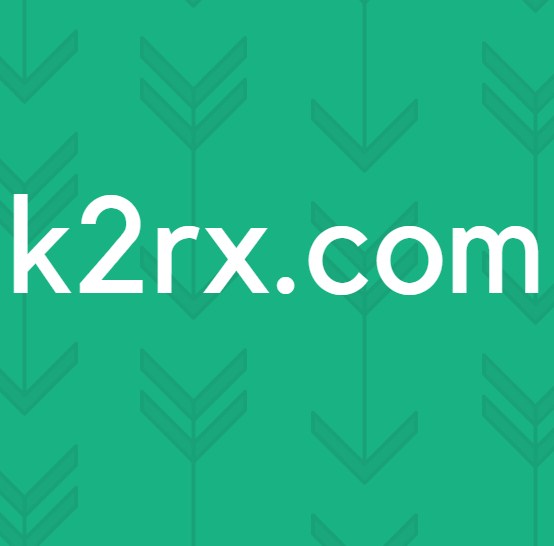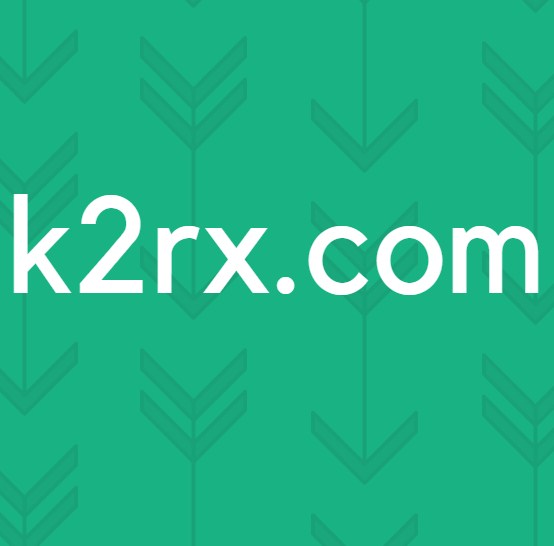So defragmentieren Sie Windows 8.1
Eine Computerfestplatte läuft am schnellsten (das heißt, sie kann Dateien lesen und Dateien mit höchstmöglicher Geschwindigkeit in sich selbst schreiben), wenn alle darauf gespeicherten Daten zusammenhängend gespeichert sind, dh kontinuierlich ohne Unterbrechungen in der Mitte. Stellen Sie sich Daten auf einer Festplatte als eine Kette von Speicherblöcken vor - die Festplatte wird am schnellsten, wenn alle Blöcke nacheinander ohne Unterbrechungen gestapelt werden. Wenn aus irgendeinem Grund Unterbrechungen auftreten, die sich zwischen den Speicherblöcken im Laufe der Zeit ansammeln, wird gesagt, dass die Festplatte fragmentiert wurde. Je fragmentierter eine Festplatte ist, desto langsamer wird sie.
Fragmentierung auf einer Festplatte kann durch einfaches Defragmentieren gelöst werden - während der Defragmentierung werden alle auf einer Festplatte gespeicherten Daten neu angeordnet, so dass die imaginären Datenblöcke zusammenhängend gespeichert werden und Unterbrechungen in der Mitte eliminiert werden. Das Windows-Betriebssystem hat immer ein Dienstprogramm zur Festplatten-Defragmentierung eingebaut. Bis zu den Tagen von Windows 7 war dieses Dienstprogramm als Defragmentierung bekannt und wurde in beeindruckendem Maße geändert. Mit der Einführung von Windows 8.1 wurde das Defragmentierungsprogramm jedoch vollständig überarbeitet und in das Dienstprogramm " Laufwerke optimieren" umgewandelt. Es sieht so aus, als ob es auf absehbare Zeit das Dienstprogramm " Optimize Drives" bleiben wird. Dieses neue Dienstprogramm hat jedoch immer noch denselben Zweck: Defragmentieren von Festplattenpartitionen und ganzen Festplatten, die fragmentiert wurden.
Das Defragmentieren einer Festplatte maximiert die Übertragungsrate von Dateien und Daten von und zur Festplatte und sollte nur auf die Festplatte erfolgen - Sie sollten nicht versuchen, ein Solid State Drive (SSD) oder ein USB-Laufwerk zu defragmentieren. Um eine Festplatte auf einem Computer mit Windows 8.1 zu defragmentieren, müssen Sie Folgendes tun:
PRO TIPP: Wenn das Problem bei Ihrem Computer oder Laptop / Notebook auftritt, sollten Sie versuchen, die Reimage Plus Software zu verwenden, die die Repositories durchsuchen und beschädigte und fehlende Dateien ersetzen kann. Dies funktioniert in den meisten Fällen, in denen das Problem aufgrund einer Systembeschädigung auftritt. Sie können Reimage Plus herunterladen, indem Sie hier klicken- Navigieren Sie zum Startbildschirm, geben Sie defrag in das Suchfeld ein und klicken Sie auf das Suchergebnis mit dem Titel Defragmentieren und optimieren Sie Ihre Laufwerke . Alternativ können Sie das gleiche Ergebnis erzielen, indem Sie die Systemsteuerung öffnen und zu System und Sicherheit > Verwaltung > Laufwerke defragmentieren und optimieren navigieren .
- Sie werden eine Liste aller Laufwerke auf Ihrem Computer im Abschnitt Status des Fensters sowie eine Anzahl ihrer Eigenschaften sehen. Klicken Sie einfach auf ein Laufwerk, um es auszuwählen, und klicken Sie auf Analysieren, um das Dienstprogramm herauszufinden, wie fragmentiert diese spezielle Festplattenpartition ist. Wenn Sie möchten, dass das Dienstprogramm mehrere Partitionen gleichzeitig überprüft, klicken Sie einfach auf jede Partition, halten Sie die Strg- Taste gedrückt, um sie auszuwählen, und klicken Sie auf Alle analysieren, damit das Dienstprogramm sie analysieren kann.
- Sobald das Dienstprogramm die ausgewählten Partitionen gescannt hat, wird neben dem Laufwerk ein Fragmentierungsprozentsatz angezeigt. Sie können diesen Fragmentierungsprozentsatz verwenden, um festzustellen, ob das Laufwerk defragmentiert werden muss - die allgemeine Faustregel lautet, dass ein Laufwerk defragmentiert werden muss, wenn der Fragmentierungswert 20% oder mehr beträgt. Um ein Laufwerk zu defragmentieren, klicken Sie darauf, um es auszuwählen, und klicken Sie auf Optimieren . Sie können auch mehrere Laufwerke gleichzeitig defragmentieren lassen, indem Sie sie nacheinander anklicken, während Sie die Strg- Taste gedrückt halten, um sie auszuwählen, und dann auf Alle optimieren klicken.
- Sie müssen nur warten, bis das Dienstprogramm die ausgewählten Partitionen erfolgreich defragmentiert. Dieser Vorgang kann einige Zeit in Anspruch nehmen, abhängig davon, wie viele Partitionen Sie defragmentiert haben und wie groß die ausgewählten Partitionen sind. Sie können den Fortschritt der Defragmentierung in Echtzeit im Abschnitt Aktueller Status der Partitionen anzeigen, die Sie für die Defragmentierung ausgewählt haben.
Der Defragmentierungsprozess unter Windows 8.1 ist nicht sehr ressourcenintensiv. Das bedeutet, dass Sie nicht das Gefühl haben sollten, Ihren Computer für die Defragmentierung Ihrer Festplatte in die Warteschleife zu setzen - Sie können Ihren Computer völlig frei benutzen wie Sie normalerweise tun, während das Dienstprogramm Laufwerke optimieren Ihre Festplatte defragmentiert.
PRO TIPP: Wenn das Problem bei Ihrem Computer oder Laptop / Notebook auftritt, sollten Sie versuchen, die Reimage Plus Software zu verwenden, die die Repositories durchsuchen und beschädigte und fehlende Dateien ersetzen kann. Dies funktioniert in den meisten Fällen, in denen das Problem aufgrund einer Systembeschädigung auftritt. Sie können Reimage Plus herunterladen, indem Sie hier klicken