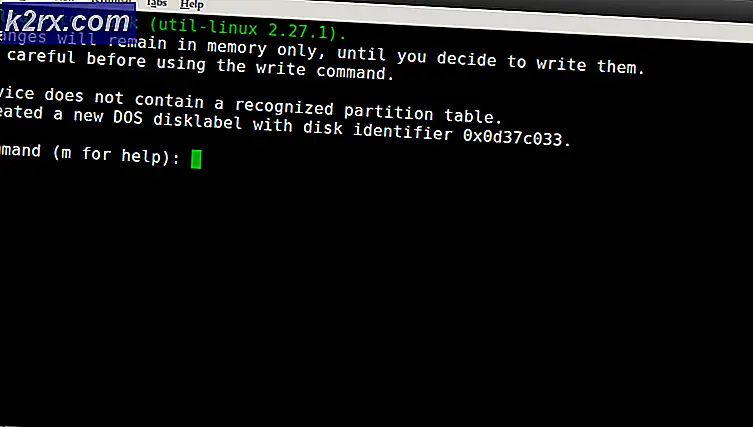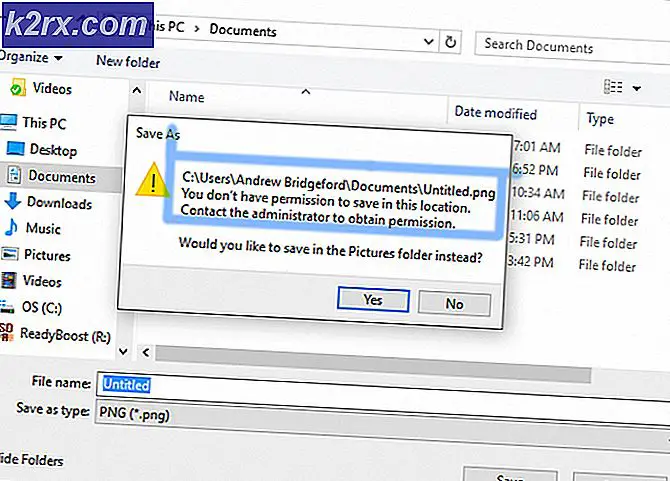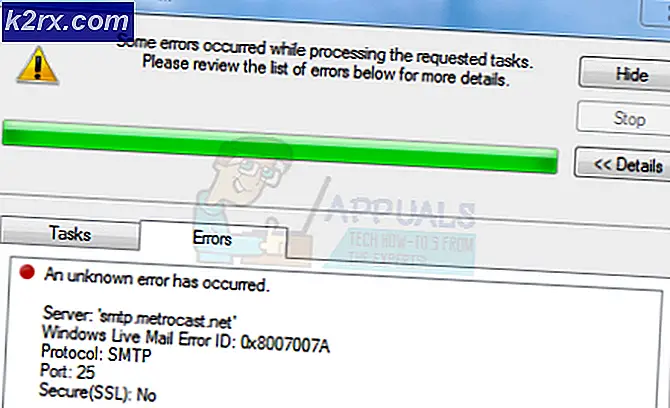So überprüfen und löschen Sie den Nutzungsverlauf auf Ihrem Windows-PC
Wann immer Sie Ihren Computer verwenden, werden Ihre Aktivitäten überwacht. Es zeichnet auf, wie lange Sie Ihren Computer wann und zu welchem Zweck verwendet haben. Diese Details werden möglicherweise nicht äußerlich angezeigt, aber für jeden, der sie sucht, kann vom System aus auf sie zugegriffen werden. Wenn Sie einen Computer an jemanden ausgeliehen oder zur Reparatur an einen Ort geschickt haben, dem Sie nicht vertrauen, und nachsehen möchten, wie die Person, an die Sie ihn gesendet haben, ihn verwendet hat, können Sie einfach auf den Nutzungsverlauf Ihres Computers zugreifen, um die aktuellen Nutzungsinformationen anzuzeigen. Sie können dies verwenden, um die Nutzung Ihrer Kinder oder Familienmitglieder oder aus anderen persönlichen Gründen im Auge zu behalten. Was auch immer Ihr Grund ist, es gibt einen Weg, dies zu tun, und wir werden es in diesem Artikel Schritt für Schritt aufschlüsseln.
Nachdem Sie nun wissen, dass Sie auf die Nutzungsinformationen Ihres Computers zugreifen können, müssen Sie wissen, dass dies bedeutet, dass jemand auf Ihre Nutzungsinformationen zugreifen und sehen kann, wie Sie Ihr Gerät ebenfalls verwendet haben. Wenn Sie Spuren Ihrer Nutzungsinformationen entfernen möchten, damit jeder andere, der auf diese Informationen zugreifen kann, Ihre Nutzungsaktivität nicht sieht, können Sie auch diese entfernen. Das ist eine andere Sache, die wir in diesem Artikel Schritt für Schritt weiter aufschlüsseln werden. Wir zeigen Ihnen, wie Sie die Gerätenutzung im Auge behalten und einen Schritt voraus sind, um Ihre Privatsphäre zu schützen, wenn es um den Verlauf der Gerätenutzung auf Windows-PC-Geräten geht.
Überprüfen des Nutzungsverlaufs
Führen Sie die folgenden Schritte aus, um den Nutzungsverlauf Ihres Windows-PCs zu überprüfen:
- Geben Sie "Ausführen" in das Suchfeld unten links auf dem Bildschirm ein und drücken Sie die Eingabetaste. Sie können auch darauf zugreifen, indem Sie gleichzeitig die Windows-Taste und die R-Taste drücken.
- Geben Sie "CMD" in das Feld neben "Öffnen" ein und klicken Sie auf "OK". Ein Befehlsfenster wird geöffnet.
- Geben Sie im Eingabeaufforderungsfenster „systeminfo“ ein und drücken Sie die Eingabetaste.
- Sie können die folgenden Informationen nach unten scrollen und einen Blick auf die Systemstartzeit werfen, um zu sehen, wann der Computer gestartet wurde.
Für weitere Details führen Sie die folgenden Schritte aus:
- Kehren Sie zum Fenster "Ausführen" zurück, indem Sie in der Suchleiste danach suchen oder gleichzeitig die Tasten Windows und R drücken.
- Geben Sie „eventvwr.msc“ in das Feld neben „Öffnen:“ ein und drücken Sie „OK“.
- Ein Ereignisanzeigefenster wird auf Ihrem Bildschirm angezeigt.
- Klicken Sie im linken Verzeichnisbereich unter Ereignisanzeige (lokal)> Windows-Protokolle auf "System". Dadurch wird das detaillierte Systemprotokoll geöffnet. Hier können Sie alle aktuellen Aktivitäten Ihres Computers anzeigen, einschließlich Fehlermeldungen, Warnmeldungen, erteilten Berechtigungen oder allgemeiner Informationen, die auf Ihrem Gerät generiert wurden. In einer Datums- und Uhrzeitspalte wird auch angegeben, wann genau dieses Ereignis ausgeführt wurde.
Entfernen von Spuren des Nutzungsverlaufs
Wenn Sie Spuren Ihres Nutzungsverlaufs aus den oben gezeigten Ereignisanzeigeprotokollen entfernen möchten, können Sie die folgenden Schritte ausführen:
- Starten Sie die Ereignisanzeige-Anwendung, indem Sie "Ausführen" starten, "Ereignisvwr.msc" eingeben und auf "OK" klicken.
- Gehen Sie in das Systemprotokoll, indem Sie Ereignisanzeige (lokal)> Windows-Protokolle> System eingeben. Dadurch gelangen Sie dorthin, wo alle Ihre Systemprotokolle sichtbar sind
- Klicken Sie in der Multifunktionsleiste oben im Fenster auf "Aktion" und dann auf "Protokoll löschen". Das Fenster fordert Sie nun auf, die Protokolle entweder vor dem Löschen zu speichern oder direkt zu löschen. Je nachdem, was Sie bevorzugen, können Sie eine der beiden Optionen auswählen und dann die Protokolle löschen lassen.
Wenn jemand die Ereignisanzeige-Anwendung aufruft und versucht, Ihre Systemprotokolle zu bereinigen, kann er nach dem Löschen Ihrer Protokolle keine Informationen von hier finden.
Durch das Löschen von Protokollen werden jedoch keine vollständigen Spuren Ihrer Nutzungsaktivität entfernt. Windows behält in der Regel den Überblick darüber, was Sie tun, welche Anwendungen Sie verwenden und welche Einstellungen Sie vornehmen, damit es diejenigen in Bereichen mit schnellem Zugriff empfehlen kann. Diese Einstellungen können angezeigt werden, um Ihren Nutzungsverlauf zu messen. Wenn Sie beispielsweise häufig auf eine bestimmte Datei zugreifen, wird diese in den Empfehlungen in Ihrem Windows-Datei-Explorer unter den zuletzt angezeigten Dateien angezeigt. Wenn Sie diese und andere Spuren Ihrer Anwendungen und der allgemeinen Computernutzung ausblenden möchten, führen Sie die folgenden Schritte aus:
- So löschen Sie den Anwendungsverlauf Ihrer Anwendung:
- Suchen Sie den Windows-Schlüssel unten links auf Ihrem Windows 10-Desktopbildschirm. Klicken Sie mit der rechten Maustaste darauf und dann auf "Task-Manager". Dadurch wird Ihre Windows-Task-Manager-Anwendung gestartet. Sie können auch darauf zugreifen, indem Sie Strg + Alt + Entf drücken und dann auf „Task-Manager“ klicken oder einfach Strg + Umschalt + Esc drücken, um es direkt zu starten.
- Gehen Sie zur Registerkarte App-Verlauf und klicken Sie dann auf Nutzungsverlauf löschen, der oben unter dieser Registerkarte angezeigt wird. Dadurch werden die Informationen zur Anwendungsnutzung gelöscht.
- So löschen Sie Ihren Dateiverwendungsverlauf im Windows-Datei-Explorer:
- Starten Sie die Datei-Explorer-Anwendung. Sie können dies in der Suchleiste unten links auf Ihrem Bildschirm suchen.
- Klicken Sie im oberen Anwendungsbereich auf "Ansicht".
- Klicken Sie rechts in dieser Leiste auf "Optionen". Dadurch werden Ordneroptionen geöffnet.
- Klicken Sie auf die Registerkarte "Allgemein". Deaktivieren Sie im Abschnitt "Datenschutz" die Option "Zuletzt verwendete Dateien im Schnellzugriff anzeigen" und "Häufig verwendete Ordner im Schnellzugriff anzeigen", um zu verhindern, dass der Schnellzugriff Ihre Dateizugriffsaktivitäten überwacht und anzeigt. Um die bisher gespeicherten Einstellungen zu löschen, klicken Sie in diesem Abschnitt auf die Schaltfläche „Löschen“. Klicken Sie auf "OK" und schließen Sie das Dialogfeld "Dateieigenschaften", um diese Änderungen zu implementieren. Sie treten sofort in Kraft.
- So löschen Sie den Suchverlauf Ihres Startmenüs:
- Klicken Sie auf den runden Ring neben der Suchleiste. Dies ist die Schaltfläche des Cortana-Assistenten. Klicken Sie im linken Bereich dieses Menüs auf das Zahnradsymbol, um auf die Einstellungen zuzugreifen.
- Klicken Sie in den Cortana-Einstellungen auf "Berechtigungen und Verlauf" und deaktivieren Sie den Geräteverlauf, um eine weitere Aufzeichnung zu verhindern, wenn Sie möchten. Klicken Sie auf "Geräteverlauf löschen", um den bis zu diesem Zeitpunkt gespeicherten Verlauf zu löschen.
Abschließende Gedanken
Ihr Windows-PC speichert viele Informationen zu Ihrer Verwendung und Ihren Einstellungen, um Ihre Erfahrung anzupassen und sie basierend auf Ihren Klicks, Entscheidungen, Auswahlmöglichkeiten und Aktivitäten nahtlos zu gestalten. Um allgemeine Informationen zur Computernutzung anzuzeigen, können Sie über die Ereignisanzeige in Ihre Systemprotokolle gehen oder den Systemstart über die Eingabeaufforderung anzeigen. Um die detaillierten Systemprotokolle in der Ereignisanzeige zu löschen, können Sie auch in der Anwendung auf die Option Protokolle löschen zugreifen. Darüber hinaus verfolgt Windows die von Ihnen geöffneten Dateien und Ordner, die Dinge, nach denen Sie im Startmenü suchen, und Ihren App-Nutzungsverlauf. In den oben beschriebenen Verfahren wird erläutert, wie diese Spuren gelöscht werden. Sie können auch den Browser-Suchverlauf für Ihren bestimmten Browser löschen. Mit den oben genannten Tipps können Sie jedoch Ihr Windows-Betriebssystem ordnungsgemäß von Ihren Spuren befreien.