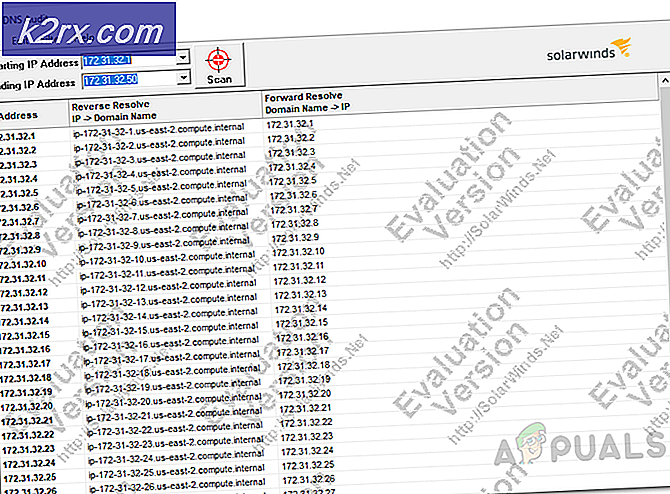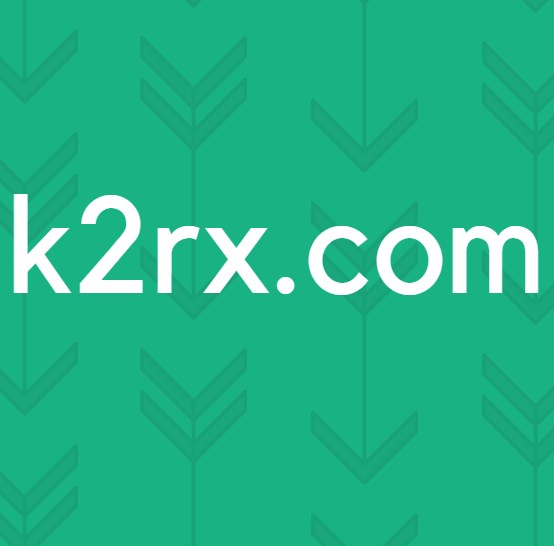Installieren Sie die Hyper-V-Rolle in Windows Server 2019
Wenn Sie ein Fan unserer Artikel sind, haben Sie wahrscheinlich viele Artikel gesehen, die sich mit Hyper-V 2019 beschäftigen. Nachdem wir die Virtualisierungen richtig verstanden haben, besteht der nächste Schritt darin, unsere Umgebung mit der Maschine auszustatten, die als Hypervisor arbeiten kann, und zwar kompatibel mit Windows Server 2010 oder Hyper-V 2019 Core Server. Es gibt zwei Möglichkeiten, Hyper-V 2019 auf dem physischen Computer zu installieren. Wir können es als Hyper-V Core Server installieren, wie wir bereits im Artikel behandelt haben Hyper-V-Serverkern. Die zweite Möglichkeit besteht darin, es als Rolle in Windows Server 2019 zu installieren. Da wir Ihnen ein vollständiges Bild der verschiedenen Installationstypen zeigen möchten, führen wir Sie durch das Verfahren zur Installation von Hyper-V 2019 in Windows Server 2019.
Wie immer werden wir ein Szenario erstellen, um es einfacher zu erklären. Wir haben eine Dell Desktop Workstation, die zum Hosten von Windows Server 2019 verwendet wird. Windows Server ist bereits mit allen erforderlichen Treibern auf dem Computer installiert. Vor der Installation von Hyper-V Server auf dem Computer muss die Virtualisierung im BIOS oder UEFI aktiviert werden. Auf unserer Website finden Sie einige Artikel. Falls Sie sich nicht sicher sind, wie Sie dies auf Ihrem Computer tun sollen, lesen Sie bitte die Dokumentation auf der Website des Anbieters.
Der nächste Schritt wäre, den Server Manager, das Tool zur Verwaltung von Windows Server, zu öffnen und Hyper-V zu installieren. So lass uns anfangen.
- Einloggen zum Windows Server 2019
- Linksklick auf Startmenü und Typ Server Administrator
- Öffnen Server Administrator
- Unter Konfigurieren Sie diesen lokalen Server klicke auf Rollen und Funktionen hinzufügen
- Unter Bevor Sie beginnen klicken
- Unter Installationstyp auswählen wählen Rollenbasierte oder funktionsbasierte Installation und dann klick
- Unter Zielserver auswählen, wählen Sie den Server aus, auf dem Sie die Hyper-V-Rolle installieren möchten, und klicken Sie dann auf Nächster. In unserem Fall heißt der Zielserver w2k19.
- Unter Serverrollen auswählen, wählen Hyper-V und dann klick Funktionen hinzufügen um Funktionen der Installationsverwaltungstools zu genehmigen, die für die Verwaltung von Hyper-V erforderlich sind. Es installiert das Hyper-V-Modul für Windows PowerShell und die Hyper-V-GUI-Verwaltungstools.
- Unter Serverrollen auswählen klicken Nächster
- Unter Funktionen auswählen klicken Nächster. Wir müssen keine zusätzlichen Funktionen hinzufügen.
- Unter Hyper-V klicken Nächster.
- Unter Virtuelle Switches erstellen, wählen Sie einen physischen Netzwerkadapter aus, der verwendet wird, um virtuellen Netzwerkswitches eine Verbindung zu einem physischen Server bereitzustellen, und klicken Sie dann auf Nächster. Sie können Ihre virtuellen Switches später mit dem Virtual Switch Manager hinzufügen, entfernen und ändern. In unserem Fall verwenden wir einen physischen Netzwerkadapter D-Link DFE-538TX 10/100.
- Unter Migration virtueller Maschinen, belassen Sie die Standardeinstellungen und klicken Sie dann auf Nächster
- Unter Standardspeicher, belassen Sie die Standardeinstellung oder ändern Sie sie je nach Bedarf und klicken Sie dann auf Nächster. In unserem Fall behalten wir den Standardspeicherort für virtuelle Festplatten und Konfigurationsdateien bei.
- Unter Bestätigen Sie die Installationsauswahl wählen Starten Sie den Zielserver bei Bedarf automatisch neu.
- Klicken Sie im nächsten Fenster auf Ja um den automatischen Neustart des Servers ohne zusätzliche Benachrichtigungen zu bestätigen und klicken Sie dann auf Installieren
- Warten bis Windows Server die Hyper-V-Serverrolle installiert. Nach Abschluss des Vorgangs wird Windows Server automatisch neu gestartet.
- Herzliche Glückwünsche. Sie haben die Hyper-V-Rolle in Windows Server 2019 erfolgreich installiert.
- Einloggen zum Windows Server 2019
- Links Klick auf der Startmenü und Typ Hyper-V-Manager
- Öffnen Hyper-V-Manager
Erstellen Sie Ihre erste virtuelle Maschine und konfigurieren Sie Ihren Server, indem Sie die Anweisungen aus den folgenden Artikeln befolgen: