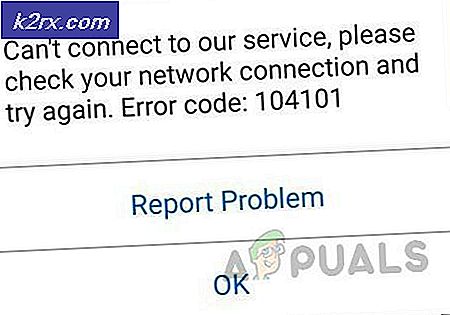Wie behebe ich den Steam Corrupt Disk Error unter Windows?
Der Fehler "Beschädigte Festplatte" in Steam tritt normalerweise auf, wenn Benutzer versuchen, das gerade gekaufte Spiel herunterzuladen oder ein bereits auf ihren Computern installiertes Spiel zu aktualisieren. Es tritt oft auf, wenn etwas den Download-Prozess unterbricht, wie z. B. ein BSOD oder ein Stromausfall, aber es kann oft einfach aus dem Nichts erscheinen.
Steam-Spiele können nur gespielt werden, wenn alle Updates installiert sind, was dieses Problem sehr ernst macht. Sie sollten jedoch erleichtert sein zu hören, dass das Problem mit vielen verschiedenen unten aufgeführten Methoden behoben werden kann. Stellen Sie sicher, dass Sie die Anweisungen sorgfältig befolgen.
Was verursacht den Steam Corrupt Disk-Fehler unter Windows?
Es gibt mehrere Dinge, die möglicherweise schief gelaufen sind und dieses Problem verursacht haben. Wir haben die häufigsten unter den Benutzern ausgewählt, um Sie über Ihr Szenario und den besten Weg zur Lösung des Problems zu informieren. Schauen Sie sich die Liste unten an:
Lösung 1: Benennen Sie den Download-Ordner um
Dieses Problem tritt häufig auf, wenn eine heruntergeladene Datei aufgrund verschiedener Gründe wie Systemabstürzen oder zufälligen Herunterfahren des Computers plötzlich beschädigt wird. In diesem Fall kann der Download nicht über die beschädigte Datei hinaus fortgesetzt werden, und die Fehlermeldung "Beschädigte Festplatte" wird angezeigt. Führen Sie die folgenden Schritte aus, um alle Downloads neu zu starten, indem Sie den Ordner "Downloading" umbenennen.
- Navigieren Sie zu Ihrem Steam-Installationsordner. Wenn Sie während des Installationsvorgangs keine Änderungen bezüglich des erforderlichen Installationsordners vorgenommen haben, sollte dies sein: Lokale Festplatte >> Programme oder Lokale Festplatte >> Programmdateien (x86).
- Wenn Sie jedoch die Verknüpfung des Steam-Programms auf dem Desktop haben, können Sie einfach mit der rechten Maustaste darauf klicken und die auswählen Öffnen Sie den Dateispeicherort Option aus dem Kontextmenü, das angezeigt wird.
- Suchen Sie die Steamapps Ordner im Hauptordner, öffnen Sie ihn und suchen Sie den wird heruntergeladen Ordner im Inneren. Klicken Sie mit der rechten Maustaste darauf und wählen Sie die Umbenennen Option aus dem Kontextmenü, das angezeigt wird. Ändern Sie den Namen des Ordners in so etwas wie alt.
- Öffnen Sie Steam erneut und Sie sollten sehen, dass alle Downloads zurückgesetzt wurden. Überprüfen Sie, ob das Problem weiterhin auftritt, wenn Sie versuchen, das Problem herunterzuladen oder zu aktualisieren, das Ihnen Probleme bereitet hat!
Lösung 2: Löschen Sie den Download-Cache
Die zweite Methode ähnelt der ersten, versucht jedoch, nicht mehr benötigte Download-Dateien zu löschen, die den Download-Vorgang nicht unterbrechen. Es ist nicht so effektiv wie die erste Methode, hat aber auch vielen Benutzern geholfen.
- Stell sicher, dass du Starten Sie den Steam-Client Doppelklicken Sie auf dem Desktop darauf oder suchen Sie bei geöffnetem Startmenü danach und klicken Sie auf das erste Ergebnis.
- Drücke den Dampf Option aus dem Menü oben auf dem Client-Bildschirm und wählen Sie die Einstellungen. Stellen Sie im Fenster Einstellungen sicher, dass Sie zu navigieren Downloads Registerkarte und überprüfen Sie den unteren Rand des Fensters für die Download-Cache löschen.
- Es sollte ein neues Fenster geöffnet werden, in dem Sie aufgefordert werden, Ihre Auswahl zu bestätigen, und alle unnötigen Download-Dateien sollten jetzt gelöscht werden.
- Klicken Sie oben links im Steam-Client auf die Option Steam und wählen Sie Ausgang um Steam vollständig zu beenden (klicken Sie nicht einfach auf die x-Schaltfläche in der oberen rechten Ecke). Öffnen Sie Steam erneut, starten Sie den Download neu und prüfen Sie, ob der Fehler "Beschädigte Festplatte" angezeigt wird.
Lösung 3: Führen Sie das Dienstprogramm zur Fehlerprüfung aus
Das Ausführen des Dienstprogramms zur Fehlerprüfung für das Laufwerk, auf dem Ihr Spiel installiert ist, wirkt sich positiv auf diese Fehlermeldung aus, da es Dateifehler und Laufwerksprobleme bei der Dateiverwaltung beheben kann. Das Beheben dieser Fehler für das Laufwerk, auf dem sich das Spiel befindet, sollte Ihr Problem sofort beheben.
- Öffne dein Bibliotheken Eintrag auf Ihrem PC oder öffnen Sie einen beliebigen Ordner auf Ihrem Computer und klicken Sie auf Dieser PC Option aus dem Menü auf der linken Seite. Wenn Sie eine ältere Version von Windows (Windows 7 und älter) verwenden, öffnen Sie einfach "Arbeitsplatz" von Ihrem Desktop aus.
- Klicken Sie mit der rechten Maustaste auf das Laufwerk, auf dem Ihr Spiel installiert ist, und wählen Sie das aus Eigenschaften Option aus dem Kontextmenü, das angezeigt wird.
- Navigieren Sie zu Werkzeuge Klicken Sie im Eigenschaftenfenster auf die Registerkarte und klicken Sie auf Prüfen Klicken Sie auf die Schaltfläche unter "Fehlerprüfung". Befolgen Sie die Anweisungen auf dem Bildschirm, und der Vorgang sollte nicht länger als einige Minuten dauern. Überprüfen Sie, ob das Problem weiterhin auftritt.
Lösung 4: Ändern Sie die Energieeinstellungen
Das Problem kann durch Festplattenprobleme verursacht werden, wenn die Festplatte im falschen Moment ausgeschaltet wird, gerade genug, um die heruntergeladene Datei zu beschädigen. Dies verursacht den Fehler "Beschädigte Festplatte" und verhindert, dass die Datei weiter heruntergeladen wird. Deaktivieren Sie die Option zum Ausschalten der Festplatte, um in den Energieoptionen Strom zu sparen!
- Klicken Sie mit der rechten Maustaste auf das Batteriesymbol in der Taskleiste und klicken Sie auf Energieeinstellungen. Wenn Sie Windows 10 nicht verwenden, klicken Sie auf das Startmenü und suchen Sie nach Schalttafel. Ändere das Gesehen von Option zu Große Icons und klicken Sie auf die Energieeinstellungen.
- Wählen Sie den Stromversorgungsplan, den Sie gerade verwenden (normalerweise ausgeglichen oder Energiesparmodus), und klicken Sie auf Planeinstellungen ändern Klicken Sie im neuen Fenster auf Ändern Sie die erweiterten Energieeinstellungen.
- Klicken Sie in diesem Fenster auf das kleine Pluszeichen neben dem Festplatte Eintrag in der Liste, um sie zu erweitern. Machen Sie dasselbe für die Schalten Sie die Festplatte danach aus Ändern Sie die Option Einstellung in noch nie indem Sie darauf klicken.
- Machen Sie dasselbe für alle aktiven Batteriepläne, da Ihr Computer manchmal automatisch zwischen ihnen wechselt. Überprüfen Sie, ob die Beschädigter Festplattenfehler wird immer noch auf Ihrem Computer angezeigt.
Lösung 5: Installieren Sie Steam neu
Die Neuinstallation von Steam ist eine der am wenigsten verbreiteten Methoden, und es gibt einen Grund, warum sie so weit unten auf unserer Liste steht. Die Methode hat das Problem für so viele Benutzer gelöst, aber es sollte ein letzter Ausweg sein, da es viele einfachere Methoden gibt, die Sie vorher ausprobieren sollten.
- Stell sicher, dass du Backup Jeder Bibliotheksordner, den Sie auf Ihrem Computer aufbewahren möchten, und notieren Sie sich die richtigen Speicherorte, damit Sie sie nach der Neuinstallation von Steam wieder hinzufügen können.
- Klicken Sie auf das Startmenü und öffnen Sie es Schalttafel indem Sie danach suchen. Alternativ können Sie zum Öffnen auf das Zahnradsymbol klicken die Einstellungen Wenn Sie Windows 10 verwenden.
- Wählen Sie in der Systemsteuerung bis Anzeigen als: Kategorie in der oberen rechten Ecke und klicken Sie auf Ein Programm deinstallieren unter dem Abschnitt Programme.
- Wenn Sie die App Einstellungen verwenden, klicken Sie auf Apps sollte sofort eine Liste aller auf Ihrem PC installierten Programme öffnen.
- Suchen Sie die Dampf Eintrag in die Liste und klicken Sie einmal darauf. Klick auf das Deinstallieren Klicken Sie auf die Schaltfläche über der Liste und bestätigen Sie alle möglicherweise angezeigten Dialogfelder. Befolgen Sie die Anweisungen auf dem Bildschirm, um Steam zu deinstallieren und anschließend Ihren Computer neu zu starten.
- Laden Sie die Steam-Client Navigieren Sie zu diesem Link und führen Sie die heruntergeladene ausführbare Datei auf Ihrem Computer aus, indem Sie sie in der finden Downloads Ordner und doppelklicken Sie darauf. Befolgen Sie die Anweisungen auf dem Bildschirm, um Steam erneut zu installieren, und prüfen Sie, ob das gleiche Problem erneut auf Ihrem Computer auftritt!