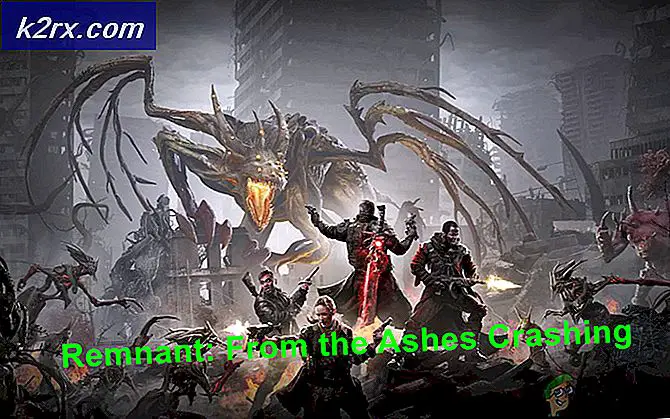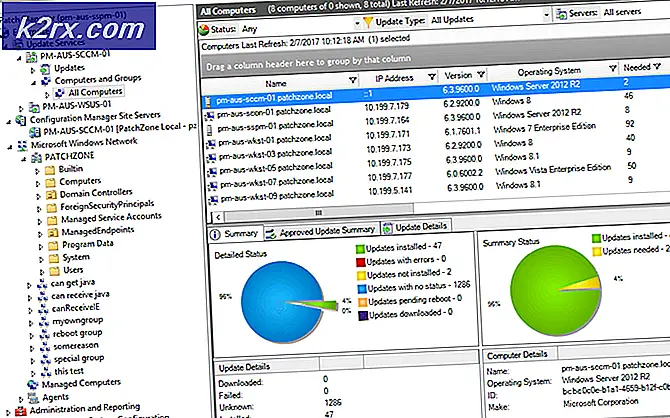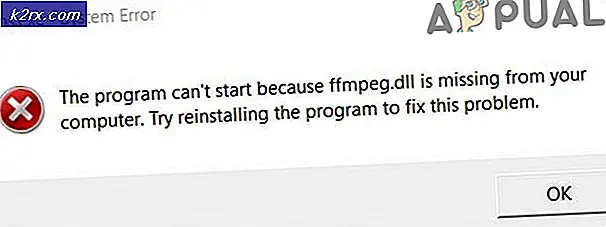Wie Sie Windows 10 von der automatischen Installation von Realtek-Treibern deaktivieren
Zuvor würde man die Einstellungen wählen, um Windows und Gerätetreiber zu aktualisieren. Nach der Veröffentlichung von Windows 10 werden die meisten Updates jedoch auf Ihrem System erzwungen. Abgesehen von den Windows Build-Updates und erzwungenen Hotfixes aktualisiert Windows 10 jetzt Ihre Gerätetreiber, damit Ihr System mit höchster Effizienz arbeitet. Dies liegt daran, dass Microsoft festgestellt hat, dass die meisten Probleme unter Windows 10 durch fehlerhafte oder veraltete Treiber verursacht wurden.
Dies hat zu dem Problem geführt, Treiberanwendungen zu installieren, um die Treiberoptionen zu verwalten. Eine solche Beschwerde ist die Aktualisierung von Realtek Audio-Treibern, die dann die Anwendung installiert, um es zu verwalten. Diese Anwendung funktioniert möglicherweise in einigen Systemen nicht ordnungsgemäß. Auf tenforums.com beschwerte sich ein Benutzer: Ich möchte die Realtek- Audiotreiber nicht, da sie komplett mit meinen Audiodaten verwechselt werden und auch nicht richtig umgeschaltet werden, wenn ich beispielsweise Kopfhörer anschließe. Es ist auch nicht möglich, die Erweiterung "Lautsprecher füllen" zu verwenden, wenn Stereoinhalte über Surround-Sound wiedergegeben werden. Windows selbst macht einen weitaus besseren Job als Realtek. Jedes Mal, wenn ich Realtek deinstalliere, wird es automatisch neu installiert. Entschuldigung Microsoft, Sie wissen es nicht am besten. Es gab auch einige Beschwerden von Reddit-Benutzern.
Realtek-Treiber sind Soundtreiber für Ihren PC. Der Realtek Audio Manager wird von Realtek geliefert und ermöglicht Ihnen, Ihre Verbindung zu verwalten und die Klangstabilität und Klangqualität zu verbessern. Auf Ihrem Motherboard ist möglicherweise ein Onboard-Sound integriert, aufgrund dessen Sie den Realtek Audio Manager auf Ihrem Computer installiert haben. Es sieht jedoch so aus, als ob der Realtek Audio Manager in Windows 10 nicht besonders gut funktioniert, was zu vielen Beschwerden führt. Es scheint, dass jedes Mal, wenn Windows feststellt, dass Ihre Realtek-Treiber nicht auf dem neuesten Stand sind, es sie aktualisiert und Ihnen die Realtek Audio Manager-Anwendung gibt. Beim Deinstallieren der Anwendung vom Deinstallationsprogramm wird lediglich eine Schleife erstellt, da dadurch auch die neuesten Soundtreiber deinstalliert werden.
Für manche Leute kann der Realtek Sound Manager nervig sein und nicht wirklich für sie arbeiten. Wenn es Ihnen nicht gefällt, hier ist unsere Anleitung, wie Sie es loswerden können und Ihre Soundkarte noch funktioniert.
Entfernen von Realtek Sound Manager
Methode 1: Automatische Installation verhindern, Windows manuell neu installieren und die Bitrateneinstellungen ändern
Die Idee besteht darin, automatische Installationen zu deaktivieren und die bereits aktualisierten Treiber zu löschen. Wir werden dann neue Treiber manuell installieren. Da das System keine Änderungen am Treiber vornehmen kann, kann der Realtek Audio Manager jetzt nicht installiert werden.
- Lassen Sie den Treiber installieren und übernehmen.
- Gehen Sie zu Systemsteuerung> System und Sicherheit> Erweiterte Systemeinstellungen> Registerkarte Hardware . Klicken Sie auf Geräte-Installationseinstellungen und wählen Sie "Nein (Ihr Gerät funktioniert möglicherweise nicht wie erwartet)", um zu verhindern, dass Windows Gerätetreiber automatisch herunterlädt.
- Wechseln Sie zum Geräte-Manager, indem Sie Windows / Starttaste + R drücken und devmgmt.msc in das Ausführen-Feld eingeben und die Eingabetaste drücken . Klicken Sie mit der rechten Maustaste auf Realtek HD Audio Device (die Sounds Video und Gamecontroller-Erweiterung) und wählen Sie "Deaktivieren" .
- Klicken Sie erneut mit der rechten Maustaste auf Realtek HD Audio Device und wählen Sie diesmal "Treiber aktualisieren" .
- Es erscheint ein Dialog mit Optionen, um automatisch nach dem Treiber online zu suchen, auf der Festplatte zu suchen oder aus einer Liste auszuwählen. Wählen Sie, um aus einer Liste auszuwählen. Es wird eine Liste mit dem Realtek-Treiber und dem generischen Microsoft-Treiber angezeigt. Wählen Sie den Microsoft-Treiber (High Definition Audio Device) und OK. Sie erhalten eine Warnung über die Kompatibilität, ignorieren sie jedoch.
- Neustart. Wenn das System wieder hochfährt, öffnen Sie den Sound Mixer. Sie sollten in der Titelleiste des Fensters sehen, dass das High-Definition-Audiogerät verwendet wird.
- Nur noch eine Sache zu tun. Klicken Sie mit der rechten Maustaste auf das Lautsprechersymbol in der Taskleiste und wählen Sie Wiedergabegeräte . Wählen Sie Lautsprecher und klicken Sie dann auf Eigenschaften . Wechseln Sie zur Registerkarte " Erweitert" und ändern Sie die Abtastrate und die Bittiefe auf den höchstmöglichen Wert Ihres Systems.
Methode 2: Deinstallieren Sie Realtek Audio Manager, installieren Sie neue Treiber und verweigern Sie dem System die Berechtigungen für den Realtek-Systemordner
Mit dieser Methode werden die Treiber wieder auf die Treiber installiert, die vor der Installation von Realtek Audio Manager auf Ihrem PC installiert waren. Bei jedem Neustart / Neustart würde Windows versuchen, den Treiber zu installieren, scheitert jedoch, weil der Zugriff auf den Ordner verweigert wurde. Es wird stattdessen den Microsoft-Treiber neu installieren und mit dem Booten fortfahren (diese Information kann von den Ereignisprotokollen gesehen werden). Dies könnte die Bootzeit geringfügig verlängern.
PRO TIPP: Wenn das Problem bei Ihrem Computer oder Laptop / Notebook auftritt, sollten Sie versuchen, die Reimage Plus Software zu verwenden, die die Repositories durchsuchen und beschädigte und fehlende Dateien ersetzen kann. Dies funktioniert in den meisten Fällen, in denen das Problem aufgrund einer Systembeschädigung auftritt. Sie können Reimage Plus herunterladen, indem Sie hier klicken- Drücken Sie auf Windows / Starttaste + R, um Ausführen zu öffnen
- Geben Sie appwiz.cpl in das Textfeld ein und drücken Sie die Eingabetaste.
- Doppelklicken Sie im Fenster Programme und Funktionen auf Realtek HD Audio Manager, um das Programm zu deinstallieren . Dies wird auch die Sound-Treiber deinstallieren, so dass wir sie neu installieren müssen.
- Wechseln Sie zum Geräte-Manager, indem Sie Windows / Starttaste + R drücken und devmgmt.msc in das Ausführen-Feld eingeben und die Eingabetaste drücken . Klicken Sie mit der rechten Maustaste auf Realtek HD Audio Device (die Sounds Video- und Gamecontroller-Erweiterung) und wählen Sie Treiber aktualisieren .
- Es erscheint ein Dialog mit Optionen, um automatisch nach dem Treiber online zu suchen, auf der Festplatte zu suchen oder aus einer Liste auszuwählen. Wählen Sie, um aus einer Liste auszuwählen. Es wird eine Liste mit dem Realtek-Treiber und dem generischen Microsoft-Treiber angezeigt. Wählen Sie den Microsoft-Treiber (High Definition Audio Device) und OK. Sie erhalten eine Warnung über die Kompatibilität, ignorieren sie jedoch.
- Gehen Sie zu diesem lokalen Laufwerk C: Pfad: C: \ Programme \ Realtek \ Audio \ HDA
- Klicken Sie mit der rechten Maustaste an eine beliebige Stelle, die leer ist, und wählen Sie Eigenschaften .
- Gehen Sie auf die Registerkarte Sicherheit und klicken Sie auf Bearbeiten
- Wählen Sie SYSTEM, indem Sie auf die Option Gruppen- oder Benutzernamen klicken.
- Aktivieren Sie in den Berechtigungen für SYSTEM das Verweigern- Kontrollkästchen in der Vollzugriffsoption.
- Drücken Sie zweimal OK, um diese Änderungen zu übernehmen
- Starten Sie Ihren Computer neu
Methode 3: Zurücksetzen der Treiber
Wenn Sie den Treiber zurücksetzen, wird der von Ihnen verwendete Treiber installiert, bevor der Realtek Audio Manager installiert wurde. Einfach:
- Wechseln Sie zum Geräte-Manager, indem Sie Windows / Starttaste + R drücken und devmgmt.msc in das Ausführen-Feld eingeben und die Eingabetaste drücken .
- Klicken Sie mit der rechten Maustaste auf Realtek HD Audio Device (die Sounds Video- und Gamecontroller-Erweiterung) und wählen Sie Roll Back Driver .
Windows 10 merkt sich diese Aktion und versucht nicht mehr, den Treiber neu zu installieren.
PRO TIPP: Wenn das Problem bei Ihrem Computer oder Laptop / Notebook auftritt, sollten Sie versuchen, die Reimage Plus Software zu verwenden, die die Repositories durchsuchen und beschädigte und fehlende Dateien ersetzen kann. Dies funktioniert in den meisten Fällen, in denen das Problem aufgrund einer Systembeschädigung auftritt. Sie können Reimage Plus herunterladen, indem Sie hier klicken