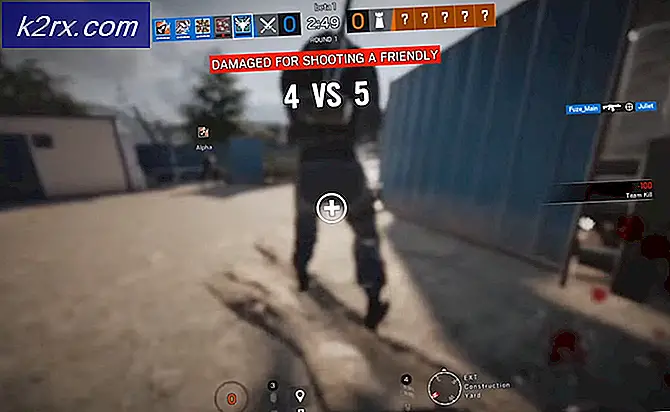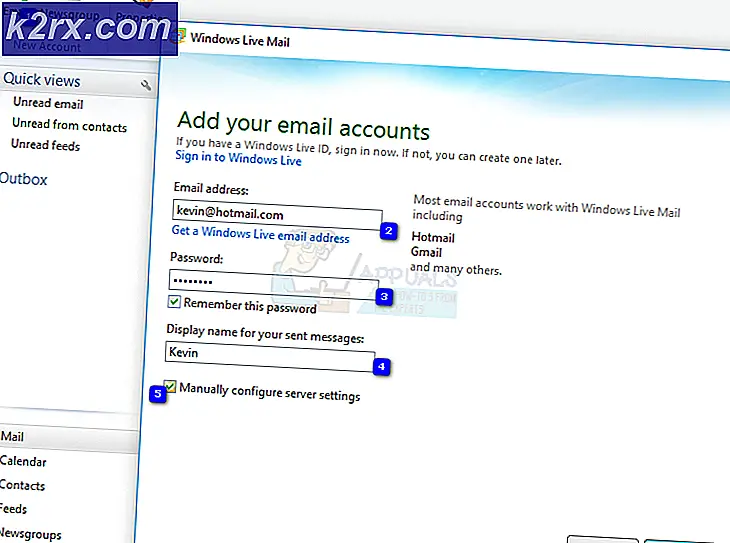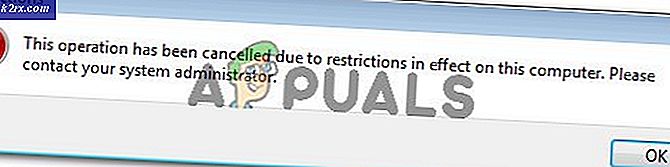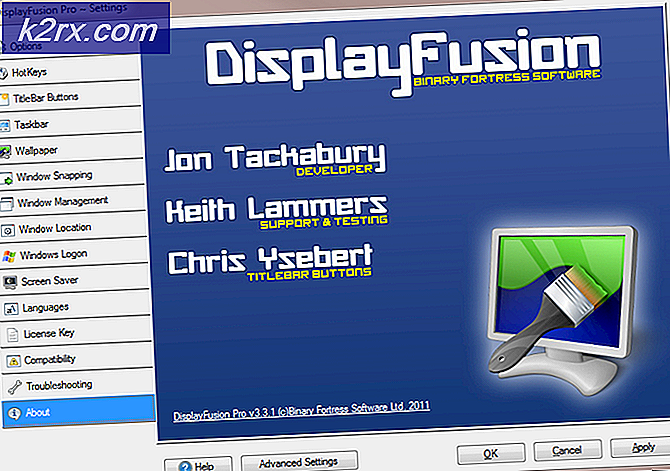Wie man FFMPEG.dll behebt, fehlt
Ihr System zeigt möglicherweise die fehlenden an FFMPEG-DLL Fehler, wenn wesentliche Systemdateien beschädigt sind und diese DLL vom Systemverzeichnis nicht gefunden wird. Darüber hinaus kann auch die fehlerhafte Installation (oder versuchter Installation) einer Anwendung den diskutierten Fehler verursachen.
Der Benutzer tritt auf den Fehler, wenn er versucht, eine Anwendung zu installieren, aber das Setup schlägt fehl und sagt, dass FFMPEG.dll fehlt. Einige Benutzer stießen auch beim Hochfahren des Systems auf die Fehlermeldung über fehlende Dateien. In einigen Fällen trat das Problem beim Zugriff auf Websites wie GitHub auf. Das Problem wird hauptsächlich bei den folgenden Anwendungen gemeldet:
Skype Teams Deezer für Windows WhatsApp für Windows Format Factory Discord Vortex für Windows G Hub MTZ Client Sia-UI
Bevor Sie mit den Lösungen zum Beheben fehlender FFMPEG-DLL fortfahren, stellen Sie sicher, dass Ihre Systemtreiber auf dem neuesten Stand sind. Außerdem komplett schließen alle Anwendungen auf Ihrem System und stellen Sie über den Task-Manager und die Taskleiste Ihres Systems sicher, dass keine Hintergrundanwendung läuft (im Task-Manager sollten nur Systemprozesse laufen). Jetzt ausschalten dein System und warte auf 1 Minute. Dann ein Ihr System und Wiederholung das problematische Anwendungssetup und prüfen Sie, ob das Problem behoben ist. Überprüfen Sie außerdem, ob Reste von vorherige Installationen der Anwendungen verursachen das Problem (Sie können versuchen 3 tryrd-Party-Deinstallationsprogramme oder Systemreiniger).
Lösung 1: Führen Sie einen System File Checker (SFC)-Scan durch
Der diskutierte Fehler kann auftreten, wenn Ihre Systemdateien beschädigt sind oder fehlen. In diesem Fall kann das Problem mit dem in Windows integrierten SFC-Tool zum Scannen (und Reparieren) der beschädigten Systemdateien behoben werden.
- Führen Sie einen SFC-Scan Ihres Systems durch.
- Jetzt den Vorgang wiederholen der das Problem verursacht hat (z. B. versuchen Sie, die Anwendung zu installieren, die das Problem verursacht hat) und prüfen Sie, ob das Problem behoben ist.
Lösung 2: Kopieren Sie den Ordner in das Installationsverzeichnis der Anwendung
Wenn Sie versucht haben, eine Anwendung neu zu installieren, aber die Reste der vorherigen Installation nicht entfernt haben, besteht die Möglichkeit, dass Anwendungsordner doppelt vorhanden sind. In diesem Fall kann das Problem möglicherweise durch Kopieren des Inhalts der neuen Installation in den älteren Ordner (der Standardordnernamen und -pfade enthält) behoben werden. Zur Veranschaulichung werden wir den Prozess für Microsoft-Teams diskutieren. Möglicherweise müssen Sie tiefer gehen, damit er für Ihre problematische Anwendung funktioniert.
- Stellen Sie sicher, dass kein Prozess im Zusammenhang mit Microsoft Teams ist in der tätig Taskmanager Ihres Systems.
- Dann starte die Lauf Box Ihres Systems durch gleichzeitiges Drücken von Windows + R-Tasten und dann ausführen folgende:
%localappdata%
- Jetzt offen Microsoft Ordner und dann Mannschaften Mappe.
- Überprüfen Sie dann, ob der Ordner Teams über mehr als ein Ordner ausgehend von Aktuell z.B. Strom (der Standardordnername für Teams) und Strom-s1 Ordner. Wenn ja, dann kopiere den gesamten Inhalt des Ordners, der keinen Standardnamen hat (in diesem Fall current-s1 Ordner) in den Ordner mit dem Standardordnernamen (in diesem Fall aktueller Ordner). Ignorieren alle Warnungen zum Ersetzen der Dateien (wenn Sie aufgefordert werden, Ordner zusammenzuführen, klicken Sie auf Ja) und nach dem Kopieren der Dateien, neustarten Ihre Maschine.
- Überprüfen Sie nach dem Neustart, ob die problematische Anwendung fehlerfrei ist.
Lösung 3: Löschen Sie den Cache der problematischen Anwendung
Anwendungen verwenden Cache, um die Leistung zu steigern und die Benutzererfahrung zu verbessern. Der vorliegende Fehler kann jedoch auftreten, wenn der Cache der problematischen Anwendung beschädigt ist. In diesem Szenario kann das Löschen des Caches der problematischen Anwendung das Problem lösen. Zur Verdeutlichung werden wir den Prozess für Microsoft Teams durchgehen. Möglicherweise müssen Sie tiefer graben, damit er für Ihre spezielle Anwendung funktioniert.
- Stellen Sie sicher kein Prozess im Zusammenhang mit Microsoft Teams & Skype ist in der Taskmanager Ihres PCs und drücken Sie dann gleichzeitig die Windows-Logo + R-Tasten um die zu starten Lauf Box.
- Jetzt, navigieren zu den folgenden Pfaden nacheinander und löschen alle dort vorhandenen Dateien (wenn Teams während des Vorgangs auftaucht, beenden Sie es mit dem Task-Manager):
%appdata%\Microsoft\teams\cache %appdata%\Microsoft\teams\blob_storage %appdata%\Microsoft\teams\databases %appdata%\Microsoft\teams\GPUcache %appdata%\Microsoft\teams\IndexedDB %appdata%\Microsoft \teams\Lokaler Speicher %appdata%\Microsoft\teams\tmp
- Nachdem Sie die oben genannten Ordner gelöscht haben, Starten Sie Ihren PC neu und überprüfen Sie beim Neustart, ob das Problem mit FFMPEG.dll behoben ist.
- Wenn nicht, Wiederholen Sie Schritt 1 und öffnen Sie die Lauf Kiste und ausführen folgende:
%appdata%\Microsoft\
- Jetzt, Rechtsklick auf der Mannschaften Ordner und wählen Sie dann Löschen.
- Dann bestätigen um den Ordner zu löschen und neustarten dein PC.
- Überprüfen Sie nach dem Neustart, ob das System den Fehler FFMPEG.dll fehlt.
Lösung 4: Installieren Sie die problematische Anwendung erneut
Ihr System zeigt möglicherweise den fehlenden FFMPEG.dll-Fehler an, wenn die vorherige Installation der problematischen Anwendung beschädigt ist oder das neue Installationsprogramm, das Sie verwenden möchten, beschädigt ist. In diesem Fall kann eine Neuinstallation mit dem neu heruntergeladenen Setup der problematischen Anwendung das Problem lösen. Zur Veranschaulichung werden wir den Prozess für Microsoft Teams besprechen. Möglicherweise müssen Sie tiefer graben, damit er für Ihren speziellen Fall funktioniert.
- Laden Sie die neueste Version von Microsoft Teams herunter.
- Drücken Sie nun die Fenster Logo , um das Windows-Menü zu öffnen und auf das Ausrüstung Symbol zum Öffnen der die Einstellungen Ihres Systems.
- Dann wählen Sie Apps und erweitern Microsoft Teams. Wenn Teams hier nicht angezeigt wird, dann versuche es mit einem 3rd-party Deinstallationsprogramm um Reste der vorherigen oder versuchten Installation zu entfernen.
- Klicken Sie nun auf die Deinstallieren Knopf und Bestätigen Sie, um zu deinstallieren die Microsoft-Teams.
- Dann Folgen die Aufforderungen auf Ihrem Bildschirm zum Deinstallieren von Teams und neustarten dein PC.
- Drücken Sie nach dem Neustart gleichzeitig die Windows-Logo + R-Tasten um die zu starten Lauf Kiste und ausführen folgende:
%localappdata%\Microsoft\
- Klicken Sie nun mit der rechten Maustaste auf das Mannschaften Ordner und wählen Sie Löschen. Dann zum Löschen bestätigen den Teams-Ordner.
- Drücken Sie dann die Windows-Logo -Taste, um das Windows-Menü zu starten und nach zu suchen Registierungseditor. Klicken Sie nun mit der rechten Maustaste auf den Registrierungseditor (in den Suchergebnissen) und wählen Sie Als Administrator ausführen.
- Jetzt navigieren Zu dem Folgendem:
Computer\HKEY_CURRENT_USER\SOFTWARE\Microsoft\Office\Teams\
- Dann im rechten Fensterbereich löschen das PreventInstallationFromMsi Registrierungswert und schließen den Registrierungseditor.
- Jetzt neustarten Ihres Computers und beim Neustart ist das Problem mit FFMPEG.dll hoffentlich behoben.
Lösung 5: Erstellen Sie ein neues Benutzerkonto
Ihr System zeigt möglicherweise den Fehler FFMPEG.dll an, wenn das Benutzerprofil Ihres Systems beschädigt ist. In diesem Zusammenhang kann das Problem durch das Erstellen eines anderen Benutzerkontos und den Zugriff auf das System über dieses Konto gelöst werden.
- Erstellen Sie ein weiteres Systembenutzerkonto (stellen Sie sicher, dass es über Administratorrechte verfügt).
- Jetzt, neustarten Ihre Maschine und beim Neustart, Melden Sie sich mit dem neu erstellten Konto am System an.
- Überprüfen Sie dann, ob auf Ihrem System der Fehler FFMPEG.dll fehlt.
Wenn das Problem weiterhin besteht, prüfen Sie, ob die Wiederherstellung des Systems zu einem früheren Zeitpunkt das Problem behebt. Sie können es auch versuchen Codecs neu installieren (wenn Sie eine 3 verwendenrd-Party-Codec-Anwendung). Sie können auch versuchen, die Datei FFMPEG.dll von . zu kopieren eine andere Quelle (Seien Sie sehr vorsichtig, da das Kopieren der Dateien aus nicht verifizierten Quellen Ihr System und Ihre Daten Bedrohungen wie Viren, Trojanern usw. aussetzen kann) wie einem anderen funktionierenden PC oder Windows-Setup (ISO-Datei). Stellen Sie nach dem Erwerb der DLL-Datei sicher, dass Einfügen die Datei in dem Ordner, von dem aus Sie versuchen, die Datei oder das Installationsverzeichnis der Anwendung zu installieren, z. wenn du probleme damit hast Microsoft Teams, dann Einfügen die Datei in das folgende Verzeichnis:
%localappdata%\Microsoft\Teams\current
Wenn Sie a . verwenden 64-Bit-System, dann Einfügen die erworbene Datei an die relevanter 64-Bit-Ordner.