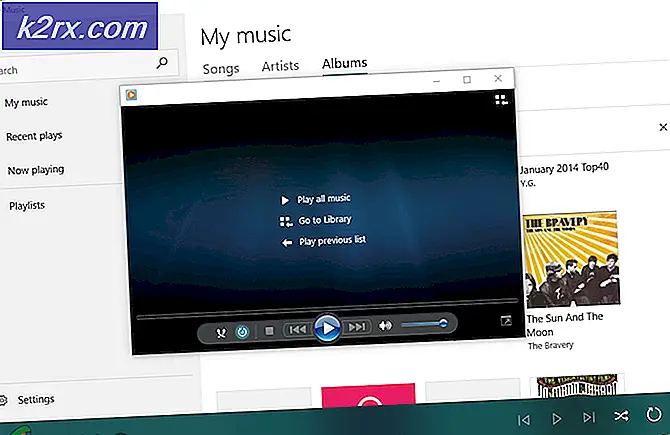Wie behebt man den Windows Update-Fehlercode 800F0A13?
Einige Windows-Benutzer können bestimmte Updates nicht auf herkömmliche Weise installieren. Der Fehlercode, der nach dem Fehlschlagen des Updates angezeigt wird, lautet 800F0A13.Während einige Benutzer auf dieses Problem mit mehreren unterschiedlichen Updates stoßen, sagen andere, dass der Fehlercode nur mit einem Update angezeigt wird (der Rest wird einige Zeit installiert). Das Problem tritt unter Windows 7 viel häufiger auf, es tritt jedoch auch unter Windows 8.1 auf.
Was verursacht den Windows Update 800F0A13-Fehler?
Wir haben dieses spezielle Problem untersucht, indem wir uns verschiedene Benutzerberichte angesehen und die verschiedenen Reparaturstrategien getestet haben, die von anderen Benutzern empfohlen wurden, die es bereits geschafft haben, dem Problem auf den Grund zu gehen. Wie sich herausstellt, lösen verschiedene Szenarien diese Fehlermeldung aus. Hier ist eine Auswahlliste mit Tätern, die dieses Problem auslösen könnten:
Wenn Sie derzeit auf dasselbe stoßen 800F0A13Fehler und Sie nach einer Lösung suchen, bietet Ihnen dieser Artikel verschiedene Anleitungen zur Fehlerbehebung. Unten finden Sie eine Sammlung von Methoden, die andere Benutzer in einer ähnlichen Situation erfolgreich eingesetzt haben, um dem Problem auf den Grund zu gehen.
Wenn Sie so effizient wie möglich bleiben möchten, empfehlen wir Ihnen, die folgenden Anweisungen in derselben Reihenfolge zu befolgen, in der wir sie angeordnet haben (nach Schwierigkeitsgrad und Effizienz). Schließlich sollten Sie auf eine Lösung stoßen, mit der das Problem unabhängig vom Schuldigen, der das Problem verursacht, behoben werden kann.
Lass uns anfangen!
Methode 1: Ausführen der Windows Update-Fehlerbehebung
Obwohl dieser Fehler in mehreren Szenarien auftritt, tritt das Problem in den meisten Fällen auf, weil die WU (Windows Update) irgendwie betroffen ist. Aus diesem Grund sollten Sie prüfen, ob Ihre Windows-Installation das Problem automatisch beheben kann, bevor Sie eine der manuellen Korrekturen versuchen.
Falls das Problem aufgrund einer bereits von Microsoft behandelten Inkonsistenz auftritt, sollte die Windows Update-Fehlerbehebung in der Lage sein, das Problem automatisch zu beheben, wenn das Szenario behandelt wird. Mehrere Windows-Benutzer, die ebenfalls mit diesem Fehlercode zu kämpfen hatten, haben berichtet, dass das Problem vollständig behoben wurde, nachdem sie diese Fehlerbehebung ausgeführt und die empfohlene Reparaturstrategie angewendet hatten.
Wenn Sie nicht sicher sind, wie Sie die Windows Update-Fehlerbehebung auf Ihrem Windows 7 / Windows 8.1-Computer ausführen können, befolgen Sie die folgenden Anweisungen:
- Öffnen Sie a Lauf Dialogfeld durch Drücken von Windows-Taste + R.Geben Sie als Nächstes ‘control.exe / name Microsoft.Fehlerbehebung' und drücke Eingeben das öffnen Fehlerbehebung Registerkarte der klassischen Systemsteuerungsoberfläche.
Hinweis: Wenn Sie von der aufgefordert werden UAC (Benutzerkontensteuerung) Eingabeaufforderung, klicken Sie auf Ja Administratorrechte zu gewähren.
- Sobald Sie in der Fehlerbehebung Gehen Sie zum rechten Bereich des Bildschirms und klicken Sie auf Beheben Sie Probleme mit Windows Update (unter System und Sicherheit).
- Klicken Sie im ersten Windows-Update-Bildschirm auf Fortgeschrittene, Aktivieren Sie dann das Kontrollkästchen für Reparatur automatisch anwenden vor dem Klicken Nächster. Dadurch wird sichergestellt, dass der Fix automatisch angewendet wird, wenn ein funktionsfähiger gefunden wird.
- Warten Sie, bis die Analyse abgeschlossen ist. Dieses Verfahren bestimmt, ob eine der in der Windows Update-Fehlerbehebung enthaltenen Reparaturstrategien in Ihrem speziellen Szenario anwendbar ist.
- Wenn eine praktikable Reparaturstrategie identifiziert wurde, wird ein anderes Fenster angezeigt, in dem Sie auf klicken können Wenden Sie diesen Fix an. Befolgen Sie als Nächstes die Anweisungen auf dem Bildschirm, um die Korrektur zu erzwingen. Beachten Sie jedoch, dass Sie je nach empfohlenem Fix möglicherweise eine Reihe zusätzlicher Anweisungen befolgen müssen oder nicht.
- Wenn Sie das empfohlene Update erfolgreich angewendet haben, starten Sie Ihren Computer neu und prüfen Sie, ob das Problem behoben ist, sobald die nächste Startsequenz abgeschlossen ist.
Wenn Sie immer noch auf das stoßen 800F0A13Wenn Sie versuchen, ein oder mehrere Windows-Updates zu installieren, fahren Sie mit der folgenden Methode fort.
Methode 2: Ausführen von DISM- und SFC-Scans
Wenn die Windows Update-Fehlerbehebung das Problem nicht automatisch beheben konnte, sollten Sie nach einem Szenario suchen, in dem die Beschädigung der Systemdatei die WU-Komponente stört und das Update mit der fehlschlägt 800F0A13Fehlercode.
Wenn ein solches Szenario auf Ihre Situation zutrifft, können Sie das Problem am effizientesten beheben, indem Sie einige Dienstprogramme ausführen, mit denen sowohl logische Fehler als auch Systemdateibeschädigungen behoben werden können. Und Sie müssen sich nicht einmal auf Suiten von Drittanbietern verlassen, da Windows über zwei integrierte Dienstprogramme verfügt, die dies ermöglichen: SFC (System File Corruption) und DISM (Deployment Image Servicing and Management).
Beachten Sie, dass SFC beschädigte Elemente ersetzt, indem es sich auf eine lokal zwischengespeicherte Kopie stützt, während DISM eine Unterkomponente von WU verwendet, um fehlerfreie Kopien für die beschädigten Dateien herunterzuladen, die ersetzt werden müssen. DISM ist effizienter bei Systembeschädigungen, während SFC bei logischen Fehlern besser ist. Wir empfehlen daher, beide schnell hintereinander auszuführen.
Hier ist eine Kurzanleitung zum Ausführen von SFC und DISM, um das Problem zu beheben 800F0A13Error:
- Drücken Sie Windows-Taste + R. zu öffnen a Lauf Dialogbox. Geben Sie dann ein "Cmd" in das neu erschienene Textfeld und drücken Sie Strg + Umschalt + Eingabetaste um eine erhöhte CMD-Eingabeaufforderung zu öffnen. Wenn Sie von der aufgefordert werden UAC (Benutzerkontensteuerung) Eingabeaufforderung, klicken Sie auf Ja Administratorrechte zu gewähren.
- Wenn Sie ein Fenster mit erhöhten CMD-Werten öffnen können, geben Sie den folgenden Befehl ein und drücken Sie nach jeder Zeile die Eingabetaste, um einen DISM-Scan zu starten:
Dism.exe / online / cleanup-image / scanhealth Dism.exe / online / cleanup-image / restorehealth
Hinweis: Beachten Sie, dass DISM eine zuverlässige Internetverbindung benötigt, um beschädigte Instanzen durch fehlerfreie Kopien zu ersetzen. Der erste Befehl ersetzt Inkonsistenzen, während der zweite den Reparaturprozess einleitet.
- Starten Sie Ihren Computer nach Abschluss des DISM-Scans neu und fahren Sie mit den folgenden Schritten fort. Auch wenn keine Dateifixierung gemeldet wird, sollten Sie mit den nächsten Anweisungen fortfahren.
- Wenn die nächste Startsequenz abgeschlossen ist, führen Sie Schritt 1 erneut aus, um eine weitere Eingabeaufforderung mit erhöhtem CMD zu öffnen. Geben Sie diesmal stattdessen den folgenden Befehl ein und drücken Sie Eingeben So starten Sie einen SFC-Scan:
sfc / scannow
Hinweis: Unter keinen Umständen sollten Sie diesen Vorgang unterbrechen, nachdem der erste Scan gestartet wurde. Dadurch wird Ihr System anderen logischen Fehlern ausgesetzt, die in Zukunft möglicherweise zu anderen Fehlern führen.
- Sobald dies abgeschlossen ist, starten Sie Ihren Computer neu und prüfen Sie, ob die 800F0A13Fehler wird beim nächsten Systemstart behoben.
Wenn beim Versuch, ein ausstehendes Windows-Update zu installieren, immer noch derselbe Fehlercode auftritt, fahren Sie mit der folgenden Methode fort.
Methode 3: Deaktivieren von Interferenzen von Drittanbietern (falls zutreffend)
Laut verschiedenen Benutzerberichten kann dieses spezielle Problem auch aufgrund einer überprotektiven AV-Suite auftreten, die verhindert, dass die WU-Komponente mit dem Microsoft-Server kommuniziert, um das Update herunterzuladen.
Mehrere Suiten von Drittanbietern sind abgemeldet, um dieses Problem zu verursachen, aber Avast ist der häufigste Schuldige. McAfee Sophos und Comodo werden auch als Sicherheitssuite gemeldet, die dieses Problem verursachen könnte.
Wenn Sie einen Sicherheitsscanner verwenden, von dem Sie vermuten, dass er für das Problem verantwortlich ist 800F0A13 Fehler, sollten Sie in der Lage sein, das Problem zu beheben, indem Sie entweder den Echtzeitschutz deaktivieren oder die Sicherheitssuite eines Drittanbieters deinstallieren, die für die Störung verantwortlich ist.
Zunächst sollten Sie den Echtzeitschutz deaktivieren und prüfen, ob das Problem weiterhin auftritt. Natürlich unterscheidet sich dieses Verfahren je nach dem von Ihnen verwendeten Sicherheitsclient. Bei der überwiegenden Mehrheit der AV-Suiten von Drittanbietern können Sie dies jedoch direkt über das Taskleistensymbol tun. Klicken Sie einfach mit der rechten Maustaste auf das Symbol Ihrer Sicherheitssuite und suchen Sie nach einer Option, die den Echtzeitschutz deaktiviert.
Versuchen Sie nach dem Deaktivieren des Echtzeitschutzes erneut, ein Update durchzuführen, und prüfen Sie, ob das Problem jetzt behoben ist.
Wenn immer noch der Fehler 800F0A13 auftritt, sollten Sie AV vollständig deinstallieren und alle verbleibenden Dateien entfernen, die weiterhin dieselben Sicherheitsregeln durchsetzen. Wenn Sie sich dazu entschließen, befolgen Sie die in diesem Artikel beschriebenen Schritte (Hier). Es zeigt Ihnen, wie Sie das Sicherheitsprogramm deinstallieren können, ohne übrig gebliebene Dateien zurückzulassen, die immer noch das gleiche Problem auslösen.
Wenn diese Methode nicht anwendbar ist oder Sie bereits bestätigt haben, dass Ihre externe AV-Suite das Problem nicht verursacht, fahren Sie mit der unten stehenden endgültigen Methode fort.
Methode 4: Durchführen einer Startreparatur
Wenn Sie mit keiner der oben genannten Methoden das Problem beheben konnten, haben Sie es wahrscheinlich mit einer Art von Korruption zu tun, die auf herkömmliche Weise nicht behoben werden kann. In solchen Szenarien besteht die bestmögliche Lösung, die Sie anwenden können und die keinen Datenverlust verursacht, darin, eine Startreparatur durchzuführen.
Mit diesem Verfahren werden alle Dateien repariert, die für den Windows-Startprozess von entscheidender Bedeutung sind, einschließlich Startdaten, Kernelprozessen und nativen Hintergrundprozessen. Beachten Sie jedoch, dass Sie zum Ausführen einer Startreparatur entweder das Windows-Installationsmedium oder eine Systemwiederherstellungsdiskette benötigen.
Wenn Sie keines davon haben, können Sie den Vorgang dennoch ausführen, indem Sie ein Startreparaturmedium erstellen. Wenn Sie entschlossen sind, dieses Verfahren zu befolgen, befolgen Sie die schrittweisen Anweisungen (Hier).