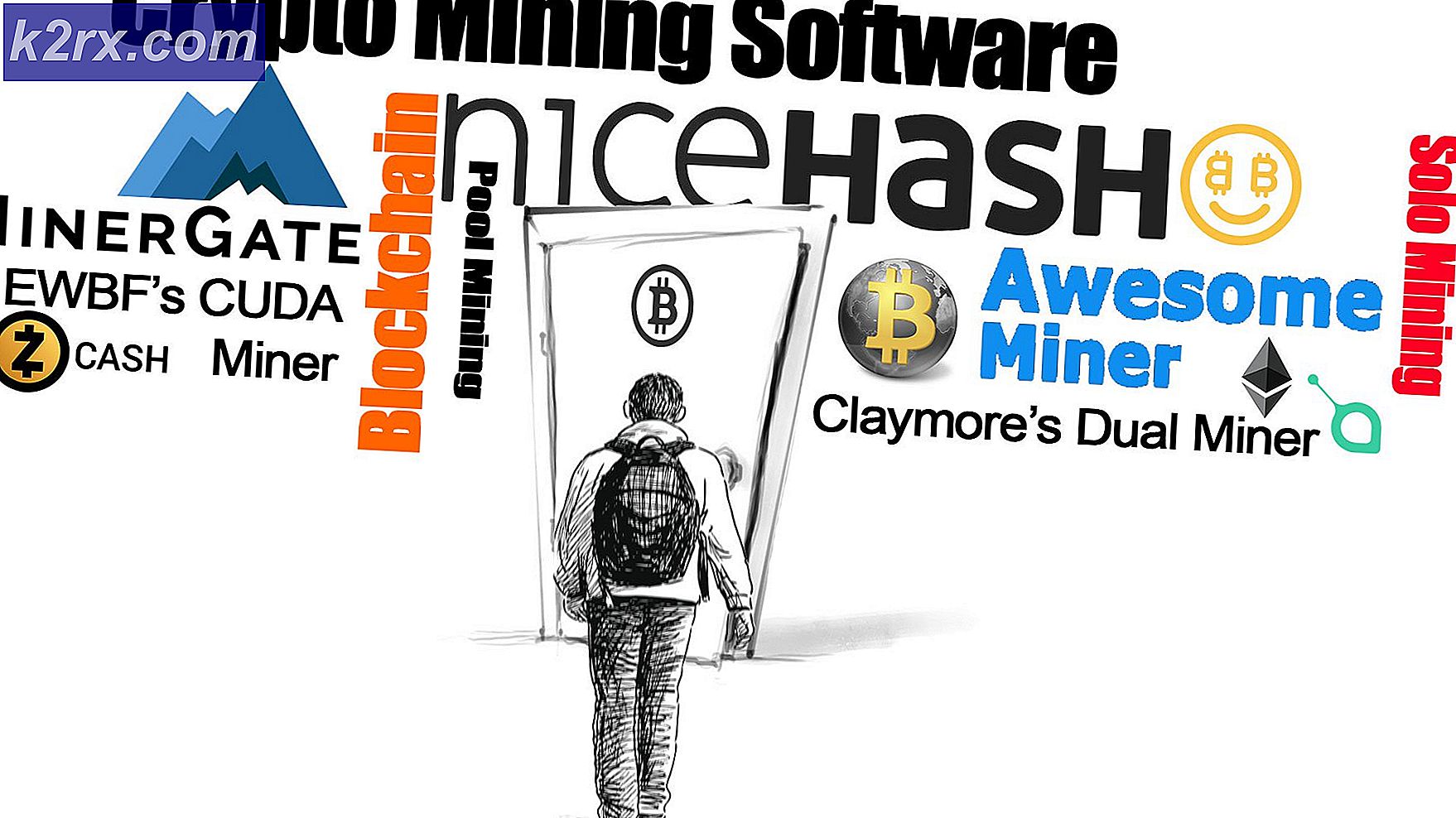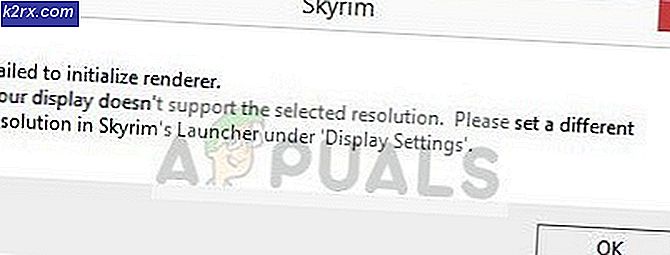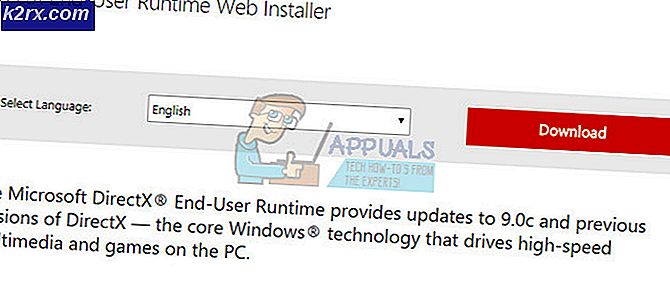Wie man die Bildschirmrichtung in Moksha neu orientiert
Die Moksha Linux Desktop-Umgebung verwendet Technologien, die auf dem Erleuchtungsfenster-Manager basieren, und ist die von Bodhi Linux verwendete primäre Desktop-Umgebung. Es bietet ein Tool namens Bildschirmlayout-Editor, mit dem Sie die Richtung, in der der Bildschirmpuffer auf Ihre Anzeige schreibt, bearbeiten können. Es gibt zwei Hauptgründe, warum Sie dies tun möchten.
Eine davon ist, wenn Sie Videos wiedergeben, die Sie mit einem Smartphone oder einem anderen mobilen Gerät aufgenommen haben, das Sie auf einen Laptop geladen haben. Dasselbe gilt für Videos, die von einer Cloud-Oberfläche geladen wurden. Smartphone-Videos weisen oft eine andere Ausrichtung auf als Laptop-Displays. Dies ist einfacher als das Bearbeiten der Videos, wenn Sie sie anderen Personen zeigen möchten. Der zweite Grund ist, wenn Sie Moksha auf einer Tablet-Oberfläche ausführen und eine Ausrichtung im Hochformat wünschen.
Verwenden des Bildschirmlayout-Editors
Starten Sie den Bildschirmlayout-Editor über das Einstellungsmodul. Ihr Bildschirm sollte in den meisten Fällen den Namen LVDS1 tragen. Dies kann sich jedoch ändern, wenn Sie mehr als einen Bildschirm angeschlossen haben.
Klicken Sie im Bildschirm "Layouts" im Menü "Ausgaben" auf oder tippen Sie auf LVDS1, gehen Sie zur Ausrichtung und wählen Sie die Richtung aus.
PRO TIPP: Wenn das Problem bei Ihrem Computer oder Laptop / Notebook auftritt, sollten Sie versuchen, die Reimage Plus Software zu verwenden, die die Repositories durchsuchen und beschädigte und fehlende Dateien ersetzen kann. Dies funktioniert in den meisten Fällen, in denen das Problem aufgrund einer Systembeschädigung auftritt. Sie können Reimage Plus herunterladen, indem Sie hier klickenSie können nach rechts oder links für eine moderne Tablet-Ansicht gehen. Dadurch wird der Bildschirm in der gewählten Richtung neu ausgerichtet.
Gehen Sie einfach zum selben Menü zurück und wählen Sie Standard, um zur ursprünglichen Ausrichtung zurückzukehren. Bei einigen Grafikkarten müssen Sie dazu möglicherweise seitlich auf den Bildschirm schauen. Die Verwendung einer Maus oder eines Touchpads in einer invertierten Schnittstelle kann etwas knifflig sein, so dass Sie vielleicht die Alt-Taste drücken müssen, um auf das Menü zuzugreifen. Wenn Sie ALT und die O-Taste gleichzeitig gedrückt halten, sollten Sie das Menü öffnen und mit den Pfeiltasten den Bildschirm in die richtige Richtung zurückführen.
PRO TIPP: Wenn das Problem bei Ihrem Computer oder Laptop / Notebook auftritt, sollten Sie versuchen, die Reimage Plus Software zu verwenden, die die Repositories durchsuchen und beschädigte und fehlende Dateien ersetzen kann. Dies funktioniert in den meisten Fällen, in denen das Problem aufgrund einer Systembeschädigung auftritt. Sie können Reimage Plus herunterladen, indem Sie hier klicken