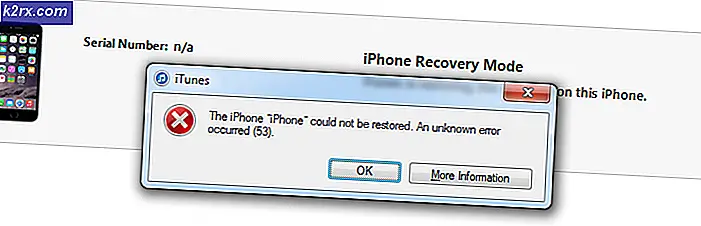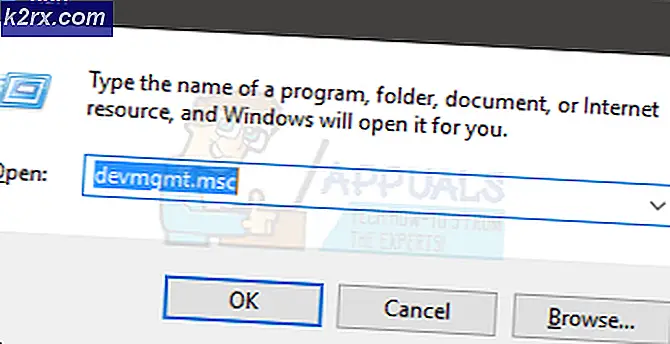Verwenden von LOGGLY zur Protokollanalyse und -überwachung
Protokolle sind für jeden Netzwerkadministrator wichtig. Wir alle wissen, dass jedes Gerät Protokolle generiert, die Informationen zur Aktivität des Geräts enthalten. Mit der Größe der Netzwerke von Tag zu Tag nimmt die Bedeutung von Protokollen drastisch zu. Auf ein Problem gestoßen? Überprüfen Sie die Protokolle. Das System funktioniert nicht richtig? Überprüfen Sie die Protokolle. Dies ist nur ein kleiner Tropfen von Dingen, die Sie über die von verschiedenen Geräten generierten Protokolle auflösen können. Es ist ziemlich klar, dass ein Netzwerk bei Problemen funktioniert und funktioniert, die generierten Protokolle müssen überwacht werden. Glücklicherweise wurde dies bereits vor langer Zeit erkannt und seitdem wurden mehrere automatisierte Tools entwickelt, die Ihnen dabei helfen.
Die bloße Größe der von einem Gerät generierten Protokolle kann sehr groß sein, und Sie werden vom wahren Volumen der Protokolle verschlungen, wenn Sie die Protokolle manuell protokollieren (kein Wortspiel beabsichtigt). Daher ist die Verwendung eines automatisierten Tools obligatorisch und keine Wahl. Leider kennt Ihr System keine Struktur und weiß daher nicht, was und wie die generierten Protokolle strukturiert werden sollen. Infolgedessen sind die erstellten Protokolle zufällig und mehrdeutig, und Sie werden nie wissen, wo Sie anfangen sollen. Glücklicherweise ist dies jetzt eine Funktion in verschiedenen Protokollüberwachungstools, einschließlich der, die wir Ihnen heute zeigen werden, d. H. Keine andere als Loggly.
Loggly ist eine Cloud-basierte Protokollüberwachungs- und -verwaltungslösung, die von Solarwinds entwickelt wurde, einem Unternehmen, das für seine riesigen System- und Netzwerkverwaltungsprodukte bekannt ist. In diesem Artikel zeigen wir Ihnen, wie Sie Loggly einrichten, indem Sie Ihr System für die Protokollüberwachung hinzufügen und später bestimmte Funktionen wie das Erstellen von Warnungen für verschiedene Aktivitäten beleuchten. Also fangen wir an.
Loggly bekommen
Wie bereits erwähnt, handelt es sich bei Loggly um eine Cloud-basierte Lösung, für die keine Installation erforderlich ist. Sie müssen jedoch die Tools auf Ihrem System bereitstellen, die die Protokolle zur Überwachung an Loggly senden. Um Loggly zu bekommen, gehen Sie einfach zu dieser Link Hier können Sie entweder das Produkt kaufen oder eine kostenlose Testversion starten, um zu überprüfen, wie es funktioniert. Sobald Sie sich für Loggly angemeldet haben, melden Sie sich bei Ihrem Konto an und schon sind Sie fertig. Jetzt ist es Zeit, die Quelle der Protokolle einzurichten.
Loggly einrichten
Sobald Sie sich erfolgreich in Ihrem Konto angemeldet haben, werden Sie zum Loggly-Bereich weitergeleitet. Als erstes müssen Sie die Quelle der Protokolle einrichten, dh das System, dessen Protokolle Sie überwachen möchten. Befolgen Sie dazu die folgenden Anweisungen:
Windows:
- Klicken Sie im oberen Bereich auf Quellen-Setup.
- Erweitern Sie im linken Bereich die Option Betriebssystem Menü, indem Sie darauf klicken und dann “Windows-Systemprotokoll.”
- Befolgen Sie die Anweisungen auf dem Bildschirm, d. H. Laden Sie die herunter Nxlog Tool zur Protokollüberwachung und fügen Sie dann die auf der Seite angegebene Konfiguration in die Konfigurationsdatei von nxlog ein.
- Wenn Sie alle Anweisungen befolgt haben, stellen Sie sicher, dass das Tool Protokolle an Loggly sendet, indem Sie auf klicken Überprüfen.
- Danach klicken Sie auf Zeigen Sie mir meine Protokolle um die Überwachung zu starten.
Linux:
- Wenn Sie ein Linux-System protokollieren möchten, wählen Sie einfach Linux-Systemprotokoll von dem Betriebssystem Dropdown-Menü.
- Kopieren Sie die bereitgestellten Befehle und fügen Sie sie nacheinander in ein Terminalfenster ein.
- Stellen Sie sicher, dass Sie über Root-Zugriff verfügen, damit die Konfigurationsdateien aktualisiert werden können.
- Stellen Sie sicher, dass Loggly die Protokolle empfängt, indem Sie auf klicken Überprüfen Taste.
- Sie können jetzt mit der Überwachung Ihrer Protokolle beginnen, indem Sie auf "Zeigen Sie mir meine Protokolle’.
Hinweis: Bitte beachten Sie, dass die Protokolle möglicherweise nicht direkt aufgelistet werden, da es einige Minuten dauert, bis das Tool mit der Verwaltung und Auflistung beginnt.
Überwachen einer einzelnen Datei
Wenn Sie nicht Ihr gesamtes Betriebssystem überwachen und nur eine bestimmte Datei protokollieren möchten, können Sie dies ganz einfach tun. Mit Loggly können Sie eine einzelne Datei protokollieren, falls Sie dies wünschen. So geht's für Linux und Windows:
Windows:
- Gehe zu Quellen-Setup.
- Klicken Sie auf der linken Seite auf Logdatei und dann auswählen Windows-Dateiüberwachung.
- Befolgen Sie die Anweisungen auf dem Bildschirm und bearbeiten Sie die Konfigurationsdatei wie auf der Seite beschrieben.
- Anschließend können Sie überprüfen, ob Loggly die Protokolle empfängt, indem Sie auf klicken Überprüfen Taste.
- Beginnen Sie mit der Überwachung der Protokolle, indem Sie auf "Zeigen Sie mir meine Protokolle’.
Linux:
- So überwachen Sie eine einzelne Datei auf Linux, wählen Linux Datei Überwachung auf der Quelle Einrichten Seite.
- Kopieren Sie die bereitgestellten Befehle und fügen Sie sie in ein Terminalfenster ein.
- Stellen Sie sicher, dass Sie den Dateinamen und den Alias wie auf der Seite angegeben eingeben, bevor Sie die Befehle eingeben.
- Stellen Sie sicher, dass Sie die Protokolle erhalten, und klicken Sie dann auf "Zeigen Sie mir meine Protokolle’, Um die Überwachung zu starten.
Warnungen erstellen
Wenn Sie möchten, können Sie über das Tool Benachrichtigungs-E-Mails senden oder die Benachrichtigung an einen Endpunkt senden, damit die erforderlichen Maßnahmen ergriffen werden können. Befolgen Sie dazu die Anweisungen:
- Klicken Sie im oberen Bereich auf Benachrichtigungen.
- Sie werden zur Seite "Benachrichtigungen" weitergeleitet, auf der alle vorhandenen Benachrichtigungen aufgelistet werden. Klick auf das Neue hinzufügen Schaltfläche, um eine neue Warnung zu erstellen.
- Geben Sie der Warnung einen Namen und füllen Sie dann das Formular aus, indem Sie die erforderlichen Informationen angeben, die von der Art der Warnung abhängen, die Sie erstellen.
- Sobald dies erledigt ist, können Sie sich eine E-Mail senden lassen oder diese an einen Endpunkt senden, den Sie angeben müssen.
- Klicken Sie anschließend auf speichern um die Warnung zu speichern.