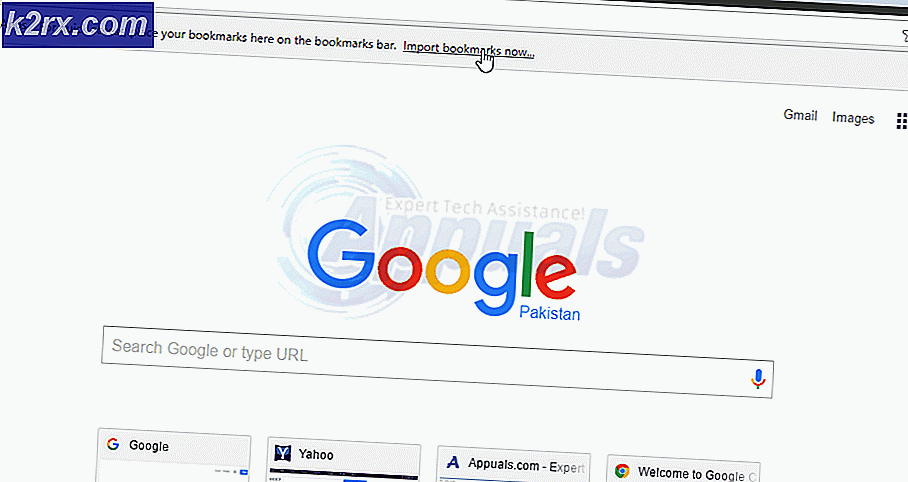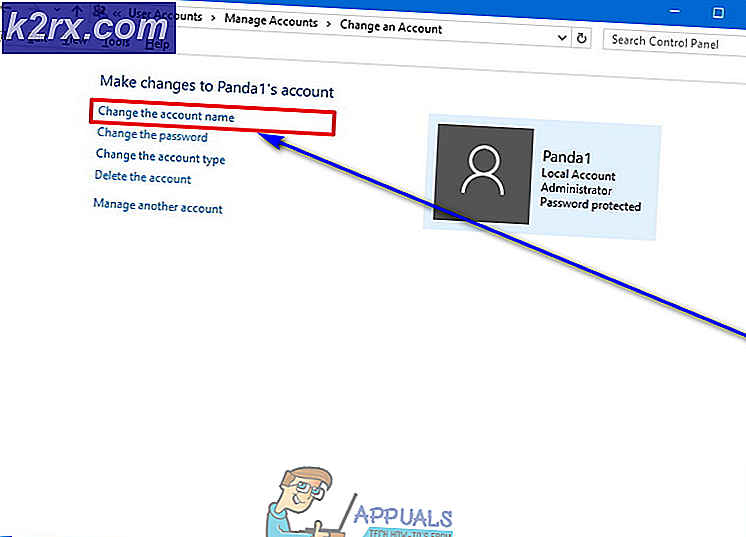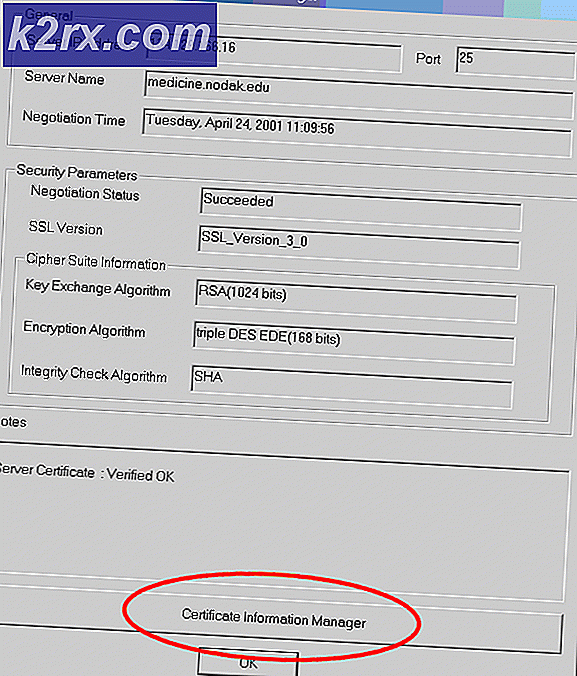So können Sie OneDrive im Datei-Explorer ausblenden oder entfernen
OneDrive ist aus Benutzersicht zu störend, wenn es an den Datei-Explorer angehängt wird. Wenn man bedenkt, dass ein Cloud-Space eine neue Sache ist, sind die Benutzer nicht wirklich begeistert von diesem und brauchen ihn vielleicht nicht so oft, wie er im Datei-Explorer angezeigt wird. Daher möchten die Leute normalerweise die OneDrive-Prominenz loswerden.
Es ist keine Raketenwissenschaft erforderlich, um sie von Datei-Explorer-Menüs zu trennen. Es ist eine einfache Schritt für Schritt Zwei-Minuten-Prozedur, die keine zusätzlichen Kenntnisse oder Fähigkeiten erfordert.
Setzen Sie System.IsPinnedToNameSpaceTree in der Registrierung auf null
Öffnen Sie das Dialogfeld Ausführen . Dies kann auf zwei Arten geschehen. Entweder den Startknopf ganz links in der Taskleiste drücken. Sobald es geöffnet wird, geben Sie in das Suchfeld ein. Klicken Sie auf das erste Programm, das angezeigt wird. Andernfalls drücken Sie einfach Windows R und es wird das Dialogfeld Ausführen geöffnet.
PRO TIPP: Wenn das Problem bei Ihrem Computer oder Laptop / Notebook auftritt, sollten Sie versuchen, die Reimage Plus Software zu verwenden, die die Repositories durchsuchen und beschädigte und fehlende Dateien ersetzen kann. Dies funktioniert in den meisten Fällen, in denen das Problem aufgrund einer Systembeschädigung auftritt. Sie können Reimage Plus herunterladen, indem Sie hier klickenSobald das Dialogfeld "Ausführen" angezeigt wird, geben Sie Regedit.exe ein und drücken Sie die Eingabetaste (Sie können auch auf " OK" klicken). Dies öffnet den Registrierungs-Editor, mit dem Sie die Registrierung bearbeiten können. Jetzt suchen Sie in der Datei nach der Registrierung mit dem Schlüssel HKEY_CLASSES_ROOT \ CLSID \ {018D5C66-4533-4307-9B53-224DE2ED1FE6} . Klicken Sie darauf und es werden Ihnen zwei oder drei Elemente in der rechten Spalte angezeigt. Eines dieser Elemente wird System.IsPinnedToNameSpaceTree genannt . Doppelklicken Sie auf dieses Element und ändern Sie den Wert im Dialogfeld, das geöffnet wird, auf 0, und klicken Sie auf OK .
Schließen Sie die aktuell geöffneten Datei-Explorer-Fenster und starten Sie ein anderes. Sie werden OneDrive nicht mehr im Menü sehen.
PRO TIPP: Wenn das Problem bei Ihrem Computer oder Laptop / Notebook auftritt, sollten Sie versuchen, die Reimage Plus Software zu verwenden, die die Repositories durchsuchen und beschädigte und fehlende Dateien ersetzen kann. Dies funktioniert in den meisten Fällen, in denen das Problem aufgrund einer Systembeschädigung auftritt. Sie können Reimage Plus herunterladen, indem Sie hier klicken