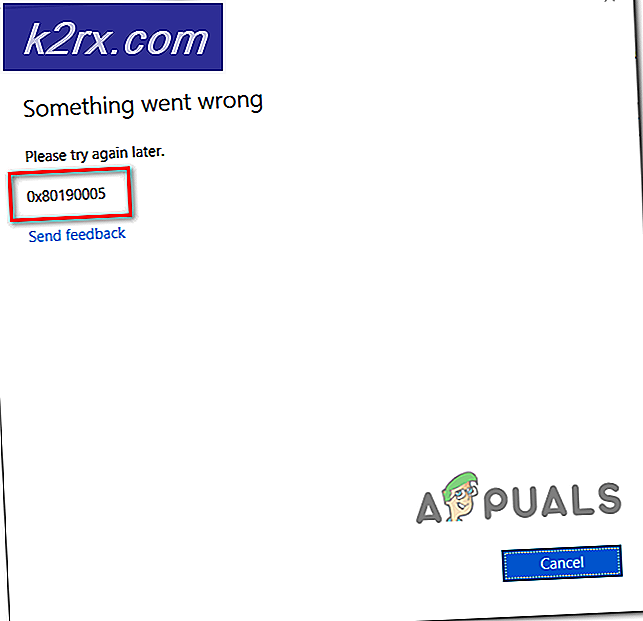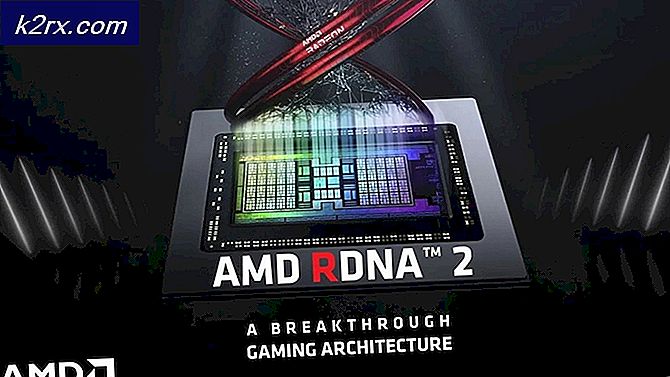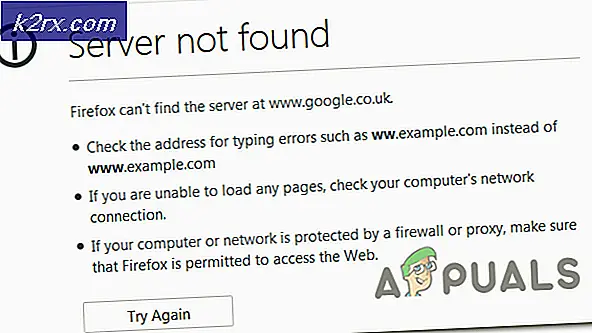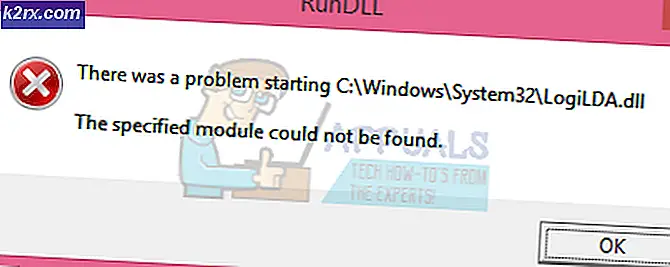Wie behebt man den Windows 10-Anwendungsfehler 0xc00000FD?
Einige Windows 10-Benutzer geben an, dass sie das sehen 0xc00000fd Fehler nach einem fehlgeschlagenen Windows Update oder nach einem unerwarteten Absturz einer Spieleanwendung. Die meisten Benutzer sehen diesen Fehler, wenn sie versuchen, von Build 1803 auf eine neuere Version zu aktualisieren.
Wie sich herausstellt, stürzt die überwiegende Mehrheit der Fälle, die schwerwiegende Anwendungsauslöser auslösen, mit dem ab 0xc00000fd Fehler ist eine Inkonsistenz in der Art und Weise, wie Ihr System die Hardwarebeschleunigung aufrechterhalten kann. Wenn dieses Problem bei einem älteren Spiel auftritt, versuchen Sie, die ausführbare Datei im Kompatibilitätsmodus auszuführen.
Darüber hinaus können Sie versuchen, die Ausführung der ausführbaren Spieldatei ohne Hardwarebeschleunigung zu erzwingen - entweder durch direktes Ändern der Verknüpfungsparameter oder durch Ändern der Startoptionen im Dampf.
Methode 1: Ausführen des Programms im Kompatibilitätsmodus
Wenn Sie bei einem Spiel oder einer Anwendung auf dieses Problem stoßen, besteht eine sehr hohe Wahrscheinlichkeit, dass das Problem auftritt, da es nicht mit der Art und Weise übereinstimmt, wie das Programm für die Hardwarebeschleunigung unter Windows 10 erstellt wurde. In diesem Fall ist dies möglicherweise möglich Beheben Sie das Problem, indem Sie die ausführbare Startdatei so ändern, dass sie ausgeführt wird Kompatibilitätsmodusmit einer älteren Windows-Version - Wenn das Spiel älter als 5 Jahre ist, empfehlen wir, das Spiel zu zwingen, Inkompatibilität mit Windows 7 auszuführen.
Wenn dieses Szenario auf Ihre aktuelle Situation anwendbar ist, befolgen Sie die folgenden Anweisungen, um die Ausführung der ausführbaren Anwendungsdatei im Kompatibilitätsmodus zu erzwingen:
- Öffnen Sie den Datei-Explorer und navigieren Sie zum Speicherort des Spiels oder der Anwendung, die mit dem abstürzt 0xc00000fdCode. Sobald Sie den Hauptstarter identifiziert haben, klicken Sie mit der rechten Maustaste darauf und wählen Sie Eigenschaften aus dem neu erscheinenden Kontextmenü.
- In der Eigenschaften Bildschirm, wählen Sie die Kompatibilität Tab von der Multifunktionsleiste oben. Aktivieren Sie als Nächstes das Kontrollkästchen fürFühren Sie dieses Programm im Kompatibilitätsmodus aus.
- Verwenden Sie das Dropdown-Menü direkt darunter, um Windows 7 aus der Liste der Optionen auszuwählen, und klicken Sie dann auf Anwenden um die Änderungen zu speichern.
- Starten Sie das Spiel oder die Anwendung, die das verursacht hat 0xc00000fd Fehler und prüfen Sie, ob der Fehler jetzt behoben ist.
Methode 2: Erzwingen, dass das Spiel ohne Hardwarebeschleunigung ausgeführt wird
Wenn Sie auf die 0xc00000fd Fehler bei einem Spiel, bei dem Sie versuchen, ein Spiel von Steam oder über die dedizierte ausführbare Datei zu starten. Es ist sehr wahrscheinlich, dass der Fehler aufgrund eines schwerwiegenden Absturzes bei der Aufrechterhaltung der Hardwarebeschleunigung auftritt. Dies tritt normalerweise bei Rigs mit neueren GPUs auf.
Einige Benutzer, bei denen dieses Problem ebenfalls aufgetreten ist, haben bestätigt, dass sie das Problem nach der Neukonfiguration der Spieloptionen endlich beheben konnten, um es ohne Hardwarebeschleunigung zu starten.
Hier sind zwei separate Anleitungen, mit denen Sie dies tun können: Die erste Anleitung zeigt Ihnen, wie Sie dies direkt von Steam aus tun, während die zweite Sie durch die Schritte zum Ändern der Startverknüpfung führt.
Option 1: Ändern der Startoptionen bei Steam
- Öffne das Dampf Anwendung und melden Sie sich mit dem Konto an, dessen Bibliothek das Spiel enthält, das das verursacht 0xc00000fd Error.
- Nachdem Sie sich erfolgreich angemeldet haben Dampf, klicke auf Bibliothek Klicken Sie im Menüband oben mit der rechten Maustaste auf das Spiel, das Probleme verursacht, und klicken Sie auf Eigenschaften aus dem neu erscheinenden Kontextmenü. s
- Sobald Sie in der Eigenschaften Wählen Sie im Menü des Spiels, das Probleme verursacht, die Allgemeines Klicken Sie im horizontalen Menü oben auf die Registerkarte und klicken Sie dann auf Stelle Starteinstellungen ein.
- In der Startoptionen Geben Sie auf dem Bildschirm den folgenden Befehl in das Textfeld ein: (Stellen Sie sicher, dass Sie die Bindestriche einfügen.)
-cefNoGPU -cefNoBlacklist
- Nachdem Sie diese neuen Startoptionen erzwungen haben, starten Sie das Spiel direkt von Steam und prüfen Sie, ob das Spiel immer noch mit demselben abstürzt 0xc00000fd Error.
Option 2: Ändern der Startoptionen bei Steam
- Öffnen Sie den Datei-Explorer und navigieren Sie zum Speicherort der Verknüpfung, an der Sie Ihr Spiel starten (höchstwahrscheinlich auf Ihrem Desktop).
- Wenn Sie am richtigen Ort angekommen sind, klicken Sie mit der rechten Maustaste auf die ausführbare Datei des Spiels und klicken Sie auf Eigenschaften aus dem Kontextmenü.
- Sobald Sie in der Eigenschaften Klicken Sie auf den Bildschirm Abkürzung Tab und suchen Sie nach dem Zielort. Nachdem Sie diesen Speicherort erreicht haben, fügen Sie am Ende die folgenden Parameter hinzu Zielort:
-cefNoGPU -cefNoBlacklist
- Klicken Anwenden Um die Änderungen zu speichern, starten Sie das Spiel erneut und prüfen Sie, ob das Problem jetzt behoben ist.