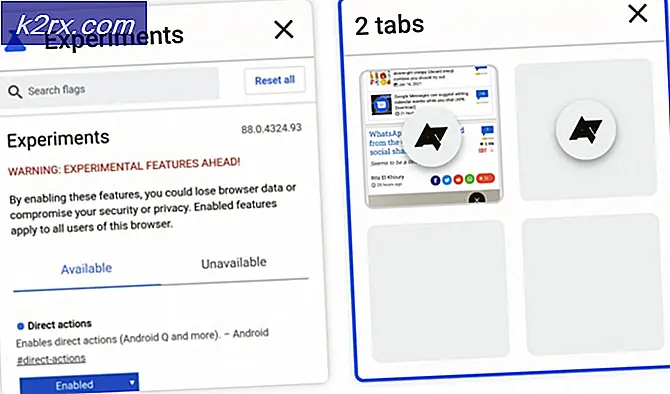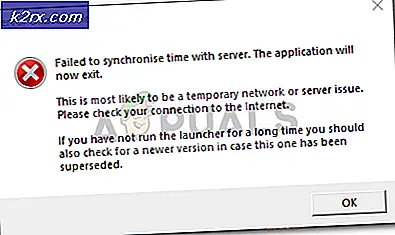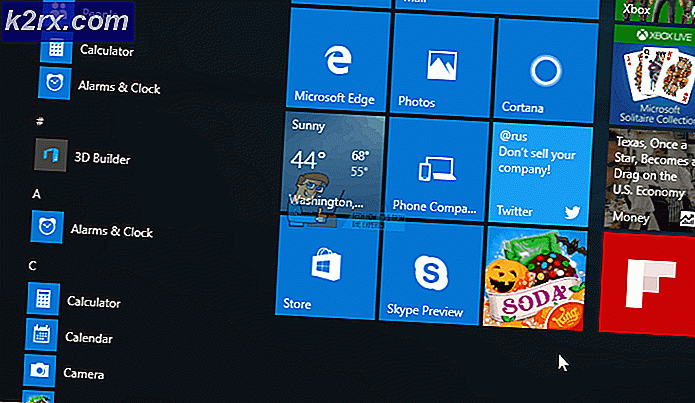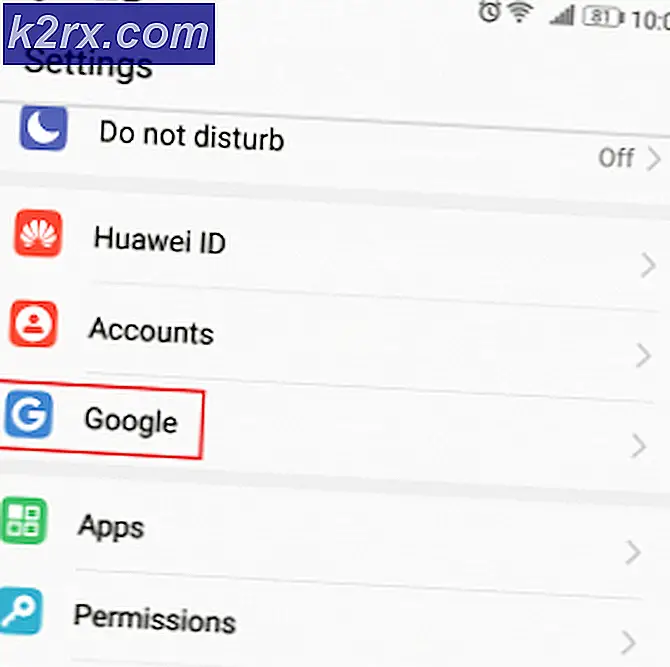Einrichten und Verwenden von Multi-Touch-Gesten auf dem Chromebook Touchpad
Chromebooks sind für qualitativ hochwertige Touchpads bekannt. Google stellt sicher, dass jedes Chromebook über ein ausreichend gutes Touchpad verfügt, da Chrome OS stark mit Touchpad-Funktionen ausgestattet ist. Lassen Sie uns einen Blick auf die Dinge werfen, die Sie mit Ihrem Chromebook-Touchpad machen können.
Richte dein Touchpad ein
Chrome OS bietet die Möglichkeit, Ihr Touchpad auf Ihre Bedürfnisse anzupassen. Befolgen Sie diese grundlegenden Schritte, um Ihr Touchpad entsprechend Ihren Anforderungen auf Chrome OS einzurichten:
Auf der rechten Seite des Regals unten befindet sich ein Optionsmenü, über das Sie unter anderem auf Wi-Fi und Bluetooth-Optionen zugreifen können. Klicken Sie im Optionsmenü auf Einstellungen .
Scrollen Sie in den Einstellungen nach unten zu Gerät.
Hier ist eine Liste von Funktionen, die Sie für Ihre Bequemlichkeit anpassen können.
Touchpad Geschwindigkeit
Fühlt es sich an, als ob sich der Zeiger zu schnell bewegt oder zu empfindlich auf Ihre Berührung reagiert? Sie können die Geschwindigkeit des Zeigers ändern. Unter Gerät können Sie den Schieberegler in der Touchpad-Geschwindigkeit anpassen, um die Zeigergeschwindigkeit zu erhöhen oder zu verringern.
Tippen zum Klicken
Chrome OS bietet die Option zum Aktivieren oder Deaktivieren der Funktion zum Registrieren von Klicks, indem Sie einfach auf das Touchpad tippen. Sie können dies nach Belieben aktivieren / deaktivieren, indem Sie unter Geräte auf Touchpad-Einstellungen klicken .
Bildlaufoptionen
Alle Chromebook-Touchpads unterstützen das Scrollen mit zwei Fingern. Beim herkömmlichen Scrollen können Sie auf dem Touchpad nach oben wischen, um auf einer Seite nach oben zu scrollen, und nach unten scrollen, um nach unten zu scrollen. Australian Scrolling ist das genaue Gegenteil. Sie können zwischen den beiden Optionen wählen, indem Sie wie unten gezeigt auf Einstellungen > Gerät > Touchpad- Einstellungen gehen.
PRO TIPP: Wenn das Problem bei Ihrem Computer oder Laptop / Notebook auftritt, sollten Sie versuchen, die Reimage Plus Software zu verwenden, die die Repositories durchsuchen und beschädigte und fehlende Dateien ersetzen kann. Dies funktioniert in den meisten Fällen, in denen das Problem aufgrund einer Systembeschädigung auftritt. Sie können Reimage Plus herunterladen, indem Sie hier klickenTouchpad-Gesten für Chrome OS
Chrome OS unterstützt eine Vielzahl von Touchpad-Gesten. Sobald Sie diese Gesten erhalten, beginnt die Arbeit viel schneller zu sein. Vom Wechseln der Tabs bis zum Erstellen neuer Tabs bietet Chrome OS einige der bequemsten Gestenfunktionen. Hier finden Sie alles, was Sie mit dem Chromebook-Touchpad tun können:
Scrollen
Um auf einer Seite vertikal zu blättern, wischen Sie mit zwei Fingern auf dem Touchpad nach oben oder unten . Um horizontal zu blättern, wischen Sie auf die gleiche Weise nach links oder rechts .
In neuem Tab öffnen
Um einen Link in einem neuen Tab zu öffnen, müssen Sie nur auf den Link klicken, indem Sie mit drei Fingern auf das Touchpad tippen.
Wechseln Sie zwischen den Tabs
Dies ist bei weitem die einzigartigste und bequemste Geste in Chrome OS. Um Tabs in Chrome zu ändern, wischen Sie mit drei Fingern auf dem Touchpad nach links oder rechts . Das Wechseln von Tabs wird nicht einfacher.
Gehe in Chrome zurück oder vorwärts
Sie können zur vorherigen Seite zurückkehren oder zur nächsten Seite in einer Registerkarte wechseln, indem Sie einfach mit zwei Fingern auf dem Touchpad nach links oder rechts wischen .
Alle geöffneten Fenster anzeigen
Sie können alle geöffneten Fenster auf demselben Bildschirm anzeigen, indem Sie die Taste für den Fensterumschalter (über der Taste mit der Nummer 6) auf der Tastatur verwenden oder indem Sie mit drei Fingern auf dem Touchpad nach unten wischen . Chrome OS zeigt die Live-Vorschau jedes Fensters in diesem Modus, was manchmal sehr hilfreich sein kann. Um zu einem Fenster zurückzukehren, klicken Sie entweder auf ein einzelnes Fenster oder streichen mit drei Fingern über das Touchpad.
Dies sind alles, was Sie mit Ihrem Chromebook-Touchpad tun können. Es braucht Zeit, um sich an die Gesten zu gewöhnen, aber sobald man sich angewöhnt hat, wird es unmöglich, ohne sie zu leben.
PRO TIPP: Wenn das Problem bei Ihrem Computer oder Laptop / Notebook auftritt, sollten Sie versuchen, die Reimage Plus Software zu verwenden, die die Repositories durchsuchen und beschädigte und fehlende Dateien ersetzen kann. Dies funktioniert in den meisten Fällen, in denen das Problem aufgrund einer Systembeschädigung auftritt. Sie können Reimage Plus herunterladen, indem Sie hier klicken