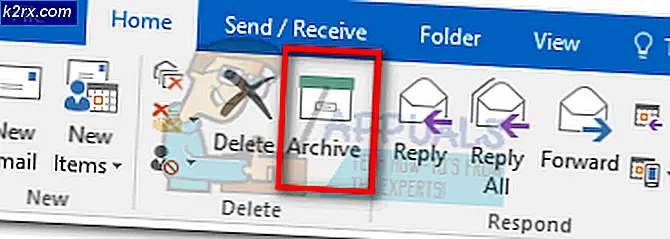Wie behebe ich den Fehlercode 0x81000019 unter Windows 10?
Mehrere Windows 10-Benutzer sind auf das Problem gestoßen 0x81000019 Fehler Code beim Versuch, eine Sicherungskopie von Windows 10 zu erstellen. Nach einigen Minuten der Verarbeitung wird dieser Fehlercode zusammen mit der Fehlermeldung „Eine Schattenkopie konnte nicht erstellt werden„. Dieser Fehler ist häufig mit den VSS- und SPP-Ereignisprotokollen verbunden. Wie sich herausstellt, scheint das Problem exklusiv für Windows 10 zu sein.
Was verursacht den Windows-Sicherungsfehler 0x81000019?
Wir haben dieses spezielle Problem untersucht, indem wir uns verschiedene Benutzerberichte angesehen und die beliebtesten Reparaturstrategien ausprobiert haben, die andere betroffene Benutzer erfolgreich angewendet haben, um diesem Problem auf den Grund zu gehen. Wie sich herausstellt, kann dieses Problem in verschiedenen Szenarien auftreten. Hier ist eine Auswahlliste möglicher Schuldiger:
Wenn Sie derzeit auf dasselbe Problem stoßen und nach einer Möglichkeit suchen, es zu umgehen, sollten Sie mit den folgenden Schritten möglicherweise das Problem beheben können 0x81000019 Fehler Code für immer. Beachten Sie, dass bestätigt wird, dass jede der unten genannten potenziellen Korrekturen von mindestens einem betroffenen Benutzer funktioniert.
Wenn Sie so effizient wie möglich sein möchten, empfehlen wir Ihnen, die folgenden Anweisungen in derselben Reihenfolge zu befolgen, in der wir sie angeordnet haben (über Effizienz und Schweregrad). Schließlich werden Sie auf eine Lösung stoßen, mit der Sie das Problem unabhängig vom Schuldigen, der das Problem verursacht, beheben können.
Lass uns anfangen!
Methode 1: Vergrößern der vom System reservierten Partition
Wie mehrere betroffene Benutzer berichtet haben, tritt dieses Problem wahrscheinlich aufgrund eines unzureichenden Speicherplatzes auf der Systempartition auf. Während des Sicherungsvorgangs wischt Windows viele Daten auf der vom System reservierten Partition hin und her. Wenn nicht genügend Speicherplatz verfügbar ist, erwarten Sie die 0x81000019 Fehlercode als Ergebnis.
Einige Benutzer haben bestätigt, dass sie dieses Problem beheben konnten, indem sie eine Drittanbieteranwendung verwenden, um die vom System reservierte Partition auf über 500 MB zu vergrößern, indem sie Speicherplatz von C oder einem anderen regulären Laufwerk nehmen.
Wenn Sie der Meinung sind, dass dieses Szenario anwendbar ist, befolgen Sie die nachstehenden Anweisungen, um schrittweise Anweisungen zum Erweitern der vom System reservierten Partition mithilfe des Partitionsassistenten zu erhalten:
Hinweis: Wir verwenden die kostenlose Version des Partitionsassistenten. Sie können jedoch auch jedes andere Produkt verwenden, das dazu in der Lage ist, wenn Sie damit vertraut sind.
- Besuchen Sie diesen Link (Hier) und klicken Sie auf Laden Sie Freeware herunter Klicken Sie im nächsten Bildschirm auf, um den Download der kostenlosen Version des Partitionsassistenten zu starten.
- Warten Sie, bis der Download abgeschlossen ist, und doppelklicken Sie dann auf die ausführbare Installationsdatei des Partitionsassistenten. Befolgen Sie die Anweisungen auf dem Bildschirm, um die Installation der Partitionierungssoftware von Drittanbietern abzuschließen.
- Gehen Sie jeden Installationsbildschirm durch, um die Installation abzuschließen, und starten Sie Ihren Computer neu, sobald der Vorgang abgeschlossen ist. Wenn Sie darauf achten, können Sie die Installation unnötiger PUPs vermeiden, indem Sie das Kontrollkästchen Vereinbarung deaktivieren.
- Öffnen Sie beim nächsten Systemstart Partitionsassistent und klicken Sie im Startbildschirm auf Festplatten- und Partitionsverwaltung aus der Liste der verfügbaren Optionen.
- Wenn Sie im richtigen Bereich angekommen sind, lenken Sie Ihre Aufmerksamkeit auf den rechten Bereich und klicken Sie mit der rechten Maustaste auf System reserviert Partition. Sobald Sie das neu angezeigte Kontextmenü sehen, wählen Sie Erweitern aus der Liste der verfügbaren Optionen.
- Wenn Sie sich in der Erweitern Starten Sie den Vorgang, indem Sie das Laufwerk auswählen, von dem Sie Speicherplatz belegen möchten. Wenn Sie das richtige Laufwerk ausgewählt haben, vergrößern Sie die Partition mit Systemreservierung mithilfe des Schiebereglers unten auf mindestens 1 GB und klicken Sie dann auf OK um die Änderungen zu speichern und den Vorgang zu starten.
- Warten Sie, bis der Vorgang abgeschlossen ist, und starten Sie dann Ihren Computer neu. Überprüfen Sie, ob das Problem beim nächsten Systemstart behoben ist.
- Wiederholen Sie beim nächsten Systemstart den Backup-Besuch erneut und prüfen Sie, ob immer noch das gleiche Problem auftritt.
Wenn Sie immer noch auf das stoßen 0x81000019 Fehlercode, fahren Sie mit der nächsten Methode fort.
Methode 2: Einstellen des Volume Shadow Copy Service auf AUTOMATIC
Eine weitere mögliche Ursache mit dem Potenzial, die auszulösen 0x81000019 Fehlercode ist eine unzulässige Instanz der Volume Shadow Copy Dienst (allgemein als VSS-Dienst bezeichnet). In den meisten Fällen kann der Sicherungsvorgang nicht abgeschlossen werden, da der VSS-Dienst auf eingestellt ist Handbuch.
Mehrere betroffene Benutzer, die ebenfalls Schwierigkeiten hatten, dieses Problem zu beheben, haben berichtet, dass sie es endlich schaffen, das Problem zu beheben, indem sie den Statustyp der Volume Shadow Copy in "Automatisch" ändern. Die meisten Benutzer haben berichtet, dass sie danach den Sicherungsvorgang abschließen konnten, ohne auf die zu stoßen 0x81000019 Fehlercode.
Hier ist eine Kurzanleitung zum Ändern des Statustyps des Volume Shadow Copy-Dienstes in "Automatisch":
- Drücken Sie Windows-Taste + R. zu öffnen a Lauf Dialogbox. Sobald Sie in der Lauf Feld, Typ "Service.msc" und drücke Eingeben um das Fenster Dienste zu öffnen.
- Sobald Sie in der Dienstleistungen Scrollen Sie auf dem Bildschirm durch die Liste der lokalen Dienste und suchen Sie die Volume Shadow Copy Bedienung. Nachdem Sie es gefunden haben, klicken Sie mit der rechten Maustaste darauf und wählen Sie Eigenschaften aus dem neu erscheinenden Kontextmenü.
- Sobald Sie es schaffen, in die Eigenschaften Wählen Sie auf dem Bildschirm des Volumeschattenkopie-Dienstes die Option Allgemeines Registerkarte aus der Liste der Optionen oben, dann ändern Sie die Starttyp zu Automatisch. Klicken Sie anschließend auf Anwenden um die Änderungen zu speichern.
- Starten Sie Ihren Computer neu und starten Sie den Sicherungsvorgang beim nächsten Systemstart neu.
Wenn Sie immer noch auf dasselbe stoßen 0x81000019 Fehlercode Wenn Sie versuchen, die Aktion zu wiederholen, fahren Sie mit der folgenden Methode fort.
Methode 3: Deaktivieren Sie die AV-Suite eines Drittanbieters (falls zutreffend).
Wie sich herausstellt, ist in einigen Fällen der entscheidende Faktor, der dazu führt, dass der Sicherungsvorgang mit dem fehlschlägt 0x81000019 Der Fehlercode ist eine übervorsichtige Sicherheitssuite von Drittanbietern. Beachten Sie, dass bestimmte Sicherheitssuiten von Drittanbietern bekanntermaßen einige Windows-Komponenten, einschließlich der Sicherungskomponente, stören.
Avast, Comodo, McAfee sind nur einige potenzielle Schuldige, die für die Erscheinung der verantwortlich sein könnten 0x81000019 Fehlercode. Mehrere betroffene Benutzer, die sich genau in dieser Position befanden, haben es geschafft, das Problem zu beheben, indem sie entweder den Echtzeitschutz während der Erstellung des Backups deaktivierten oder die aufdringliche Sicherheitssuite vollständig deinstallierten.
Wenn Sie einen weniger aufdringlichen Ansatz wünschen, sollten Sie zunächst auf Ihre AV-Einstellungen zugreifen und den Echtzeitschutz deaktivieren. Möglicherweise können Sie den Sicherungsvorgang abschließen, ohne den Fehler erneut zu erhalten (es sei denn, es handelt sich auch um eine Firewall-Komponente). Bei den meisten Suiten von Drittanbietern können Sie dies einfach tun, indem Sie mit der rechten Maustaste auf das Taskleistensymbol klicken, um auf das Schnellmenü zuzugreifen.
Wenn das gleiche Problem auch nach dem Deaktivieren des Echtzeitschutzes weiterhin auftritt, empfehlen wir Ihnen, die Suite eines Drittanbieters vollständig von Ihrem Computer zu deinstallieren, um sicherzustellen, dass Ihr AV einige passive Sicherheitsregeln nicht durchgesetzt hat, die weiterhin aktiv sind auch wenn der Echtzeitschutz deaktiviert ist.
Wenn Sie nach einer schnellen und effektiven Möglichkeit suchen, folgen Sie diesem Artikel (Hier) für schrittweise Anweisungen zum Entfernen Ihres AV von Drittanbietern und zum Entfernen aller verbleibenden Dateien.
Wenn Sie diese Methode bereits ohne Erfolg befolgt haben oder dies nicht anwendbar war, da Sie keine AV-Suite von Drittanbietern verwenden, fahren Sie mit der nächsten möglichen Fehlerbehebung unten fort.
Methode 4: Ausführen von DISM- und SFC-Scans
Wie sich herausstellt, kann dieses spezielle Problem auch auf eine Art Systemdateibeschädigung zurückzuführen sein. Dies wurde konsistent von mehreren verschiedenen Windows 10-Benutzern gemeldet, die darauf hingewiesen haben, dass die Sicherungskomponente durch beschädigte Daten in kritischen Ordnern gesperrt werden kann.
Wenn dieses Szenario zutrifft, sollten Sie in der Lage sein, das Problem zu beheben, indem Sie einige integrierte Dienstprogramme ausführen, die für Fälle ausgelegt sind, in denen eine Beschädigung der Systemdatei wichtige Komponenten beschädigt. DISM (Deployment Image Servicing and Management) und SFC (System File Checker).
Während sich SFC mehr auf die Reparatur logischer Fehler konzentriert, kann DISM Abhängigkeiten besser beheben, die sich auf den Sicherungs- und Aktualisierungsvorgang auswirken können. In diesem Sinne empfehlen wir Ihnen, beide Dienstprogramme auszuführen, um Ihre Chancen zu maximieren, die Sicherungskomponente wieder in einen funktionsfähigen Zustand zu versetzen.
Hier ist eine Kurzanleitung zum Ausführen von SFC- und DISM-Scans über eine Eingabeaufforderung mit erhöhten Rechten:
- Drücken Sie Windows-Taste + R. zu öffnen a Lauf Dialogbox. Geben Sie als Nächstes ein, sobald Sie sich im neu angezeigten Dialogfeld "Ausführen" befinden "Cmd" in das Textfeld und drücken Sie Strg + Umschalt + Eingabetaste um einen erhöhten CMD-Befehl zu öffnen. Wenn Sie von der aufgefordert werden UAC (Benutzerkontensteuerung), klicken Ja Administratorzugriff gewähren.
- Wenn Sie die Eingabeaufforderung mit erhöhtem CMD erreicht haben, geben Sie den folgenden Befehl ein und drücken Sie Eingeben So starten Sie einen SFC-Scan:
sfc / scannow
Hinweis: Dieser SFC-Scan verwendet eine lokal zwischengespeicherte Kopie, um beschädigte Instanzen durch fehlerfreie Kopien zu ersetzen. Sobald Sie diesen Scan gestartet haben, dürfen Sie ihn nicht mehr unterbrechen, da Sie Gefahr laufen, zusätzliche logische Fehler zu verursachen, wenn Sie das Fenster schließen, bevor der Vorgang abgeschlossen ist.
- Starten Sie Ihren Computer nach Abschluss des Vorgangs neu und warten Sie, bis die nächste Startsequenz abgeschlossen ist. Befolgen Sie nach Abschluss der Startsequenz erneut Schritt 1, um eine weitere Eingabeaufforderung mit erhöhten Rechten zu öffnen.
- Nachdem Sie es geschafft haben, zu einer anderen Eingabeaufforderung mit erhöhten Rechten zurückzukehren, geben Sie den folgenden Befehl ein und drücken Sie Eingeben einleiten DISM Scan:
DISM / Online / Cleanup-Image / RestoreHealth
Hinweis: Es ist wichtig zu beachten, dass DISM eine permanente Internetverbindung erfordert. Dies ist von entscheidender Bedeutung, da die Dienstprogramme die WU (Windows-Komponente) ausleihen, um fehlerfreie Kopien herunterzuladen, die später zum Ersetzen beschädigter Instanzen verwendet werden. Aus diesem Grund müssen Sie sicherstellen, dass Ihre Netzwerkverbindung während dieses Vorgangs nicht unterbrochen wird.
- Starten Sie Ihren Computer nach Abschluss des DISM-Scans neu und prüfen Sie, ob die Sicherungskomponente beim nächsten Systemstart behoben ist.
Wenn das gleiche 0x81000019 Es tritt immer noch ein Fehlercode auf. Fahren Sie mit der nächsten Methode fort.
Methode 5: Führen Sie eine Reparaturinstallation / Neuinstallation durch
Wenn die oben durchgeführte allgemeine Systemreparatur das Problem nicht beheben konnte, ist es sehr wahrscheinlich, dass es sich um eine Art Systemdateibeschädigung handelt, die auf herkömmliche Weise nicht behoben werden kann. Falls dieses Szenario auf Ihre aktuelle Situation zutrifft, sollten Sie das Problem vollständig beheben können, indem Sie alle Windows-Komponenten einschließlich der bootbezogenen Daten zurücksetzen.
Wenn Sie dies tun, haben Sie zwei Möglichkeiten:
- Sauber installieren - Dies ist das einfachste Verfahren von beiden, da es nur ein paar Schritte ohne Installationsmedien durchgeführt werden kann. Der Hauptnachteil ist jedoch, dass Sie am Ende alle Ihre persönlichen Dateien verlieren, es sei denn, Sie sichern alle wichtigen Dateien im Voraus und speichern sie außerhalb Ihres Betriebssystemlaufwerks.
- Reparatur reparieren - Eine Reparaturinstallation (In-Place-Reparatur) ist der langwierigere Ansatz, bei dem Sie ein kompatibles Installationsmedium verwenden müssen. Der Hauptvorteil dieser Route besteht jedoch darin, dass sie nur Ihre Windows-Komponenten betrifft. Dies bedeutet, dass jede persönliche Datei (Apps, Spiele, Medien und sogar einige Benutzereinstellungen) intakt bleibt.
Fühlen Sie sich frei, die Methode zu befolgen, die Ihren Vorstellungen näher kommt.