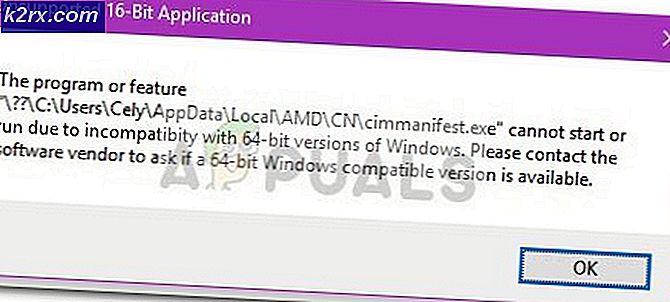So aktivieren Sie den AHCI-Modus in Windows 8 / 8.1 / 10
AHCI-Modus wird für SSD-Laufwerke benötigt. Wenn SSDs mit dem Plattencontrollertyp als IDE installiert werden , kann es BSOD-Fehler wie CRITICAL_PROCESS_DIED Error geben, und die SSD führt möglicherweise ihr volles Potenzial nicht aus. Wenn Sie Ihre Festplatte aktualisiert haben oder nur eine SSD installiert haben, sollte der Festplattencontroller als AHCI festgelegt werden. In Windows 8 und 8.1; / 10 muss dies manuell über die Registrierungseinstellungen und das BIOS aktiviert werden.
Wenn in Ihrem BIOS der Disk Controller Mode auf IDE eingestellt ist, sollte er in AHCI bu geändert werden, bevor Sie eine kleine Registry-Optimierung durchführen, damit AHCI erkannt werden kann. Führen Sie die folgenden Schritte aus, um diese Registrierung zu ändern.
Bevor Sie fortfahren und es ändern, stellen Sie sicher, dass Sie Ihre Daten und die Registrierungseinstellungen sichern. Dies ist ein zweistufiger Prozess, der erste Schritt umfasst das Ändern der Registrierung, der nächste Schritt umfasst das Festlegen des Plattencontrollertyps für AHCI aus dem BIOS.
Registry Edit für AHCI-Erkennung in Windows
Halte die Windows-Taste gedrückt und drücke R. Geben Sie in dem Dialogfeld Ausführen Regedit ein, und klicken Sie auf OK .
Wechseln Sie im linken Bereich des Registrierungseditors zu HKEY_LOCAL_MACHINE> SYSTEM> CurrentControlSet> Services> storahci . Wenn der Storahci- Schlüssel hervorgehoben ist, doppelklicken Sie im rechten Bereich auf ErrorControl und unter Wertdaten : Ändern Sie den Wert auf 0 .
PRO TIPP: Wenn das Problem bei Ihrem Computer oder Laptop / Notebook auftritt, sollten Sie versuchen, die Reimage Plus Software zu verwenden, die die Repositories durchsuchen und beschädigte und fehlende Dateien ersetzen kann. Dies funktioniert in den meisten Fällen, in denen das Problem aufgrund einer Systembeschädigung auftritt. Sie können Reimage Plus herunterladen, indem Sie hier klickenWählen Sie nun den Unterordner unter storahci im linken Bereich mit der Bezeichnung StartOverride . Doppelklicken Sie im rechten Fensterbereich auf den zu ändernden Eintrag 0 . Ändern Sie unter Wertdaten seinen Wert auf 0 .
Klicken Sie unter Dienste auf Msahci . Klicken Sie im rechten Fensterbereich auf Start, und ändern Sie den Wert unter Wert auf 0 . Und drücke OK .
Sobald Sie fertig sind, starten Sie den PC neu und booten Sie zum BIOS (befolgen Sie die unten angegebenen Schritte)
Wie BOOT in BIOS, um Boot-Reihenfolge zu ändern
Sie müssen wissen, wie Sie booten und die Startreihenfolge ändern, da dies für die folgenden Lösungen erforderlich ist. Starten Sie Ihren Computer neu. Geben Sie die BIOS-Einstellungen Ihres Computers (oder UEFI) ein, sobald es gestartet wird. Die Taste, die Sie drücken müssen, um diese Einstellungen einzugeben, hängt vom Hersteller des Motherboards Ihres Computers ab und kann von Esc, Delete oder F2 bis F8, F10 oder F12, normalerweise F2, sein. Dies wird auf dem Post-Bildschirm und in dem Handbuch angezeigt, das mit Ihrem System geliefert wurde. Eine schnelle Google-Suche fragt, wie Bios gefolgt von Modellnummer eingeben wird auch Ergebnisse auflisten. Navigiere zum Boot.
So aktivieren Sie den AHCI-Modus
Um es zu ändern, schalten Sie Ihr System ein und gehen Sie zu Ihrem BIOS. Suchen Sie im BIOS-Setup nach der SATA-Konfiguration, die sich normalerweise in der Registerkarte "Haupt" befindet . Ansonsten navigieren Sie herum, bis Sie es finden. Sobald Sie dies tun, ändern Sie den Modus für SATA in AHCI-Modus. Wenn es mehr als einen Anschluss gibt, identifizieren Sie den Anschluss, mit dem die SSD verbunden ist, indem Sie auf das Motherboard schauen und es dann ändern.
PRO TIPP: Wenn das Problem bei Ihrem Computer oder Laptop / Notebook auftritt, sollten Sie versuchen, die Reimage Plus Software zu verwenden, die die Repositories durchsuchen und beschädigte und fehlende Dateien ersetzen kann. Dies funktioniert in den meisten Fällen, in denen das Problem aufgrund einer Systembeschädigung auftritt. Sie können Reimage Plus herunterladen, indem Sie hier klicken