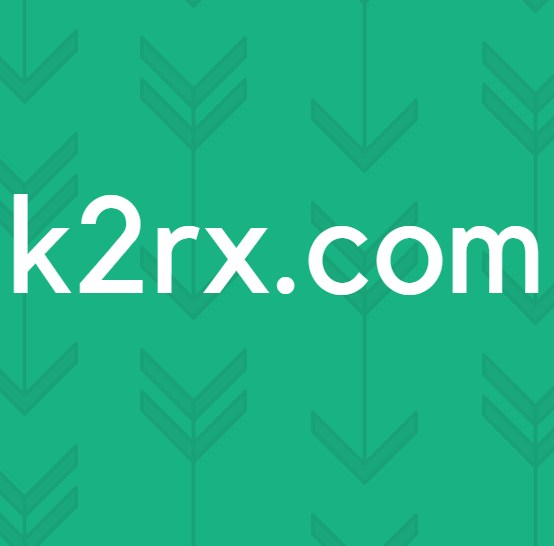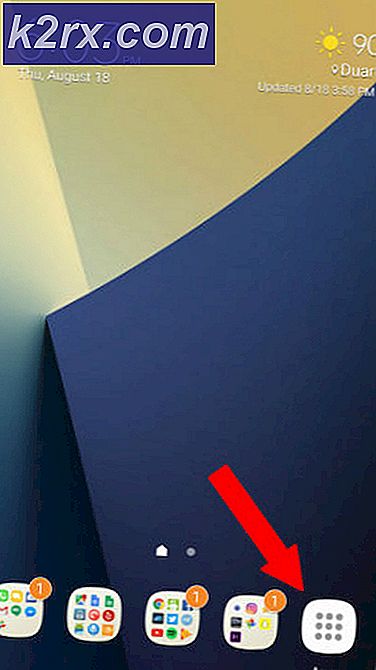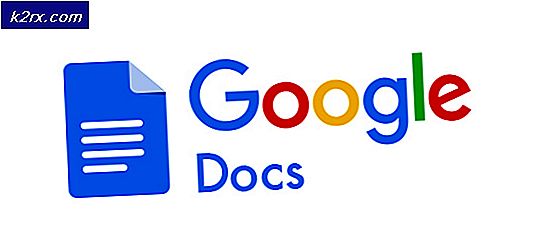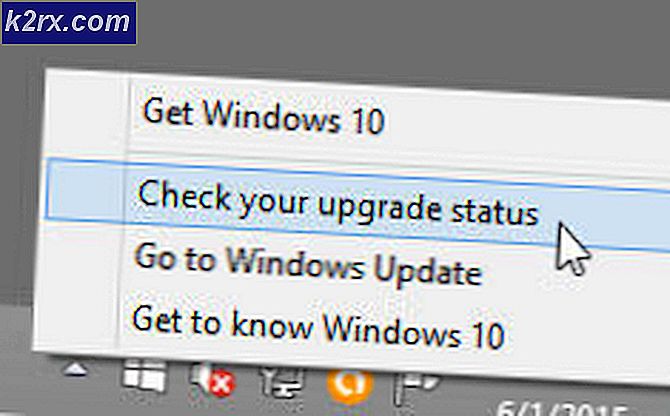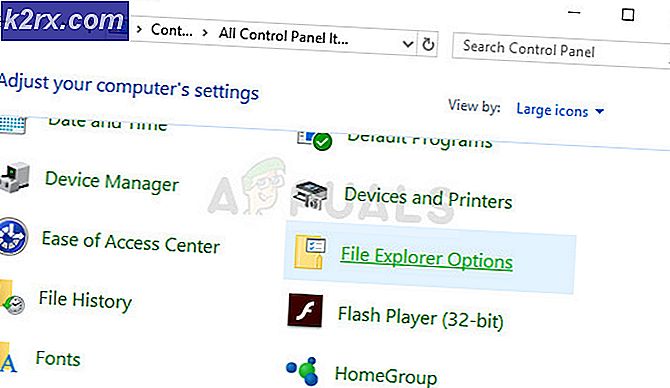So aktivieren Sie RDP unter Windows 7 Home Premium
Mit dem Remote Desktop Protocol können Sie sicher und einfach auf Ihren Computer zugreifen, auf dem Windows über Port 3389 läuft. Es gibt zwar zahlreiche Programme wie TeamViewer, LogMeIn, JoinMe, aber sie sind alle bezahlt und bieten nicht das Gefühl, dass RDP tut. Sobald es aktiviert ist, bleibt es aktiviert und solange der Windows-Computer so eingestellt ist, dass Remote-Verbindungen über RDP (Remote Desktop Protocol) aktiviert sind, können Sie von jedem beliebigen Teil der Welt aus mit jedem Windows-basierten Computer oder Mac eine Verbindung herstellen (Wie zu RDP von einem Mac OS X).
Standardmäßig verwendet RDP den Port 3389, was ein Sicherheitsrisiko darstellen kann, da Schwachstellen-Scanner die Standard-Ports auf Schwachstellen überprüfen, eine Schwachstelle für RDP anzeigen und RDP auf dem System sensible Daten hostet (z. B. medizinische Aufzeichnungen) ); Ein Hacker kann ihn möglicherweise ausnutzen und Zugriff über den Standardport erhalten. Daher empfehle ich dringend, den RDP-Port nach der Einrichtung zu ändern. (Siehe Schritte hier)
Windows hat die Verwendung und Einrichtung von RDP nur auf ihre professionellen Versionen beschränkt, was bedeutet, dass Home-, Starter- und Basic-Versionen von Windows nicht in der Lage sind, RDP einzurichten.
Das Ziel dieses Handbuchs ist es, Ihnen bei der Einrichtung von RDP für Versionen zu helfen, in denen Windows diese Einschränkungen einschränkt.
Um Remote Desktop zu aktivieren, wo es verfügbar ist, können Sie unter Systemsteuerung -> System -> Erweiterte Systemeinstellungen -> klicken und auf die Registerkarte Remote klicken.
Hier ist ein kleines bisschen zu verstehen, was Sie dazu bringen kann, sich am RDP zu schämen, wenn es nicht richtig eingerichtet ist, in der Anfangsphase und das ist Authentifizierung. Wenn Sie RDP einrichten, haben Sie unter der Option Remotedesktop zwei Optionen: Zulassen von Verbindungen von Computern mit einer beliebigen Version von Remotedesktop und Zulassen von Verbindungen nur von Computern mit Remotedesktop mit Authentifizierung auf Netzwerkebene, wenn der Computer, auf dem RDP aktiviert ist die gleiche Version, von der Sie verbinden werden, dann wählen Sie die zweite Option, die die Authentifizierung auf Netzwerkebene ist, andernfalls müssen Sie die erste Option wählen, die Verbindungen von jeder Version von Remotedesktop zulassen soll, da Windows behandelt wird Authentifizierungsprotokolle.
Wie bereits erwähnt, ist die Remote Desktop-Option auf Professional-Versionen und höher beschränkt. Es gibt jedoch einen als Concurrent RDP Patcher bekannten Patcher, der zwei Zwecke erfüllt: Erlaubt gleichzeitige Verbindungen und aktiviert RDP in den Versionen wo es nicht verfügbar ist. Concurrent RDP Patcher wurde im Forum von The Green Buttons veröffentlicht, dem offiziellen Windows Media Center Community Forum.
PRO TIPP: Wenn das Problem bei Ihrem Computer oder Laptop / Notebook auftritt, sollten Sie versuchen, die Reimage Plus Software zu verwenden, die die Repositories durchsuchen und beschädigte und fehlende Dateien ersetzen kann. Dies funktioniert in den meisten Fällen, in denen das Problem aufgrund einer Systembeschädigung auftritt. Sie können Reimage Plus herunterladen, indem Sie hier klickenMethode 1: Verwenden des W7-SP1-RTM-RDP
Laden Sie W7-SP1-RTM-RDP von hier herunter . Öffnen Sie den heruntergeladenen Ordner und extrahieren Sie ihn auf Ihrem Desktop. Darin wird eine Datei namens Install.cmd sein . Rechtsklicken Sie darauf und klicken Sie auf Als Administrator ausführen . Klicken Sie auf Ja, um Benutzerkontensteuerung Warnmeldung.
Die Eingabeaufforderung wird gestartet und die Anweisungen in der Datei ausgeführt. Führen Sie anschließend die oben genannten Schritte aus, um RDP zu aktivieren. Wenn diese Methode nicht funktioniert, versuchen Sie Methode 2.
Methode 2: Concurrent RDP Patcher
Laden Sie den Concurrent RDP Patcher von hier herunter . Extrahieren Sie die heruntergeladene Datei und führen Sie die gleichzeitige RDP-Patcher- Datei aus. Klicken Sie auf die Schaltfläche "Patch" . Danach sollten Sie in der Lage sein, RDP zu aktivieren und gleichzeitig gleichzeitige Verbindungen zu ihm zuzulassen.
Ein Update von Windows KB3003743 wurde veröffentlicht, welches die Änderungen von RDP Patcher rückgängig macht. Wenn dies der Fall ist, folgen Sie Methode 3, damit der Patch funktioniert.
Methode 3: Rückgängig KB3003743
Am 11. November 2011 wurde ein Microsoft-Update KB3003743 veröffentlicht, das die vom obigen Patcher vorgenommenen Änderungen zurücknimmt und RDP deaktiviert lässt.
Um diese Änderungen rückgängig zu machen, verwenden wir einen Update-Patch, der speziell für die Fehlerbehebung erstellt wurde. Laden Sie den aktualisierten Patcher von hier herunter . Öffnen Sie den heruntergeladenen Ordner und doppelklicken Sie auf Concurrent RDP Patcher, um ihn auszuführen. Klicken Sie auf die Schaltfläche "Patch" . Dadurch werden die vom Update vorgenommenen Änderungen zurückgesetzt, um den RDP-Patcher zu deaktivieren.
PRO TIPP: Wenn das Problem bei Ihrem Computer oder Laptop / Notebook auftritt, sollten Sie versuchen, die Reimage Plus Software zu verwenden, die die Repositories durchsuchen und beschädigte und fehlende Dateien ersetzen kann. Dies funktioniert in den meisten Fällen, in denen das Problem aufgrund einer Systembeschädigung auftritt. Sie können Reimage Plus herunterladen, indem Sie hier klicken