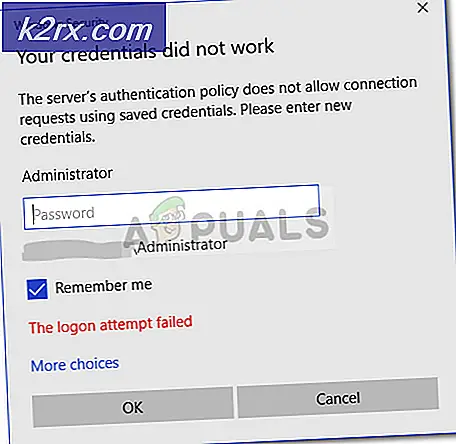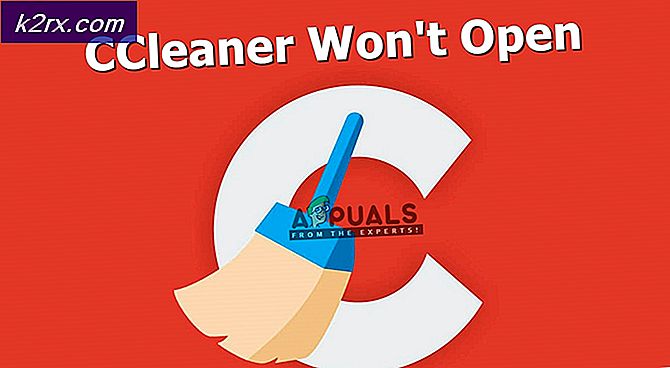Wie zu beheben 169.254.XX - Ungültige IP Config Problem unter Windows
169.254.xx ist ein privater IP-Adressraum, der von Microsoft reserviert wurde und automatisch Ihrem Netzwerkadapter zugewiesen wird, wenn er keine IP-Adresse vom DHCP-Server beziehen kann. Jetzt, da es direkt von Windows selbst zugewiesen wird, könnte das Problem entweder mit dem Netzwerkadapter oder mit Ihrem Router / Modem sein.
In diesem Handbuch werden wir das Problem beheben, um die Ursache zu ermitteln und anschließend zu beheben. Da das Problem von Modem oder vom PC herrühren kann, starten wir vom PC aus.
Hier sind ein paar Methoden, die dieses Problem beheben. Methode 1 löst das Problem fast immer, also versuchen Sie zuerst Methode 1. Wenn es das Problem nicht löst, gehen Sie zu Methode 2, 3 oder 4.
Methode 1: Starten Sie den PC neu
- Halten Sie die Windows- Taste gedrückt und drücken Sie R
- Geben Sie shutdown / r / f / t 0 ein
ODER
- Halten Sie die Umschalttaste gedrückt
- Klicken Sie auf Start > Herunterfahren . Halten Sie die Umschalttaste gedrückt, bis der Computer neu gestartet wird
Methode 2: IP Config Erneuerungsfix
- Halten Sie die Windows- Taste gedrückt und drücken Sie R
- Geben Sie compmgmt ein. msc und drücke Enter
- Wählen Sie Gerätemanager > Netzwerkadapter erweitern .
- Klicken Sie mit der rechten Maustaste auf den Ethernet- oder Wireless-Adapter, der das Problem aufweist (Sie können das Ausrufezeichen oder die Fehlermarkierung auf der linken Seite sehen), und klicken Sie dann auf Deinstallieren
- Klicken Sie mit der rechten Maustaste auf Netzwerkadapter > Nach Hardwareänderungen suchen
- Halte die Windows-Taste gedrückt und drücke R. Geben Sie ncpa.cpl ein und klicken Sie auf OK. Klicken Sie mit der rechten Maustaste auf den betreffenden Netzwerkadapter und wählen Sie Eigenschaften -> Markieren Sie Internetprotokoll Version 6 (TCP / IPv6) und klicken Sie dann auf OK.
- Halten Sie die Windows- Taste gedrückt und drücken Sie X und wählen Sie Eingabeaufforderung (Admin). Für Windows 7 klicken Sie auf Start > geben Sie cmd ein, dann klicken Sie mit der rechten Maustaste auf cmd und wählen Sie Als Administrator ausführen .
- Geben Sie in das sich öffnende schwarze Eingabeaufforderungsfenster netsh winsock reset catalog ein und drücken Sie die Eingabetaste
- Geben Sie netsh int ip reset reset.log ein und drücken Sie die Eingabetaste
- Geben Sie ipconfig / release ein und drücken Sie die Eingabetaste
- Geben Sie ipconfig / renew ein und drücken Sie die Eing
- Starten Sie Ihren Computer neu
Methode 3: Deaktivieren der Option Schneller Neustart (temporär)
- Windows- Taste gedrückt halten> Drücken Sie X (Windows-Taste loslassen)> Energieoptionen für Fenster 8 und 10. Klicken Sie unter Windows 7 auf Start > Systemsteuerung > Hardware und Sound > Energieoptionen
- Wählen Sie Ändern, was die Netztasten tun > Ändern Sie Einstellungen, die derzeit nicht verfügbar sind (wenn die Option Schneller Start ausgegraut ist).
- Deaktivieren Sie Fast Startup aktivieren
- Klicken Sie auf Änderungen speichern
Methode 4: Starten Sie den DNS-Client neu
- Halte die Windows-Taste gedrückt und drücke R. Geben Sie services.msc ein und klicken Sie auf OK. Scrollen Sie auf der Registerkarte Dienste nach unten und wählen Sie DNS-Client, klicken Sie mit der rechten Maustaste darauf und wählen Sie Neu starten .
Wenn das Problem immer noch nicht behoben ist, starten Sie bitte Ihr Modem / Router neu, am besten schalten Sie es für 5 Minuten aus und dann wieder an.
PRO TIPP: Wenn das Problem bei Ihrem Computer oder Laptop / Notebook auftritt, sollten Sie versuchen, die Reimage Plus Software zu verwenden, die die Repositories durchsuchen und beschädigte und fehlende Dateien ersetzen kann. Dies funktioniert in den meisten Fällen, in denen das Problem aufgrund einer Systembeschädigung auftritt. Sie können Reimage Plus herunterladen, indem Sie hier klicken