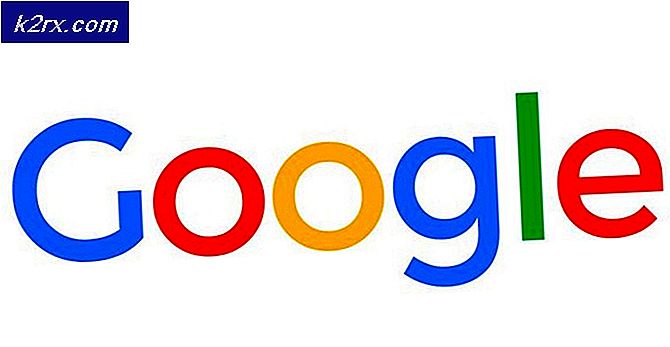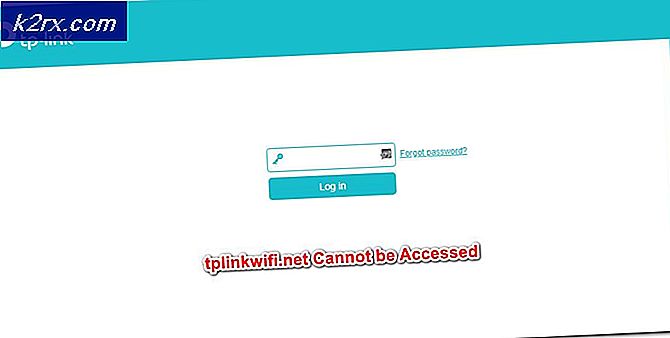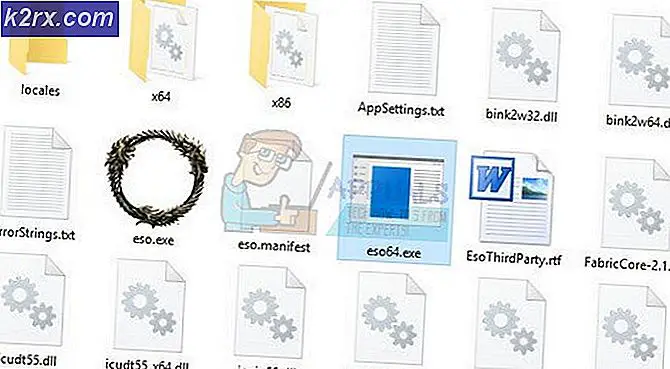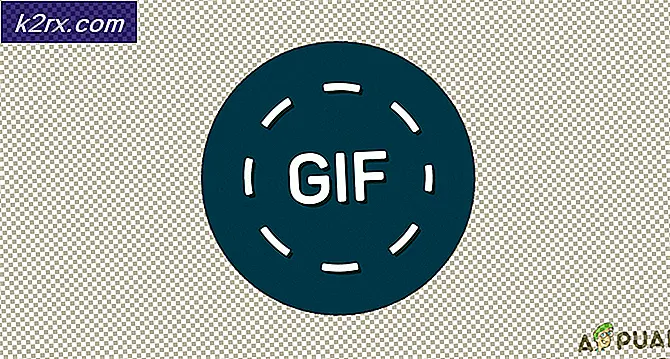Wie man Bootfehler 0xc000000f repariert
Wir haben mehrere Lösungen geschrieben, um Fehler unter Windows zu beheben. Windows bekommt eine Menge Fehler, bis es alt wird. Daher müssen diese Fehler entsprechend korrigiert werden. Einer der ärgerlichsten Fehler, die in alten Versionen von Windows einschließlich Windows XP sowie in neuen Builds einschließlich Windows 8 vorhanden sind, ist der Fehler 0xc000000f .
Dieser Fehler ist mit dem Windows-Start-Manager verbunden und jedes Mal, wenn Windows versucht, Startkonfigurationsdaten zu lesen, zeigt diese Fehlermeldung an, dass die Benutzer ihre PCs über Windows-Installationsmedien reparieren müssen.
Neustart des PCs nach dieser Fehlermeldung funktioniert nicht und dieses Ding irritiert die Benutzer.
Gründe für diesen Fehler 0xc000000f:
Der Bootsektor ist wichtig, um die Windows zum Zwecke der Ausführung in den Speicher zu laden. Wenn der Bootsektor aus irgendeinem Grund beschädigt wird, wird dieser Fehler dem Laden von Windows widerstehen. Die andere Ursache dieses Fehlers könnte der Festplattenfehler sein . Wenn die Festplatte einen fehlerhaften Sektor oder Malware aufweist, würde dies auch dazu führen, dass das Laden von Windows verhindert wird.
Lösungen zum Beheben von Fehler 0xc000000f:
Es gibt mehrere Lösungen, um dieses Problem zu beheben. Mit diesen Lösungen können Sie sicher zu Ihrem Windows-System zurückkehren, ohne wichtige Daten zu verlieren.
Methode 1: Reparieren Sie Ihren Computer
Es gibt ein Sprichwort: Tu, was immer dein Chef dir vorschreibt. Gleiches gilt hier. Mit jedem Fehler innerhalb des Windows bietet Microsoft einige erste Tipps, um dies wiederherzustellen.
Um dies zu tun, benötigen Sie eine echte Windows-bootfähige DVD / USB. Wenn Sie es nicht haben, folgen Sie diesen Posts, um das bootfähige Medium zu erstellen.
- Windows 7 / Windows 8: https://appuals.com/create-windows-bootable-usb-or-dvd/
- Windows 10: https://appuals.com/create-windows-10-bootable-usb-with-rufus/
Nachdem Sie die bootfähige DVD / USB erstellt haben, wechseln Sie zum BIOS Ihres Systems, indem Sie F2 drücken (variiert von System zu System) und wählen Sie Boot Order . Bringen Sie Ihre DVD / USB als First Boot Device nach oben .
Speichern Sie Änderungen an den Einstellungen und starten Sie Ihren PC neu. Jetzt bootet es mit Ihrem bootfähigen Medium und es wird automatisch Windows reparieren.
Methode 2: Verwenden von bootrec.exe-Tool
Um diese Fehlermeldung zu beheben, können Sie das bootrec.exe- Tool verwenden, das in Windows integriert ist. Diese Methode erfordert auch eine bootfähige Windows-Installations-DVD / USB. Der Hauptzweck der Verwendung dieses Tools besteht darin, die Startkonfigurationsdaten (Boot Configuration Data, BCD) neu zu erstellen, die steuern, wie Windows gestartet wird.
Folgen Sie den Anweisungen unten, um auf das Tool bootrec.exe zuzugreifen.
1. Starten Sie Ihren Computer neu und verwenden Sie bootfähige DVD / USB, um ihn zu booten.
2. Wenn Sie zur Eingabe des Schlüssels aufgefordert werden, drücken Sie eine beliebige Taste auf der Tastatur.
3. Wählen Sie die Sprache, Uhrzeit, Währung und Tastatur und klicken Sie auf Weiter .
4. Wählen Sie das Betriebssystem aus, das Sie reparieren möchten, und klicken Sie auf Weiter
5. Wählen Sie nun innerhalb der Systemwiederherstellungsoptionen die Eingabeaufforderung .
6. Ein schwarzer Bildschirm erscheint mit einem blinkenden Cursor. Geben Sie bootrec.exe in die Eingabeaufforderung ein und drücken Sie die Eingabetaste auf der Tastatur. Es beginnt mit dem Wiederaufbau des BCD und Ihr PC wird wieder in seinen normalen Zustand zurückkehren.
Wenn die Neuerstellung der BCD nicht funktioniert, sollten Sie die vorherige BCD aus bestimmten Gründen löschen und erneut erstellen, um eine brandneue Startkonfigurationsdaten zu erhalten. Zu diesem Zweck müssen Sie die folgenden Befehle in die Eingabeaufforderung eingeben. Drücken Sie nach jeder Codezeile die Eingabetaste .
- bcdedit / Export C: \ BCD_Backup
- c:
- CD-Boot
- attrib bcd -s -h -r
- ren c: \ boot \ bcd bcd.old
- bootrec / RebuildBcd
Methode 3: BCD reparieren
In dieser Lösung werden wir die BCD-Datei und ihre Elternpartition einblenden, damit wir sie reparieren oder eine neue BCD-Datei von Grund auf neu erstellen können.
Zuerst benötigen Sie ein Windows 8 oder 10 Installationsmedium, das sich auf einem USB befindet, der mit einem FAT32 Dateisystem formatiert ist . Ein UEFI-basiertes System wie Ihres erkennt einen NTFS-formatierten USB nicht als bootfähiges Gerät.
Um ein Windows 8-Installationsmedium zu erstellen, sollten Sie ein mindestens 4 GB USB-Laufwerk haben, das vollständig leer ist. Laden Sie jetzt das Windows 8 Media Creation Tool von diesem Link herunter .
PRO TIPP: Wenn das Problem bei Ihrem Computer oder Laptop / Notebook auftritt, sollten Sie versuchen, die Reimage Plus Software zu verwenden, die die Repositories durchsuchen und beschädigte und fehlende Dateien ersetzen kann. Dies funktioniert in den meisten Fällen, in denen das Problem aufgrund einer Systembeschädigung auftritt. Sie können Reimage Plus herunterladen, indem Sie hier klickenFühren Sie die heruntergeladene Datei aus und klicken Sie auf Ja, wenn die UAC-Warnmeldung angezeigt wird. Wählen Sie eine beliebige Edition, Sprache und Architektur, da Sie Windows nicht installieren werden. Jetzt klicken Sie auf Weiter .
Wählen Sie Ihr USB-Laufwerk und klicken Sie auf Weiter . Stellen Sie sicher, dass Ihr USB-Gerät mit dem Computer verbunden ist.
Warten Sie, bis der Vorgang abgeschlossen ist, und befolgen Sie die Anweisungen auf dem Bildschirm.
Sobald Sie Ihr Installationsmedium bereit haben, verbinden Sie den USB mit dem fehlerhaften Computer.
Schalten Sie den Computer jetzt ein und starten Sie den entsprechenden Schlüssel, um von einem anderen Gerät zu starten . Der Schlüssel kann je nach Computerhersteller und Modell variieren.
Wenn Sie nicht vom USB booten können, stellen Sie sicher, dass die CSM- und Secure Boot- Funktionen in Ihren BIOS-Einstellungen deaktiviert sind .
Wenn Sie sich im Startgerät-Auswahlbildschirm befinden, wählen Sie Ihren USB-Stick .
Sobald Sie sich auf dem Installationsbildschirm befinden, halten Sie die Umschalttaste gedrückt und drücken Sie F10, um ein schwarzes Fenster namens Eingabeaufforderung aufzurufen .
Geben Sie diskpart ein und drücken Sie die Eingabetaste .
Geben Sie list disk ein und drücken Sie die Eingabetaste, um alle an Ihren Computer angeschlossenen Speicherdisketten aufzulisten.
Geben Sie select disk 0 ein und drücken Sie die Eingabetaste, um Ihre Festplatte mit Windows 8 darin auszuwählen.
Geben Sie list vol ein und drücken Sie die Eingabetaste, um alle Volumes aufzulisten
Jetzt müssen Sie hier 2 Volumes erkennen, das EFI-Volume und das Volume, auf dem Ihr Windows installiert ist .
Ihr EFI-Volume wird FAT32 in der Spalte Fs geschrieben haben. Seine Größe wäre 100 MB und das System wird unter Info geschrieben . Es kann auch sein, dass BOOTSTRAP in die Label- Spalte geschrieben wurde . So erkennen Sie Ihre EFI-Lautstärke. Notieren Sie die Volume-Nummer . Wenn Sie Ihr EFI-Volume nicht finden können, fahren Sie mit der nächsten Lösung fort.
Ihre Windows-Partition wird wahrscheinlich das C in der Ltr-Spalte haben, und in der Info- Spalte wird Boot geschrieben. Beachten Sie die Ltr-Funktion.
Zuerst weisen wir dem EFI-Volumen einen Brief zu. Wählen Sie dazu Volume 1 und drücken Sie die Eingabetaste (vorausgesetzt, Volume 1 ist Ihr EFI-Volume).
Geben Sie nun den Buchstaben P ein und drücken Sie die Eingabetaste (vorausgesetzt, dass der Buchstabe K nicht verwendet wird).
Tippen Sie auf Beenden und drücken Sie die Eingabetaste .
Geben Sie nun cd / d P: \ efi \ microsoft \ boot \ ein und drücken Sie die Eingabetaste . Geben Sie bootrec / fixboot ein und drücken Sie die Eingabetaste. Ein neuer Bootsektor wird erstellt. Geben Sie nun ren BCD BCD.bak ein, um die alte BCD-Datei unbrauchbar zu machen, da sie möglicherweise beschädigt ist. Jetzt können wir eine neue BCD-Datei erstellen. Geben Sie nun bcdboot C: \ Windows / l de-de / sk: / f ALL ein und drücken Sie die Eingabetaste (angenommen, C ist die Laufwerks-Ltr für das Volume, auf dem Ihr Windows installiert ist).
Schließen Sie jetzt das schwarze Fenster und starten Sie Ihren Computer neu. Es sollte jetzt gut starten. Wenn nicht, fahren Sie mit der nächsten Lösung fort.
Methode 4: Erstellen Sie eine EFI-Partition
Wenn Ihre EFI-Partition aus irgendeinem Grund fehlt, können Sie problemlos eine neue erstellen. Alles, was Sie benötigen, ist ein Windows-Installationsmedium und 200 MB freier Speicherplatz auf Ihrer Festplatte.
Folgen Sie dazu der Methode in der obigen Lösung, um ein Windows-Installationsmedium zu erstellen und von einem USB-Computer zu booten und dann das schwarze Eingabeaufforderungsfenster zu erreichen.
Geben Sie im schwarzen Fenster Diskpart ein und drücken Sie die Eingabetaste .
Geben Sie nun den Listen-Datenträger ein und drücken Sie die Eingabetaste .
Geben Sie Datenträger 0 ein und drücken Sie die Eingabetaste, um den Datenträger auszuwählen, auf dem Sie eine neue Efi-Partition erstellen möchten.
Jetzt Listenpartition eingeben und Enter drücken, um alle Partitionen aufzulisten.
Typ Wählen Sie Partition 1, und drücken Sie die Eingabetaste, vorausgesetzt, die ausgewählte Partition verfügt über mindestens 200 MB freien Speicherplatz.
Jetzt Typ Schrumpf gewünscht = 200 Minimum = 200 und drücken Sie die Eingabetaste .
Geben Sie create partition efi ein und drücken Sie die Eingabetaste .
Geben Sie die Partition erneut ein und drücken Sie die Eingabetaste .
Geben Sie Partition 2 ein und drücken Sie die Eingabetaste, vorausgesetzt, dass die neu erstellte Partition mit 200 MB Partition 2 ist.
Geben Sie nun format fs = fat32 ein und drücken Sie die Eingabetaste .
Geben Sie list vol ein und drücken Sie die Eingabetaste, um alle Volumes aufzulisten. Notieren Sie sich das Volume der neu erstellten Partition von 200 MB Größe.
Typ Wählen Sie Band 3, und drücken Sie die Eingabetaste, vorausgesetzt, dass die Volume-Nummer der EFI-Partition, die Sie zuvor notiert haben, 3 ist.
Typ zuweisen und drücken Sie die Eingabetaste .
Geben Sie erneut list vol ein und drücken Sie die Eingabetaste, um zu sehen, welcher Buchstabe (ltr) der 200-MB-EFI-Partition zugewiesen ist. Notieren Sie den Laufwerksbuchstaben nach unten.
Außerdem müssen Sie den Laufwerksbuchstaben (ltr) des Laufwerks erkennen und notieren, das Ihre Windows-Partition enthält. Sie können es erkennen, indem Sie in der Spalte Info nach Boot suchen. In den meisten Fällen ist es der Laufwerksbuchstabe C. Notieren Sie es.
Geben Sie nun bcdboot C: \ Windows / l de-de / b: / f ALL ein und drücken Sie die Eingabetaste . Angenommen, Ihr Windows-Laufwerkbuchstabe ist C und B ist der Laufwerksbuchstabe, der Ihrer EFI-Partition zugewiesen wurde.
Starten Sie jetzt Ihr System neu. Dein Problem sollte jetzt weg sein.
Am Ende haben Sie Ihren PC zurück in Ihre Hände, da alle Ihre Probleme mit dem Fehler 0xc000000f gelöst werden.
PRO TIPP: Wenn das Problem bei Ihrem Computer oder Laptop / Notebook auftritt, sollten Sie versuchen, die Reimage Plus Software zu verwenden, die die Repositories durchsuchen und beschädigte und fehlende Dateien ersetzen kann. Dies funktioniert in den meisten Fällen, in denen das Problem aufgrund einer Systembeschädigung auftritt. Sie können Reimage Plus herunterladen, indem Sie hier klicken