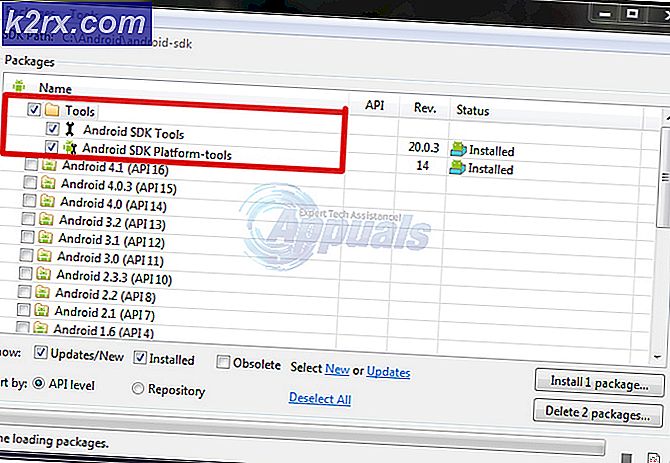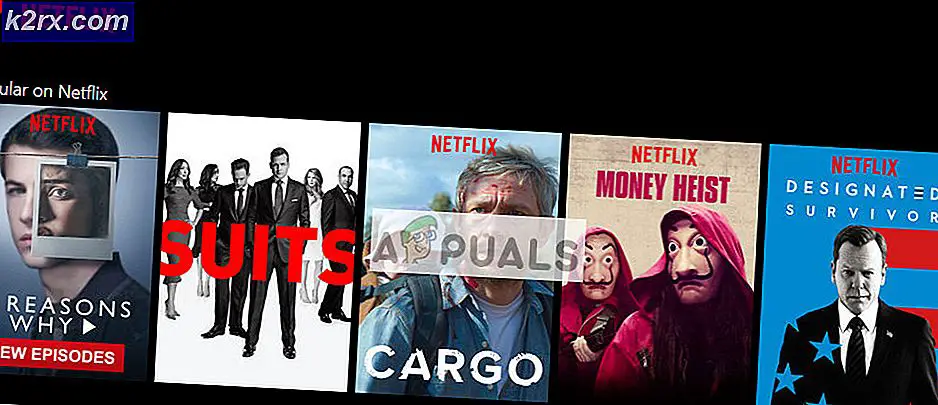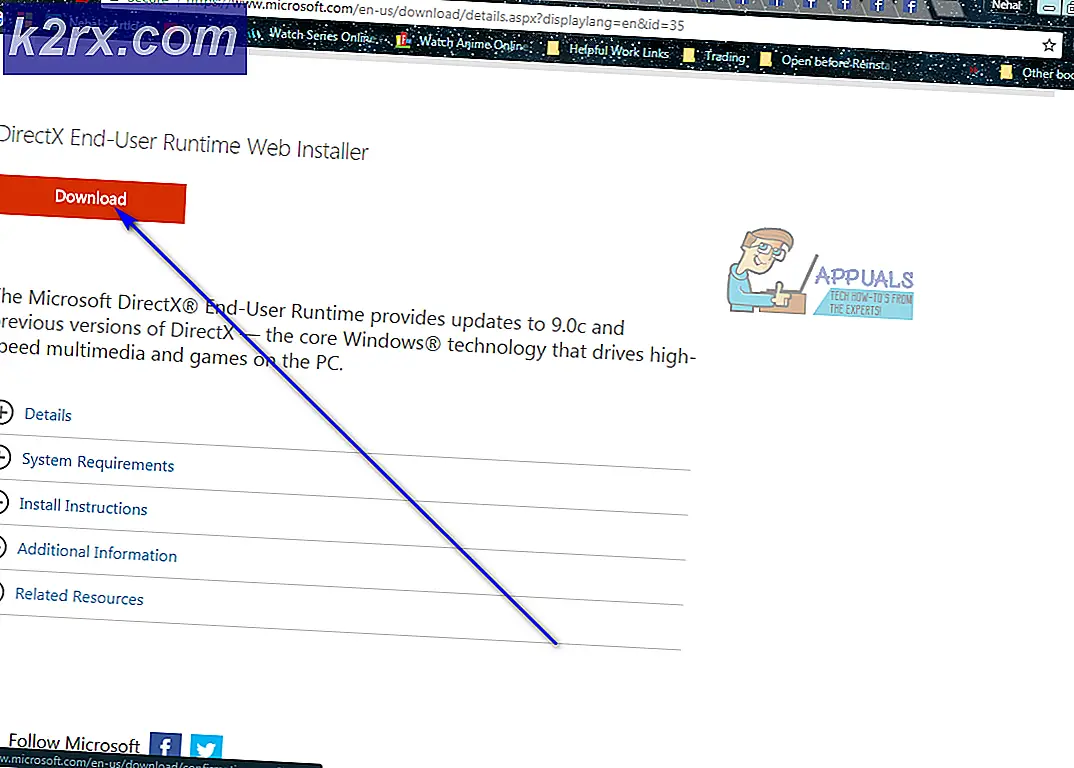Wie man das Windows 10 Passwort ändert
Das Windows-Betriebssystem nimmt die Sicherheit seiner Benutzer sehr ernst, weshalb alle Iterationen des Betriebssystems mit einer Vielzahl von Tools ausgestattet sind, die zum Sichern von Benutzerkonten verwendet werden können. Die meisten Benutzer entscheiden sich einfach dafür, ihre Benutzerkonten unter Windows mit einem Passwort zu schützen. Passwörter sind nicht nur zuverlässig und sicher, sondern auch die einfachste verfügbare Kontoschutzmethode. All dies gilt auch für Windows 10 - das neueste und beste in einer langen Reihe von Windows-Betriebssystemen. Windows 10-Benutzer können ihre Benutzerkonten zusammen mit einer Reihe anderer Sicherheitsmaßnahmen mit Kennwörtern schützen.
Aus verschiedenen Gründen muss der durchschnittliche Windows-Benutzer häufig das Kennwort ändern, dessen Benutzerkonto geschützt ist. Während dies möglich ist, gibt es eine Vielzahl von verschiedenen Möglichkeiten, wie Sie das Kennwort für ein Benutzerkonto unter Windows 10 ändern können. Die folgenden Methoden sind am besten geeignet, um Benutzerkontokennwörter unter Windows 10 zu ändern:
Methode 1: Ändern Sie das Passwort von den Einstellungen
Windows 10 wird mit dem Dienstprogramm Settings geliefert, einem Element, das auf älteren Versionen des Betriebssystems nicht vorhanden war (Windows 7 für Starter). Mit diesem Dienstprogramm können Sie unter anderem das Kennwort für ein Benutzerkonto auf einem Windows 10-Computer ändern. Um das Passwort eines Benutzerkontos mithilfe des Dienstprogramms Einstellungen zu ändern, müssen Sie Folgendes tun:
- Öffnen Sie das Startmenü und klicken Sie auf Einstellungen, um das Dienstprogramm zu öffnen. Alternativ kann das gleiche Ergebnis durch einfaches Drücken der Windows-Logo- Taste + I erreicht werden .
- Klicken Sie auf Konten .
- Klicken Sie im linken Bereich des Fensters auf Anmeldeoptionen .
- Klicken Sie im rechten Bereich des Fensters unter dem Bereich Passwort auf Ändern .
An dieser Stelle verzweigt sich die Straße in zwei verschiedene Richtungen und die Richtung, in die Sie gehen, hängt davon ab, ob das Benutzerkonto, für das Sie das Kennwort ändern möchten, ein Microsoft-Konto oder ein lokales Benutzerkonto ist. Wenn das betreffende Benutzerkonto ein Microsoft-Konto ist:
- Melden Sie sich mit Ihrem Microsoft-Konto an, indem Sie das Passwort dafür im Feld Passwort eingeben und auf Anmelden klicken.
- Geben Sie die letzten 4 Ziffern der Telefonnummer, die Sie mit dem betreffenden Microsoft-Konto verknüpft haben, in das Feld " Letzte 4 Ziffern" ein und drücken Sie die Eingabetaste . Microsoft sendet einen Code, mit dem das Kennwort für das Microsoft-Konto auf die zugeordnete Nummer geändert werden kann.
- Sobald Sie den Code erhalten haben, geben Sie ihn auf der nächsten Seite ein.
- Geben Sie das alte Passwort für das Benutzerkonto in das Feld Altes Passwort, das neue Passwort in das Feld Passwort erstellen ein und geben Sie das neue Passwort in das Feld Passwort erneut eingeben ein.
- Drücken Sie Enter .
- Danach sehen Sie eine Nachricht, dass das Passwort für das Benutzerkonto erfolgreich geändert wurde.
Wenn das Benutzerkonto, für das Sie das Kennwort ändern möchten, ein lokales Benutzerkonto ist, müssen Sie Folgendes tun:
- Geben Sie das aktuelle Passwort des Benutzerkontos in das Feld Aktuelles Passwort ein und klicken Sie auf Weiter .
- Legen Sie das neue Passwort für das Benutzerkonto fest, indem Sie es in das Feld Neues Passwort eingeben, es erneut in das Feld Passwort eingeben eingeben, einen Passworthinweis festlegen (wenn Sie möchten) und auf Weiter klicken.
Methode 2: Ändern Sie das Kennwort in der Systemsteuerung
Wie bei älteren Versionen des Windows-Betriebssystems kann das Kennwort für ein Benutzerkonto unter Windows 10 auch über die Systemsteuerung geändert werden. So können Sie das Kennwort eines Benutzerkontos in der Systemsteuerung ändern:
PRO TIPP: Wenn das Problem bei Ihrem Computer oder Laptop / Notebook auftritt, sollten Sie versuchen, die Reimage Plus Software zu verwenden, die die Repositories durchsuchen und beschädigte und fehlende Dateien ersetzen kann. Dies funktioniert in den meisten Fällen, in denen das Problem aufgrund einer Systembeschädigung auftritt. Sie können Reimage Plus herunterladen, indem Sie hier klicken- Klicken Sie mit der rechten Maustaste auf die Schaltfläche Start Menu, um das WinX-Menü zu öffnen.
- Klicken Sie auf Systemsteuerung, um die Systemsteuerung zu starten.
- Klicken Sie in der Systemsteuerung in der Ansicht Große Symbole auf Benutzerkonten .
- Klicken Sie auf Ein anderes Konto verwalten .
- Klicken Sie auf das Benutzerkonto, für das Sie das Passwort ändern möchten.
- Klicken Sie auf Passwort ändern .
- Geben Sie das aktuelle Passwort für das ausgewählte Benutzerkonto in das Feld Aktuelles Passwort ein.
- Geben Sie in das Feld Neues Passwort ein, was Sie als neues Benutzerpasswort festlegen möchten, und geben Sie es im Feld Neues Passwort bestätigen erneut ein .
- Legen Sie einen Passworthinweis fest, wenn Sie möchten.
- Klicken Sie auf Passwort ändern .
Methode 3: Ändern Sie das Kennwort von der Computerverwaltung
Das Kennwort für ein Benutzerkonto unter Windows 10 kann auch in der Computerverwaltung geändert werden. Um auf die Computerverwaltung zuzugreifen und das Passwort für ein Benutzerkonto zu ändern, müssen Sie Folgendes tun:
- Klicken Sie mit der rechten Maustaste auf diesen PC auf Ihrem Desktop .
- Klicken Sie im daraufhin angezeigten Kontextmenü auf Verwalten .
- Navigieren Sie im linken Bereich des Fensters Computerverwaltung zum folgenden Verzeichnis:
Systemprogramme > Lokale Benutzer und Gruppen - Klicken Sie im linken Bereich des Fensters unter Lokale Benutzer und Gruppen auf Benutzer, um den Inhalt im mittleren Bereich anzuzeigen.
- Klicken Sie im mittleren Bereich des Fensters mit der rechten Maustaste auf den Eintrag für das Benutzerkonto, für das Sie das Kennwort ändern möchten, und klicken Sie im daraufhin angezeigten Kontextmenü auf Kennwort festlegen.
- Klicken Sie auf Fortfahren .
- Geben Sie das neue Passwort für das ausgewählte Benutzerkonto in das Feld Neues Passwort ein und tippen Sie es erneut in das Feld Passwort bestätigen .
- Klicken Sie auf OK .
Hinweis: Seien Sie gewarnt - wenn Sie das Kennwort für ein Benutzerkonto mit dieser Methode ändern, verliert dieses spezielle Benutzerkonto den Zugriff auf alle verschlüsselten Dateien, gespeicherten Kennwörter und persönlichen Sicherheitszertifikate.
Methode 4: Ändern Sie das Kennwort mit dem Dienstprogramm Benutzerkonten
- Drücken Sie die Windows-Logo- Taste + R, um ein Dialogfeld zum Ausführen zu öffnen.
- Geben Sie netplwiz in das Dialogfeld Ausführen ein und drücken Sie die Eingabetaste, um das Dienstprogramm Benutzerkonten zu starten.
- Suchen Sie im Fenster Benutzerkonten den Eintrag für das Benutzerkonto, für das Sie das Kennwort ändern möchten, und klicken Sie auf Kennwort zurücksetzen .
- Geben Sie das neue Passwort für das ausgewählte Benutzerkonto in das Feld Neues Passwort ein und tippen Sie es erneut in das Feld Neues Passwort bestätigen .
- Klicken Sie auf OK .
Methode 5: ändern Sie das Kennwort von einer erhöhten Eingabeaufforderung
Last but not least können Sie auch das Kennwort für ein Benutzerkonto unter Windows 10 bequem von einer erhöhten Eingabeaufforderung aus ändern. So können Sie eine Eingabeaufforderung mit erhöhten Rechten starten und sie verwenden, um das Kennwort für ein Benutzerkonto unter Windows 10 zu ändern:
- Klicken Sie mit der rechten Maustaste auf die Schaltfläche Start Menu, um das WinX-Menü zu öffnen.
- Klicken Sie auf Eingabeaufforderung (Admin), um eine Eingabeaufforderung mit erhöhten Rechten zu starten, die über Administratorrechte verfügt.
- Geben Sie net user in die erhöhte Eingabeaufforderung ein und drücken Sie die Eingabetaste . Sobald der Befehl ausgeführt wurde, zeigt die Eingabeaufforderung eine Liste aller Benutzerkonten auf Ihrem Windows 10-Computer an.
- Geben Sie den folgenden Befehl in die Eingabeaufforderung mit erhöhten Rechten ein und ersetzen Sie X durch den Titel des Benutzerkontos, dessen Kennwort Sie in der Eingabeaufforderung ändern möchten, und ersetzen Sie 123 durch das, was Sie als neues Kennwort für das Benutzerkonto festlegen möchten in Frage, und drücken Sie die Eingabetaste :
Netzbenutzer X 123 - Warten Sie, bis der Befehl erfolgreich ausgeführt wurde, und schließen Sie die Eingabeaufforderung mit erhöhten Rechten .
Hinweis: Die Methoden 3, 4 und 5 funktionieren nur, wenn Sie die für die einzelnen Schritte aufgeführten und beschriebenen Schritte ausführen, während Sie bei einem Administratorkonto angemeldet sind, da Standardbenutzerkonten nicht über den erforderlichen Zugriff oder die erforderlichen Berechtigungen verfügen.
PRO TIPP: Wenn das Problem bei Ihrem Computer oder Laptop / Notebook auftritt, sollten Sie versuchen, die Reimage Plus Software zu verwenden, die die Repositories durchsuchen und beschädigte und fehlende Dateien ersetzen kann. Dies funktioniert in den meisten Fällen, in denen das Problem aufgrund einer Systembeschädigung auftritt. Sie können Reimage Plus herunterladen, indem Sie hier klicken