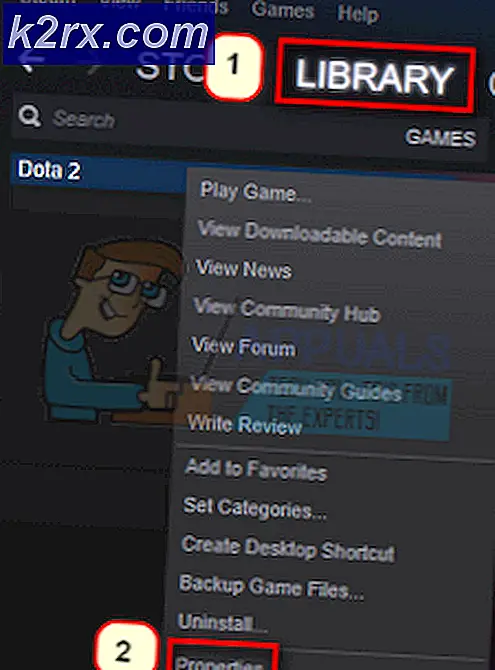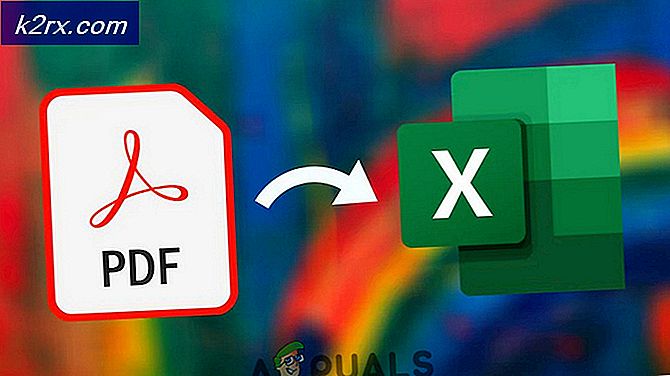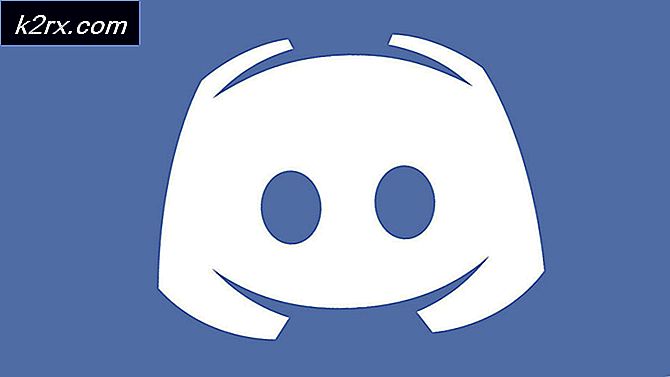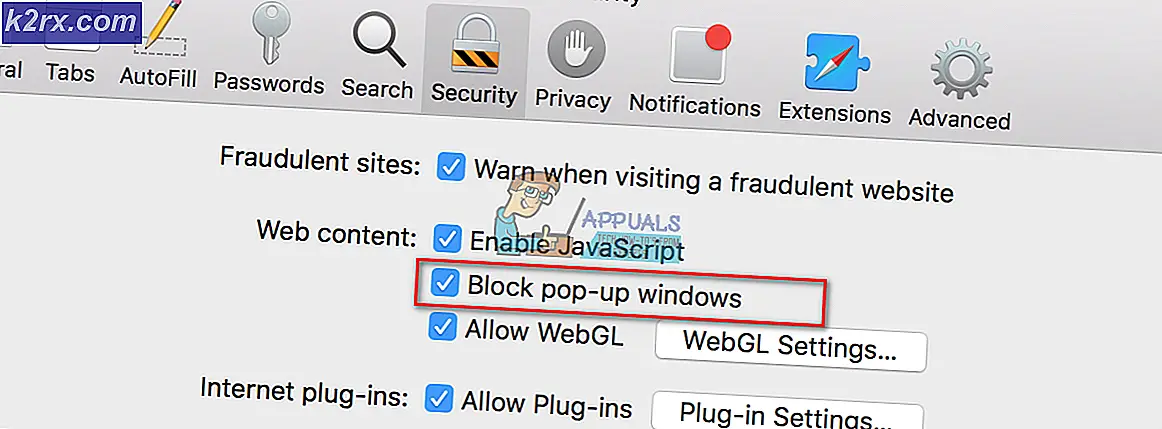Wie konfiguriere und stelle ich Server-Backups in einfachen Schritten in der Cloud wieder her?
Unfälle müssen passieren und Sie können nichts dagegen tun. An einem Tag sind alle Festplatten in Ordnung und betriebsbereit, und am nächsten Tag stellen Sie fest, dass einer der Speicher fehlerhaft und außer Betrieb ist. In einigen Fällen können die in den Speichern gespeicherten Daten wiederhergestellt werden, es gibt jedoch immer noch Szenarien, in denen die darin enthaltenen Daten verloren gehen und nicht mehr zugänglich sind. Hier kommen Backups ins Spiel, um Ihnen zu helfen und Sie durch die unangenehmen Zeiten zu führen. Das Erstellen eines Backups ist in der Tat die einzige Gegenstrategie für solche Unfälle oder Datenverluste. Die Bedeutung von Backups nimmt in kleinen und großen Netzwerken exponentiell zu. Im Falle eines Datenverlusts funktioniert das Netzwerk möglicherweise nicht mehr ordnungsgemäß, da die verlorenen Daten möglicherweise über Konfigurations- oder andere wichtige Dateien verfügen, die von den im Netzwerk vorhandenen Geräten oder Servern benötigt werden.
Ein Server speichert alle wichtigen Dateien, die für den reibungslosen Betrieb des Netzwerks wichtig sind. Jede Entscheidung, die im Falle eines Netzwerks getroffen wird, hängt von den Daten ab, sei es die Erweiterung des Geschäfts oder die Verbesserung der Qualität der erbrachten Dienstleistungen. Ein einfacher Hardwarefehler oder ein Stromausfall kann dazu führen, dass alle Daten verloren gehen. Wenn Sie Ihre Daten jedoch regelmäßig sichern, müssen Sie sich keine Sorgen machen, da Sie nur eine Hardware verloren haben, die leicht ausgetauscht werden kann. Die darin gespeicherten Daten können jedoch nur wiederhergestellt werden, wenn Sie über ein geeignetes Sicherungssystem verfügen, um Ihre Daten zu schützen. Selbst nach all diesen Risiken werden Server-Backups häufig als sekundäre Aufgaben oder Aufgaben mit niedriger Priorität behandelt.
1. Was ist Solarwinds Backup?
Es gibt unzählige Sicherungssoftware, mit denen Sie Ihre Daten sichern können. Solarwinds Backup steht jedoch ganz oben auf der Liste. Backup von Solarwinds (Hier herunterladen) ist eine Cloud-basierte Backup-Lösung, die im Vergleich zu anderen Backup-Lösungen von Drittanbietern erweiterte Funktionen bietet. Mit Backup können Sie Ihre Daten über Ihr Benutzerkonto, das Sie bei der Anmeldung für einen Plan erstellen, sicher in einer privaten Solarwinds-Cloud sichern. Die Rechenzentren werden von Hosting-Unternehmen bereitgestellt, die ein 24/7-Sicherheitssystem gewährleisten, damit Ihre Privatsphäre niemals verletzt oder kompromittiert werden kann. Darüber hinaus sind ihre Rechenzentren in verschiedenen Ländern wie Australien, USA, Großbritannien, Deutschland und anderen ISO- und SOC-zertifiziert, was zu dem von Solarwinds bereitgestellten und gesicherten Sicherheitsniveau beiträgt.
Mit Solarwinds Backup können Sie Backups so konfigurieren, dass sie automatisch nach einem bestimmten Zeitplan oder einer bestimmten Häufigkeit initiiert werden. Der Dienst verfügt über integrierte Komprimierungs- und Deduplizierungsfunktionen, sodass Sie sogar große Datenmengen speichern können, ohne die Integrität der Dateien beeinträchtigen zu müssen. Mit Hilfe der Deduplizierung werden Sie vor dem Problem bewahrt, dieselben Dateien versehentlich erneut zu sichern. Um auf die Software zuzugreifen, gehen Sie zu dem oben angegebenen Link und registrieren Sie sich ein Konto. Sie können die kostenlose Testversion von Solarwinds nutzen, wenn Sie das Produkt selbst bewerten möchten. Sobald Sie sich registriert haben, können Sie unseren folgen Sichern Sie Ihren Server Anleitung, die Sie durch die ersten Schritte führt.
2. Vorbereiten von Geräten für die Sicherung mithilfe des Sicherungsverwaltungsportals
Sobald Sie ein Konto registriert haben, werden Sie zum Backup Management Portal weitergeleitet. Hier können Sie dem Portal Geräte hinzufügen, um Ihre Daten auf diesen Geräten in der Cloud zu sichern. Befolgen Sie dazu die folgenden Richtlinien:
- Auf der Backup-Dashboard, Klick auf das Hinzufügen ein Gerät Taste. Dies bringt Sie zum Hinzufügen Magier.
- Klicken Server und Workstations aus den zur Verfügung gestellten Optionen.
- Wählen Sie danach a Kunde aus dem Dropdown-Menü und wählen Sie dann das Betriebssystem des Geräts aus.
- Wählen Sie abschließend den Installationstyp gemäß Ihren Anforderungen aus und klicken Sie auf Nächster Taste.
- Laden Sie das auf dem jeweiligen Gerät bereitgestellte Installationsprogramm herunter.
3. Installieren und Zugreifen auf Backup Manager
Nachdem Sie das Installationsprogramm heruntergeladen haben, müssen Sie es auf dem Gerät installieren, dessen Daten Sie sichern möchten. Dies ist ziemlich einfach und wir werden Sie durch die Sache führen. Also fangen wir an.
3.1 Für Windows / MacOS
Gehen Sie wie folgt vor, um auf den Sicherungsmanager Ihres Windows- oder MacOS-Geräts zuzugreifen:
- Führen Sie das heruntergeladene Installationsprogramm aus. Dies führt Sie zu einer Suche, die Sie in einigen Schritten durchführen müssen.
- Wählen Sie zunächst die Sprache des Backup-Managers. Dann klick Nächster.
- Danach weiter persönlich Zugriff, geben Sie Ihre Gerätename und der Passwort.
- Geben Sie dann a Sicherheitscode das wird als Verschlüsselungsschlüssel fungieren. Stellen Sie sicher, dass Sie diesen Code an einem sicheren Ort aufbewahren, da Sie bei Verlust dieses Codes nicht auf Ihre Daten zugreifen können.
- Geben Sie anschließend einen gewünschten Zeitpunkt für die Sicherung an. Dann klick Nächster.
- Wenn Sie benachrichtigt werden möchten, können Sie eine E-Mail-Adresse angeben, an die die E-Mail-Benachrichtigungen gesendet werden.
- Klicken Sie abschließend auf Nächster und warten Sie, bis der Dienst initialisiert wurde.
3.2 Für Linux
Wenn Sie ein Linux-Gerät haben, unterscheidet sich der Installationsprozess für Sie von dem oben beschriebenen. Die bequemste Möglichkeit, den Backup-Manager auf einem Linux-Gerät zu installieren, ist die Verwendung des RUN-Installationsprogramms. Es gibt zwei Versionen, d. H. I386 für 32-Bit-Systeme und amd64 für 64-Bit-Systeme. Stellen Sie sicher, dass Sie i686 in dem unten angegebenen Link durch x86_64 ersetzen, wenn Sie ein 64-Bit-System haben. Sie benötigen Root-Berechtigungen, stellen Sie also sicher, dass Sie das Kennwort haben. Gehen Sie wie folgt vor, um den Sicherungsmanager zu installieren:
- Wechseln Sie zunächst zum Root-Benutzer, indem Sie den folgenden Befehl eingeben:
su
- Laden Sie danach das herunter LAUF Installationsprogramm pro System. Vergessen Sie nicht, das zu ändern i686 wenn du eine hast 64-Bit System.
wget https://cdn.cloudbackup.management/maxdownloads/mxb-linux-i686.run
- Jetzt müssen Sie dem Installationsprogramm Ausführungsberechtigungen erteilen, indem Sie den folgenden Befehl eingeben:
chmod + x mxb-linux-i686.run
- Schließlich müssen Sie das Installationsprogramm zusammen mit den Installationsparametern ausführen. Stellen Sie sicher, dass die Werte, die Satzzeichen oder Leerzeichen enthalten, in Anführungszeichen gesetzt werden. Ersetze das Benutzer, Passwort und Verschlüsselung–Schlüssel Parameter mit eigenen Werten.
./mxb-linux-i686.run - --user = "yourusername" --password = "yourpassword" --encryption-key = "yourKEY" --use-proxy = false
4. Konfigurieren von zeitplan- und frequenzbasierten Sicherungen mit dem Sicherungs-Manager
In diesem Artikel werden zwei Möglichkeiten zum Aktivieren von Sicherungen oder zum Automatisieren von Sicherungen Ihres Servers beschrieben. Die erste ist eine zeitplanbasierte Sicherung, bei der die ausgewählten Daten jedes Mal nach einem bereitgestellten Zeitplan gesichert werden. Die zweite Option ist als frequenzbasierte Sicherungen bekannt, bei denen die Daten auf einer bestimmten Frequenz, d. H. In einem bestimmten Intervall, gesichert werden. Bevor wir zum Automatisierungsteil kommen, lassen Sie uns zunächst den Teil der Auswahl der Daten durchgehen, die Sie sichern möchten.
Datenauswahl konfigurieren
Bevor Sie die Daten automatisch sichern können, müssen Sie die Datei auswählen, die Sie sichern möchten. Dies können Konfigurationsdateien oder andere wichtige Dateien sein, die häufig gesichert werden müssen. So geht's:
- Aufmachen Backup Manager auf dem Gerät, auf dem die Daten gespeichert sind.
- Gehe zum Backup Tab.
- Klicken Sie danach auf Hinzufügen Schaltfläche vor der Datenquelle, die Sie sichern möchten.
- Wählen Sie je nach ausgewählter Datenquelle die Ordner, Dateien oder Komponenten aus, die Sie sichern möchten.
- Klicken Sie danach auf speichern Klicken Sie auf die Schaltfläche und Sie sind mit der Auswahl der Daten für die Sicherung fertig.
4.1 Konfigurieren der zeitplanbasierten Sicherung
Eine der am besten geeigneten Möglichkeiten zum Sichern Ihrer Daten besteht darin, einen Zeitplan festzulegen, nach dem die ausgewählten Daten automatisch gesichert werden, ohne dass Sie eingreifen müssen. Sie können verschiedene Zeitpläne für ein bestimmtes Gerät für verschiedene Datenquellen erstellen, die zu unterschiedlichen Zeiten ausgeführt werden. So erstellen Sie einen Sicherungszeitplan:
- Starte den Backup Manager auf dem Gerät, auf dem Sie Daten sichern möchten.
- Gehe zum Einstellungen Klicken Sie auf die Registerkarte und dann auf der linken Seite auf Zeitplan.
- Drücke den Hinzufügen Zeitplan Schaltfläche, um einen neuen Sicherungszeitplan zu erstellen.
- Geben Sie dem Zeitplan einen relevanten Namen, und Sie können vor der Sicherung Skripts ausführen (Pre-Backup) und nach dem Backup (Nach der Sicherung) indem Sie sie aus den angegebenen Dropdown-Menüs auswählen.
- Wählen Sie danach den Zeitpunkt der Sicherung aus und wählen Sie anschließend die Wochentage aus, an denen die Sicherung ausgeführt werden soll.
- Wählen Sie abschließend die zu sichernden Datenquellen aus und klicken Sie auf speichern Taste.
4.2 Frequenzbasierte Backups konfigurieren
Die Konfiguration der frequenzbasierten Sicherung unterscheidet sich von der zeitplanbasierten. Um frequenzbasierte Sicherungen konfigurieren zu können, müssen Sie ein Sicherungsprofil erstellen und das Profil dann den Geräten zuweisen, auf denen die Daten gespeichert sind. So erstellen Sie ein Backup-Profil und weisen es dann einem Backup-Gerät zu:
- Melden Sie sich zunächst bei Ihrem an Backup Verwaltung Konsole als Superuser.
- Wählen Sie aus dem vertikalen Menü auf der linken Seite die Option Backup Profile.
- Drücke den Profil hinzufügen Schaltfläche, um ein neues Sicherungsprofil zu erstellen.
- Geben Sie dem neuen Profil einen Namen und geben Sie einen Kunden an, für den es verfügbar sein wird. Klicken Hinzufügen.
- Wählen Sie danach Backup als Sicherungsrichtlinie und konfigurieren Sie die Häufigkeit der Sicherung. Sie können die zusätzlichen Einstellungen auch nach Ihren Wünschen ändern.
- Klicken Sie abschließend auf Profil hinzufügen Klicken Sie auf die Schaltfläche, um die Profileinstellungen zu speichern und zu Sicherungsprofilen hinzuzufügen.
- Gehen Sie zum Modul Geräteverwaltung um das Profil verschiedenen Geräten zuzuweisen.
- Um das Profil zuzuweisen, klicken Sie auf Zuordnen Schaltfläche und wählen Sie dann Backup Profil.
- Wählen Sie anschließend das soeben erstellte Profil aus der bereitgestellten Liste aus und klicken Sie auf speichern.
5. Wie kann man Server-Backups wiederherstellen?
Nachdem Sie die Sicherungen erfolgreich erstellt und automatisiert haben, können Sie alle gewünschten Sicherungen wiederherstellen, da die Sicherungen von Nutzen sind, wenn Sie sie in Zukunft nicht wiederherstellen möchten. Eine großartige Funktion ist die Mobilität, dh Sie können Daten von einem Gerät sichern und dann auf einem anderen Gerät wiederherstellen. Befolgen Sie dazu die folgenden Anweisungen:
- Öffne die Backup Manager auf dem Gerät, auf dem Sie die Daten wiederherstellen möchten.
- Gehe zum Wiederherstellen Klicken Sie auf die Registerkarte und wählen Sie dann eine Datenquelle aus dem Menü auf der linken Seite.
- Wählen Sie danach das Backup aus, das Sie wiederherstellen möchten. Ein (EIN) Neben dem Namen der Sicherungssitzung werden die Daten archiviert. EIN (L) bedeutet, dass die Daten lokal in der gespeichert werden LocalSpeedVault und wurde noch nicht mit der Cloud synchronisiert.
- Geben Sie einen Speicherort an, an dem Sie die Sicherung wiederherstellen möchten. Wenn Sie einen neuen Speicherort angeben möchten, wählen Sie die Wiederherstellen an neuen Ort Möglichkeit.
- Klicken Sie abschließend auf Wiederherstellen Klicken Sie auf die Schaltfläche und warten Sie, bis der Wiederherstellungsvorgang abgeschlossen ist. Sie können die schließen Backup-Manager in Ihrem Browser, da der Vorgang im Hintergrund ausgeführt wird.