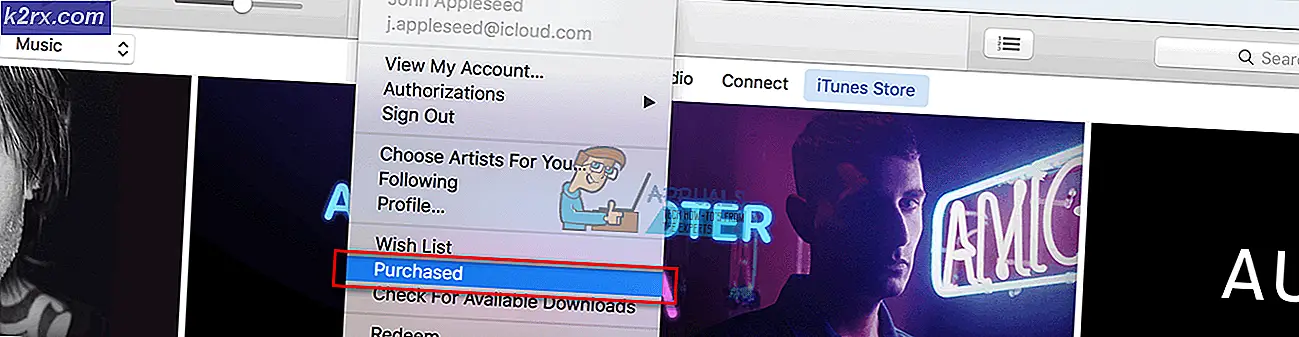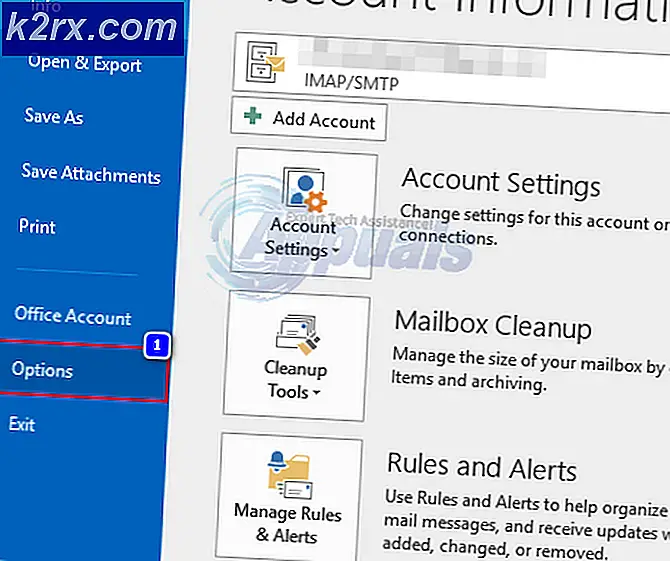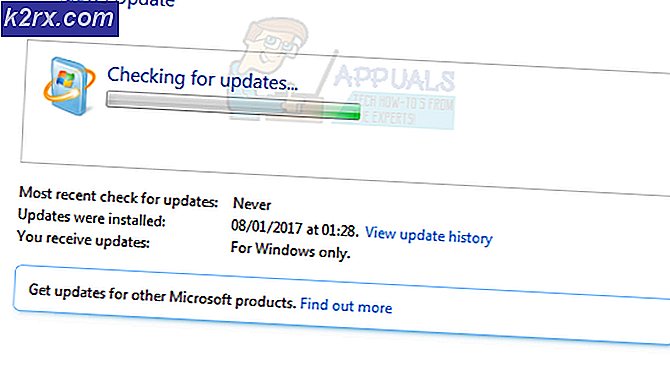Wie man den Cursor korrigiert, der unter Windows 10 verschwindet
Es besteht kein Zweifel, dass die Verwendung einer Maus zum Navigieren durch Windows die Verwendung unserer Computer sehr einfach macht. Aber manchmal verschwindet der Mauszeiger möglicherweise von Ihrem Bildschirm. Dies kann zufällig geschehen, aber meistens nach einem Upgrade oder einem Windows-Update. Dies kann auch bei Systemen auftreten, die sich häufig im Ruhezustand befinden. Sie können immer noch navigieren und Ihr Windows über Ihre Tastatur verwenden, aber es wird eine sehr mühsame Aufgabe sein.
Es gibt ein paar Dinge, die das Problem verursachen könnten. Dies kann aufgrund eines Problems im Treiber auftreten. Der Treiber wurde möglicherweise auf eine neuere Version aktualisiert oder ist möglicherweise veraltet. Aber manchmal könnte das Problem daran liegen, dass Ihr Mausgerät aus irgendeinem Grund deaktiviert wurde. Es gibt andere Szenarien, in denen Sie Ihre Maus versehentlich deaktiviert haben könnten.
Es gibt viele Lösungen für dieses Problem und in der Regel wird es in kurzer Zeit gelöst werden. Also, gehen Sie jede der unten angegebenen Methoden durch, bis das Problem gelöst ist.
Hinweis: Die folgenden Methoden funktionieren sowohl für Maus als auch für Touchpad. Manchmal wird auch das Touchpad deaktiviert oder die neuen Treiber sind möglicherweise nicht kompatibel. Verwenden Sie die gleichen Methoden für das Touchpad, wählen Sie einfach Ihr Touchpad in den Schritten statt Ihrer Maus.
Spitze
Viele Benutzer schalten den Mauszeiger versehentlich über ihre Tastatur aus. Der Schlüssel F5 wird im Allgemeinen verwendet, um die Maus zu deaktivieren, also drücken Sie F5. Wenn das nicht funktioniert, versuchen Sie (Funktionstaste) FN + F5 oder FN + F9, wenn Sie ASUS oder FN + F7 verwenden, wenn Sie ein Acer-Gerät verwenden.
Die Tasten können je nach Tastatur / Marke unterschiedlich sein. Sie können das Handbuch auf der Website des Herstellers überprüfen, um zu sehen, welcher Schlüssel für die Mausfunktion verwendet wird. Wenn nichts anderes funktioniert, schauen Sie sich die Tastaturtasten sehr genau an, um zu prüfen, ob es einen Schlüssel mit einer Mausanzeige gibt. In der Regel haben diese Tasten ein Symbol, damit Sie sich ein Bild von ihrer Funktion machen können. Wenn Sie einen Schlüssel mit einem Maussymbol sehen, versuchen Sie es zu drücken und versuchen Sie es auch mit der FN-Taste zu drücken.
Methode 1: Aktivieren des Mausgeräts
Diese Methode wird verwendet, um das Problem zu beheben, indem Sie Ihr Mausgerät aktivieren. Manchmal wird das Mausgerät entweder versehentlich oder absichtlich deaktiviert. Wenn Sie es wieder aktivieren, wird das Problem meist behoben.
Hinweis: Da Sie Ihre Maus nicht verwenden können, verwenden wir die Tastatur für alle Schritte
- Halten Sie die Windows-Taste gedrückt und drücken Sie R
- Geben Sie main ein. cpl und drücken Sie die Eingabetaste
- Nun sollte die Registerkarte Geräteeinstellungen ausgewählt sein. Verwenden Sie die Pfeiltasten, um zwischen den Registerkarten zu wechseln (Sie sehen ein gepunktetes Quadrat um die ausgewählte Schaltfläche / Registerkarte). Wenn Ihr Tab aus irgendeinem Grund nicht ausgewählt ist, drücken Sie einmal die Tabulatortaste auf Ihrer Tastatur. Sie werden feststellen, dass der Tastaturfokus auf die erste Schaltfläche in der Registerkarte verschoben wurde. Grundsätzlich verschiebt die Tabulatortaste die Auswahl zum nächsten anklickbaren Objekt, zB Button. Drücken Sie also die Tabulatortaste, bis das gepunktete Quadrat auf einer der Registerkarten des Fensters erscheint. Sobald die Registerkarte ausgewählt ist, navigieren Sie mit den Pfeiltasten zur Registerkarte Geräteeinstellungen.
- Drücken Sie die Tabulatortaste, bis das gepunktete Quadrat zur Schaltfläche Aktivieren kommt, und drücken Sie dann die Eingabetaste
Dies wird Ihre Maus aktivieren und Sie sollten jetzt Ihren Mauszeiger sehen können.
Hinweis: Falls Sie dies für das Touchpad tun, sollten Sie eine Registerkarte TouchPad (am wahrscheinlichsten am Ende) sehen. Wählen Sie in Schritt 3 anstelle der Geräteeinstellungen die Registerkarte TouchPad, und aktivieren Sie das TouchPad in Schritt 4.
Methode 2: Maustreiber
Manchmal ist das Problem mit den Treibern der Maus. Ihr Treiber wird möglicherweise automatisch auf eine neuere Version aktualisiert, die nicht kompatibel ist oder einen Fehler aufweist. In diesem Fall sollten Sie den Treiber zurücksetzen. Wenn Sie die Treiber für eine Weile nicht aktualisiert haben, sollten Sie die Treiber aktualisieren.
Es gibt keine Möglichkeit zu bestätigen, dass das Problem verursacht wird. Daher sollten Sie zuerst versuchen, den Treiber zu aktualisieren, und wenn das nicht funktioniert, führen Sie den Treiber zurück, um zu sehen, ob das das Problem löst.
PRO TIPP: Wenn das Problem bei Ihrem Computer oder Laptop / Notebook auftritt, sollten Sie versuchen, die Reimage Plus Software zu verwenden, die die Repositories durchsuchen und beschädigte und fehlende Dateien ersetzen kann. Dies funktioniert in den meisten Fällen, in denen das Problem aufgrund einer Systembeschädigung auftritt. Sie können Reimage Plus herunterladen, indem Sie hier klicken- Halten Sie die Windows-Taste gedrückt und drücken Sie R
- Geben Sie devmgmt ein. msc und drücken Sie die Eingabetaste
- Verwenden Sie die Tasten nach oben und nach unten, um sich durch die Liste zu bewegen. Wenn die Pfeiltasten nicht funktionieren, drücken Sie die Tabulatortaste einmal und die Pfeiltasten sollten funktionieren.
- Navigieren Sie mit den Pfeiltasten zu den Mäusen und anderen Zeigegeräten .
- Drücken Sie die rechte Pfeiltaste, wenn Sie sich auf den Mäusen und anderen Zeigegeräten befinden
- Drücken Sie die Abwärtstaste, um in das Untermenü zu gelangen und wählen Sie Ihr Mausgerät aus
- Halten Sie die Umschalttaste gedrückt und drücken Sie F10
- Drücken Sie die Abwärtspfeiltaste, um die Auswahl im Kontextmenü zu verschieben. Wählen Sie Eigenschaften und drücken Sie Hinweis: Wählen Sie Synaptics PS / 2 Port (oder Ihren TouchPad-Namen), wenn Sie Probleme mit dem TouchPad anstelle der Maus haben .
- Halten Sie die Tabulatortaste gedrückt, bis der Fokus (gepunktetes Quadrat) auf der Registerkarte Allgemein erscheint
- Drücken Sie die rechte Pfeiltaste einmal, um zur Registerkarte " Treiber" zu wechseln
- Drücken Sie die Tabulatortaste, um auf die Registerkarte Treiber zu gelangen. Halten Sie die Tabulatortaste gedrückt, bis der Fokus (gepunktete Fläche) die Schaltfläche Treiber aktualisieren erreicht und drücken Sie die Eingabetaste
- Wählen Sie mit den Pfeiltasten auf und ab die Option Automatisch nach Treibersoftware suchen und drücken Sie die Eingabetaste
- Warten Sie, bis der Vorgang abgeschlossen ist und prüfen Sie, ob der Mauszeiger funktioniert oder nicht. Wenn keine neuen Updates gefunden werden oder das Update nicht funktioniert, navigieren Sie mit den Pfeiltasten zum Abbrechen- Button und drücken Sie Diese Taste bringt Sie zurück zum Eigenschaftsfenster Ihres Mausgeräts.
Hinweis: Stellen Sie sicher, dass die Schaltfläche "Roll Back Driver" nicht ausgegraut ist. Wenn die Schaltfläche Roll Back Driver ausgegraut ist, folgen Sie nicht dem nächsten Schritt.
- Halten Sie die Tabulatortaste gedrückt, bis Sie die Schaltfläche " Roll Back Driver" ( Rollback- Treiber) und dann die Eingabetaste drücken
- Wählen Sie mit den Pfeiltasten den Grund aus
- Drücken Sie die Tabulatortaste und halten Sie sie gedrückt, bis der Fokus (gepunktetes Quadrat) auf die Schaltfläche Ja kommt und drücken Sie dann die Eingabetaste
Dies sollte die Treiber zurücksetzen. Sobald der Prozess abgeschlossen ist, überprüfen Sie, ob der Zeiger zurückkam oder nicht.
Methode 3: Ändern der Zeigereinstellungen
Sie können einige Einstellungen des Zeigers ändern, der den Mauszeiger zurückbringt. Dies ist hauptsächlich darauf zurückzuführen, dass das Verschwinden des Zeigers möglicherweise nur die Auswirkung der Zeigereinstellungen ist. Zum Beispiel verbirgt die Option den Zeiger während der Eingabe verbergen den Mauszeiger so lange wie Sie tippen, was für viele Leute verwirrend sein könnte. Dies ist keine Lösung, sondern eher eine Vorsichtsmaßnahme, um zu überprüfen, ob die Einstellungen das Problem nicht verursachen.
- Halten Sie die Windows-Taste gedrückt und drücken Sie R
- Geben Sie main ein. cpl und drücken Sie die Eingabetaste
- Jetzt sollte die Registerkarte Zeigeroptionen ausgewählt sein. Verwenden Sie die Pfeiltasten, um zwischen den Registerkarten zu wechseln (Sie sehen ein gepunktetes Quadrat um die ausgewählte Schaltfläche / Registerkarte). Wenn Ihr Tab aus irgendeinem Grund nicht ausgewählt ist, drücken Sie einmal die Tabulatortaste auf Ihrer Tastatur. Sie werden feststellen, dass der Tastaturfokus auf die erste Schaltfläche in der Registerkarte verschoben wurde. Grundsätzlich verschiebt die Tabulatortaste die Auswahl zum nächsten anklickbaren Objekt, zB Button. Drücken Sie so lange auf die Tabulatortaste, bis der Fokus (gepunktete Fläche) auf einer der Registerkarten des Fensters erscheint. Sobald die Registerkarte ausgewählt ist, verwenden Sie die Pfeiltasten, um zu den Zeigeroptionen zu gelangen
- Halten Sie die Tabulatortaste gedrückt, bis der Fokus (gepunktetes Quadrat) zur Option Pointerpräzision verbessern kommt. Sie sollten diese Option deaktivieren . Drücken Sie die Eingabetaste, um die Option zu aktivieren / deaktivieren.
- Halten Sie die Tabulatortaste gedrückt, bis der Fokus (gepunktetes Quadrat) zur Option Zeigerspuren anzeigen gelangt. Sie sollten diese Option aktivieren. Drücken Sie die Eingabetaste, um die Option zu aktivieren / deaktivieren.
- Halten Sie die Tabulatortaste gedrückt, bis der Fokus (gepunktete Fläche) auf die Option Zeiger bei der Eingabe ausblenden zeigt . Sie sollten diese Option deaktivieren . Drücken Sie die Eingabetaste, um die Option zu aktivieren / deaktivieren.
- Halten Sie die Tabulatortaste gedrückt, bis der Fokus (gepunktetes Quadrat) auf die Option Zeige Position des Zeigers erscheint, wenn ich die STRG-Taste drücke . Sie sollten diese Option aktivieren. Drücken Sie die Eingabetaste, um die Option zu aktivieren / deaktivieren.
- Halten Sie die Tabulatortaste gedrückt, bis der Fokus (gepunktete Fläche) auf Übernehmen kommt. Drücken Sie die Eingabetaste, um zu übernehmen
- Starten Sie das System neu. Drücken Sie die Windows-Taste einmal, um das Startmenü zu öffnen, und navigieren Sie dann mit der Tabulatortaste zwischen den Abschnitten. Sie können dann mit den Pfeiltasten zur Energieoption wechseln und die Eingabetaste drücken. Jetzt können Sie mit den Pfeiltasten auswählen, ob Sie herunterfahren oder neu starten möchten, und dann die Eingabetaste drücken.
Überprüfen Sie nun, ob der Zeiger angezeigt wird oder nicht. Wenn Sie den Zeiger immer noch nicht finden können, drücken Sie die STRG-Taste einmal, um die Position des Zeigers zu sehen.
PRO TIPP: Wenn das Problem bei Ihrem Computer oder Laptop / Notebook auftritt, sollten Sie versuchen, die Reimage Plus Software zu verwenden, die die Repositories durchsuchen und beschädigte und fehlende Dateien ersetzen kann. Dies funktioniert in den meisten Fällen, in denen das Problem aufgrund einer Systembeschädigung auftritt. Sie können Reimage Plus herunterladen, indem Sie hier klicken