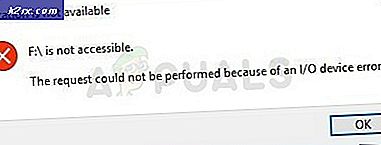Wie überprüfe ich, ob eine Datei oder ein Programm unter Windows 10 32-Bit oder 64-Bit ist?
Die Installation von Programmen unter Windows wurde in den letzten Jahren (insbesondere mit der Einführung von Windows 10) immer einfacher. Bei einigen Programmen ist es jedoch dennoch wichtig, dass Sie den richtigen Binärtyp der Programmversion installieren. Abhängig von Ihrer Windows-Architektur (32-Bit oder 64-Bit) sollten Sie Anwendungsversionen installieren, die vollständig mit dem standardmäßigen Binärtyp kompatibel sind, auf dem Ihre Windows-Version basiert.
Wenn Sie eine 64-Bit-Windows-Version haben, sollten Sie immer versuchen, 64-Bit-Binäranwendungen zu installieren, da sie auf Ihrem Computer besser funktionieren. 64-Bit-Anwendungen funktionieren jedoch nicht ordnungsgemäß auf 32-Bit-Windows-Versionen.
Aus diesem Grund suchen Windows-Benutzer nach Möglichkeiten, ihren Windows-Architekturtyp zu ermitteln und herauszufinden, ob die von ihnen installierten Anwendungen 64-Bit oder 32-Bit sind.
Wenn Sie einer von ihnen sind, wird dieser Artikel die Verwirrung beseitigen. Folgen Sie zunächst der Anleitung unten, um Ihre Betriebssystemarchitektur zu entdecken. Nachdem Sie dies herausgefunden haben, befolgen Sie eine der folgenden Methoden, mit denen Sie feststellen können, ob die Datei oder das Programm 32-Bit oder 64-Bit ist.
Lass uns anfangen!
So finden Sie Ihre Windows-Architektur heraus
Bevor Sie mit dem Testen der verschiedenen Möglichkeiten zum Ermitteln des Binärtyps eines Programms beginnen, ist es wichtig, zunächst Ihre Windows-Installationsarchitektur zu überprüfen. Auf diese Weise können Sie sicherstellen, dass Sie immer die beste Binärversion der Apps installieren, die auf Ihrem Computer verfügbar sind.
Hinweis: Wenn Sie sich Ihrer Windows-Architektur bereits sicher sind, gehen Sie direkt nach unten zum „So überprüfen Sie, ob das Programm oder die Datei 32-Bit oder 64-Bit ist' Sektion.
Es gibt mehrere Möglichkeiten, um herauszufinden, ob Sie eine 32-Bit- oder 64-Bit-Windows-Installation haben. Aber der Einfachheit halber werden wir nur zwei verschiedene Ansätze vorstellen – unsere Windows-Architektur über die GUI oder über CMD zu finden.
Fühlen Sie sich frei, dem Leitfaden zu folgen, mit dem Sie sich wohler fühlen:
1. Ermitteln der Windows-Architektur über das Windows-Menü
- Öffnen Sie den Datei-Explorer, klicken Sie mit der rechten Maustaste auf Dieser PC und wähle Eigenschaften aus dem neu erschienenen Kontextmenü.
- Wenn Sie sich im Bildschirm mit den Eigenschaften der grundlegenden Informationen befinden, sehen Sie im Menü auf der rechten Seite des Bildschirms nach und überprüfen Sie das Systemtyp (unter System).
Wenn ein 64-Bit-Betriebssystem angezeigt wird, ist dies Ihre Windows-Architektur.
Hinweis: Wenn Sie einen x64-basierten Prozessor haben, ist es nicht sinnvoll, eine 32-Bit-Windows-Version zu installieren, da Sie dadurch die Leistung Ihres Computers einschränken.
2. Ermitteln der Windows-Architektur über CMD
- Drücken Sie Windows-Taste + R zu öffnen a Lauf Dialogbox. Geben Sie als Nächstes ein 'cmd' in das Textfeld und drücken Sie Strg + Umschalt + Eingabetaste um eine erhöhte CMD-Eingabeaufforderung zu öffnen. Wenn Sie vom . dazu aufgefordert werden Benutzerkontensteuerung, klicken Ja Administratorrechte zu erteilen.
- Sobald Sie sich in der Eingabeaufforderung mit erhöhten Rechten befinden, geben Sie den folgenden Befehl ein und drücken Sie die Eingabetaste, um Ihre aktuelle Betriebssystemarchitektur anzuzeigen:
wmic OS bekommt OSArchitecture
- Schau dir die Zeile darunter an OSArchitektur: 64-Bit oder 32-Bit – Das ist Ihre aktuelle Windows-Architektur.
So überprüfen Sie, ob das Programm oder die Datei 32-Bit oder 64-Bit ist
Nachdem Sie sicher sind, über welche Betriebssystemarchitektur Sie verfügen, können Sie eine der folgenden Methoden verwenden, um die Programmarchitektur der Programme oder Dateien zu ermitteln, die Sie überprüfen möchten.
Es gibt mehrere Methoden, mit denen Sie dies tun können, aber je nachdem, welche Datei Sie analysieren müssen, sind einige Methoden möglicherweise besser anwendbar als die anderen.
Falls Sie den Binärtyp eines konventionell installierten Programms ermitteln möchten, gehen Sie wie folgt vor: Methode 1 und Methode 2. Wenn Sie jedoch nur eine einzelne Datei analysieren oder das Maschinenziel einer tragbaren ausführbaren Datei verfügbar machen möchten, befolgen Sie die Anweisungen Methode 3 oder Methode 4.
Methode 1: Überprüfen der Programmarchitektur mit dem Task-Manager
Wenn Sie ein Programm überprüfen möchten, das bereits auf Ihrem Computer installiert ist, können Sie dies am effizientesten über den Task-Manager tun. Es ist sauber und effizient und ermöglicht es Ihnen, eine Liste aller installierten Anwendungen je nach Plattform (32-Bit oder 64-Bit) anzuzeigen.
Hier ist eine kurze Anleitung zum Konfigurieren des Task-Managers, um anzuzeigen, ob er für 32-Bit oder 64-Bit erstellt wurde:
- Drücken Sie Strg + Umschalt + Esc öffnen Taskmanager.
- Wenn Sie die einfache Task-Manager-Oberfläche sehen, klicken Sie auf Mehr Details um die Vollversion zu sehen.
- Sobald Sie die Vollversion des Task-Managers sehen, wählen Sie die Detail Registerkarte aus dem horizontalen Menü oben.
- Wenn du im bist EinzelheitenKlicken Sie im Menü mit der rechten Maustaste auf das Name Spalte und klicken Sie auf Spalten auswählen aus dem neu erschienenen Kontextmenü.
- Innerhalb der Spalten auswählen scrollen Sie nach unten durch die Liste der möglichen Spalten und aktivieren Sie das zugehörige Kontrollkästchen associated Plattformund klicke OK um die Änderungen zu speichern.
- Sobald Sie an diesem Punkt angelangt sind, sollten Sie die Spalte Plattform sehen, die Ihnen genau anzeigt, welche ausführbare Datei 32-Bit und welche 64-Bit ist.
Falls Sie den Binärtyp des Programms überprüfen möchten, ohne es zu öffnen, damit es im Task-Manager angezeigt wird, befolgen Sie eine der nächsten beiden Methoden unten.
Methode 2: Einchecken von Programmdateien (falls zutreffend)
Wenn das Programm, das Sie überprüfen möchten, konventionell am Standardspeicherort installiert wurde, können Sie den Binärtyp auch ermitteln, indem Sie überprüfen, in welchem der beiden Programmordner es installiert wurde.
Wenn das Programm im . installiert wurde Programmdateien Ordner ist eindeutig 64-Bit. Wenn sich die Dateien und die ausführbare Hauptdatei jedoch im Programmdateien (x86) Ordner, es ist von 32-Bit.
Hier ist eine kurze Anleitung, wie Sie dies manuell über den Datei-Explorer überprüfen können:
- Öffnen Sie den Datei-Explorer und öffnen Sie Ihr Betriebssystemlaufwerk (meistens C:).
- Im Stammordner Ihres Betriebssystemlaufwerks sehen Sie zwei verschiedene Standardordner für Programminstallationen:
Programmdateien und Programmdateien (x86)
- Öffnen Sie jeden Ordner einzeln und sehen Sie, welcher von ihnen das zu untersuchende Programm enthält. Falls das Programm installiert ist in Programmdateienist der Binärtyp 64-Bit. Wenn Sie das Programm in . finden Programmdateien (x86), ist das Programm eindeutig für die 32-Bit-Architektur gebaut.
Methode 3: Ausführbare Datei über Notepad ++ überprüfen
Falls Sie den Binärtyp eines Programms überprüfen möchten, das nicht installiert oder nicht von einem Herausgeber signiert wurde, können Sie den Binärtyp am einfachsten ermitteln, indem Sie die ausführbare Datei mit einem Texteditor eines Drittanbieters wie NotePad++ öffnen.
Wie sich herausstellt, können Sie den Binärtyp jeder ausführbaren Datei leicht erkennen, indem Sie sie über Notepad öffnen. Hier ist eine kurze Anleitung, was Sie tun müssen:
- Falls Sie NotePad++ oder eine gleichwertige Software nicht auf Ihrem Computer installiert haben, installieren Sie Notepad++ über diesen Link Hier. Folgen Sie dann den Anweisungen auf dem Bildschirm, um es auf Ihrem Computer zu installieren, und starten Sie Ihren Computer neu, sobald die Installation abgeschlossen ist.
- Klicken Sie beim nächsten Computerstart mit der rechten Maustaste auf die ausführbare Datei (oder das Verknüpfungssymbol) und wählen Sie Bearbeiten mit Notepad++ aus dem neu erschienenen Kontextmenü.
- Sobald Sie es geschafft haben, die Datei mit Notepad ++ zu öffnen, drücken Sie Strg + F. die öffnen Finden Fenster.
- Innerhalb der Finden Fenster, wählen Sie das Finden Tab von oben, dann tippe 'SPORT' unter Finde was und drücke Nächstes finden Taste.
- Sobald die Suchergebnisse generiert sind, sehen Sie sich den Buchstaben danach an SPORT. Wenn du den Brief siehst L, bedeutet dies, dass das Programm 32-Bit ist. Falls du den Brief siehst D., bedeutet dies, dass das Programm 64-Bit ist.
Methode 4: Datei mit VirusTotal analysieren
Wenn Sie nur eine Datei analysieren möchten – kein Programm, das bereits installiert ist und einen Hintergrundprozess verwendet – können Sie ihren Binärtyp am einfachsten erkennen, indem Sie sie auf VirusTotal hochladen.
Sicher, der Hauptzweck dieses Prozesses besteht darin, festzustellen, ob die Datei infiziert ist, aber er kann genauso gut verwendet werden, um die Grundlegende Informationen zum PE-Header. Die einzige Voraussetzung ist, dass Ihr Computer mit dem Internet verbunden ist.
So ermitteln Sie den Binärtyp einer Datei mit VirusTotal:
- Besuchen Sie diesen Link (Hier) und klicke auf Datei, dann klick auf Datei wählen und wählen Sie die Datei aus, die Sie analysieren möchten.
- Wenn die Analyse abgeschlossen ist, klicken Sie auf das Einzelheiten scrollen Sie nach unten zum Grundlegende Informationen zum PE-Header und sehen Sie sich den Eintrag an, der mit dem verknüpft ist Zielmaschine. Dies wird Ihnen sagen, ob die Datei 32-Bit oder 64-Bit ist.