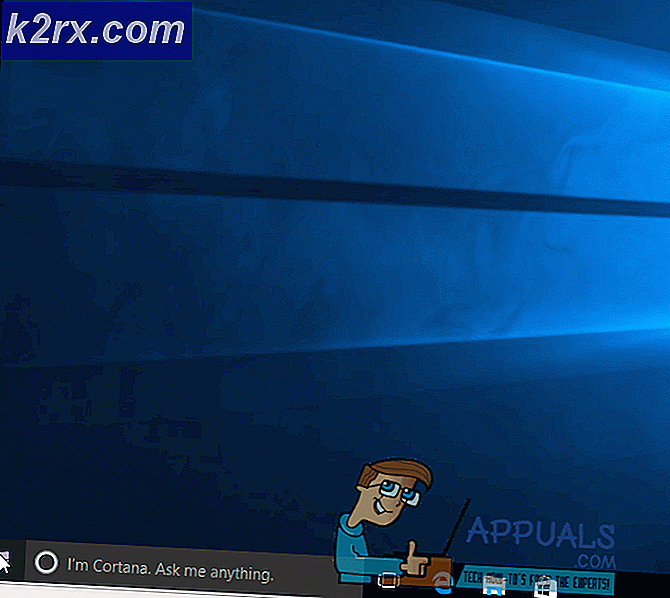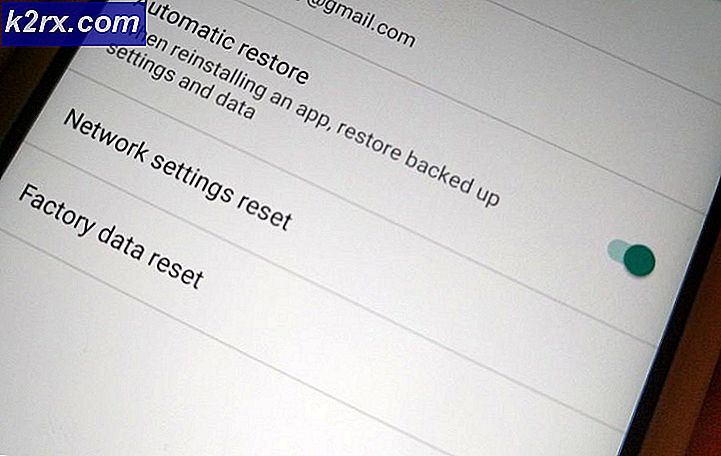Gelöst: Windows 10 langsam herunterfahren
Dies ist ein ziemlich häufiges Problem mit Windows 10, wo Windows 10-Computer einige Minuten dauern, um vollständig herunterzufahren. Wenn Benutzer, die von diesem Problem betroffen sind, ihre Computer herunterfahren, werden ihre Bildschirme ausgeschaltet, aber ihre Hardware (z. B. Lüfter und Festplatte) wird vor dem Ausschalten noch einige Minuten lang ausgeführt. Einige betroffene Benutzer haben sogar gemeldet, dass ihre Computer bis zu 10 Minuten benötigen, um vollständig herunterzufahren. In den meisten Fällen wird dieses Problem durch eine Beschädigung von Systemdateien oder einen fehlerhaften Prozess verursacht, der auch dann noch ausgeführt wird, wenn ein betroffener Benutzer den Computer zum Herunterfahren anweist und die Hardware des Computers mehrere Minuten lang läuft.
Unabhängig davon, was die Ursache des Problems sein mag, muss man 5-10 Minuten warten, bis der Computer vollständig heruntergefahren ist. Die meisten Leute ziehen den betroffenen Computer viel lieber an den Computer, als darauf zu warten, dass sie vollständig heruntergefahren werden. Dies ist jedoch definitiv nicht zu empfehlen, da die Kernkomponenten wie die Festplatte beschädigt werden könnten. Glücklicherweise kann dieses Problem durch einen einfachen SFC-Scan gefolgt von einer DISM-Reparatur behoben werden . Um dieses Problem zu beheben, müssen Sie:
Methode 1: Führen Sie einen SFC-Scan aus
Ein SFC- Scan (System File Checker) ist ein integriertes Windows-Dienstprogramm, das nach beschädigten und / oder beschädigten Windows-Systemdateien sucht und versucht, sie zu reparieren oder durch neue Kopien zu ersetzen. Informationen zum Ausführen eines SFC-Scans auf einem Windows 10-Computer finden Sie in diesem Handbuch .
PRO TIPP: Wenn das Problem bei Ihrem Computer oder Laptop / Notebook auftritt, sollten Sie versuchen, die Reimage Plus Software zu verwenden, die die Repositories durchsuchen und beschädigte und fehlende Dateien ersetzen kann. Dies funktioniert in den meisten Fällen, in denen das Problem aufgrund einer Systembeschädigung auftritt. Sie können Reimage Plus herunterladen, indem Sie hier klickenMethode 2: Führen Sie eine DISM-Reparatur durch
Sobald Sie erfolgreich eine SFC-Prüfung auf Ihrem Computer durchgeführt haben, besteht der nächste Schritt darin, eine DISM-Reparatur durchzuführen . DISM (Deployment Image Servicing and Management) ist ein Windows-Tool, mit dem eine Windows-Installation repariert und gewartet werden kann. Um eine DISM-Reparatur durchzuführen, müssen Sie:
Geben Sie in derselben erhöhten Eingabeaufforderung, in der Sie den SFC-Scan ausgeführt haben, Folgendes ein und drücken Sie die Eingabetaste :
Dism / Online / Aufräumen-Image / RestoreHealth
Warten Sie, bis die DISM-Reparatur erfolgreich durchgeführt wurde.
Sobald die DISM-Reparatur abgeschlossen ist, sollte das Problem behoben sein. Sie können überprüfen, ob das Problem behoben wurde, indem Sie einfach den Computer herunterfahren und feststellen, wie viel Zeit für das vollständige Herunterfahren benötigt wird.
PRO TIPP: Wenn das Problem bei Ihrem Computer oder Laptop / Notebook auftritt, sollten Sie versuchen, die Reimage Plus Software zu verwenden, die die Repositories durchsuchen und beschädigte und fehlende Dateien ersetzen kann. Dies funktioniert in den meisten Fällen, in denen das Problem aufgrund einer Systembeschädigung auftritt. Sie können Reimage Plus herunterladen, indem Sie hier klicken