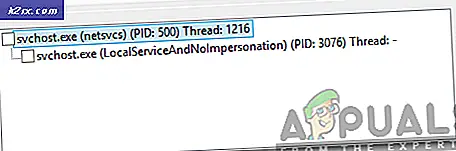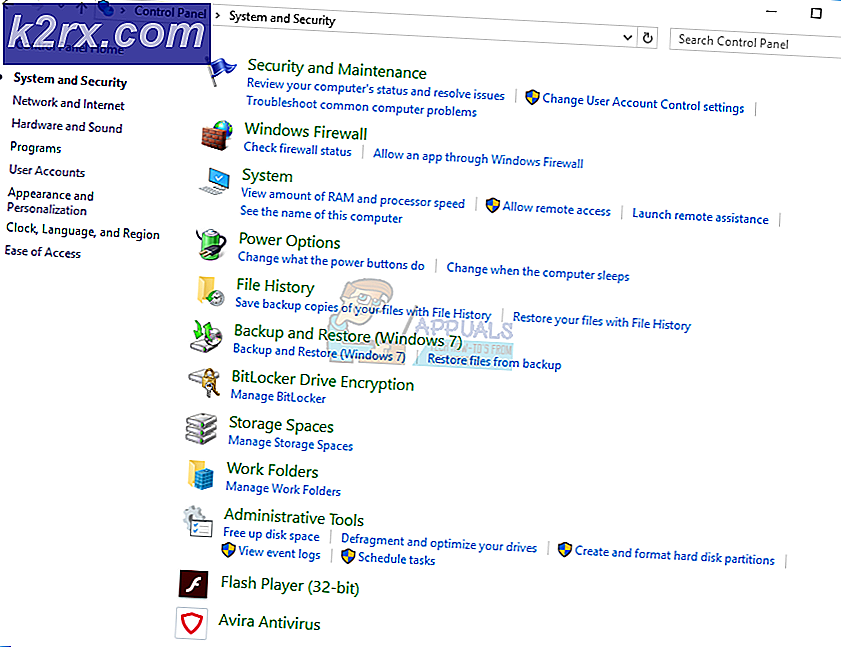So beheben Sie Fehler 0X80071AC3 "Das Volume ist schmutzig"
Wenn Windows beim Zugriff auf Dateien auf Dateien oder beim Kopieren von Dateien auf einen Datenträger die Daten auf dem Datenträger nicht lesen oder Daten auf den Datenträger schreiben kann, wird eine Fehlermeldung mit dem Fehlercode 0x80071AC3 an Sie gesendet. Dieses Problem betrifft alle derzeit unterstützten Versionen des Windows-Betriebssystems, und obwohl es auf externen Datenspeicherdatenträgern wie externen Festplatten und USB-Sticks häufiger vorkommt, hat das Problem auch Auswirkungen auf interne Festplatten und SSDs.
Der Fehlercode 0x80071AC3 wird von einer Fehlermeldung begleitet, die besagt, dass Windows den fraglichen Vorgang nicht abschließen konnte, da das Volume (das Laufwerk, auf dem Windows versucht, zu lesen oder zu schreiben) schmutzig ist. Dieses Problem kann von fehlerhaften Sektoren auf dem fraglichen Datenträger auf ein Feature wie ReadyBoost verursacht werden, das Windows daran hindert, auf dem fraglichen Datenträger zu lesen oder zu schreiben. Zum Glück, solange die betroffene Datenspeicherplatte nicht stirbt oder tot ist, gibt es eine Menge, die Sie tun können, um den Fehlercode 0x80071AC3 loszuwerden und Windows erfolgreich auf der betroffenen Festplatte lesen oder schreiben zu lassen.
Im Folgenden sind einige der effektivsten Lösungen aufgeführt, die Sie verwenden können, um dieses Problem zu lösen:
Lösung 1: Verwenden Sie CHKDSK, um das Problem zu lösen
CHKDSK ist ein Windows-Dienstprogramm, das jede Datenspeicherdiskette auf Probleme wie fehlerhafte Sektoren und Dateisystemfehler scannen und versuchen kann, sie zu reparieren. Das Ausführen von CHKDSK auf der betroffenen Festplatte ist eine ziemlich gute Idee, da CHKDSK möglicherweise erkennen und beheben kann, was dazu führt, dass Sie den Fehlercode 0x80071AC3 sehen. Um CHKDSK auf einer bestimmten Speicherfestplatte auszuführen, müssen Sie:
- Navigieren Sie zu Computer, entweder über den Windows Explorer oder über das Startmenü .
- Klicken Sie mit der rechten Maustaste auf die Speicherplatte, die von diesem Problem betroffen ist, und klicken Sie auf Eigenschaften .
- Navigieren Sie zum Tab Extras.
- Klicken Sie im Abschnitt Fehlerprüfung auf Jetzt prüfen oder Prüfen (je nachdem, was zutrifft).
- Überprüfen Sie im folgenden Dialog beide Optionen, um sie zu aktivieren, und klicken Sie auf Start .
- Warten Sie, bis CHKDSK den Scan abgeschlossen hat und versuchen Sie, alle gefundenen Probleme zu beheben.
- Sobald CHKDSK fertig ist, können Sie versuchen, alles zu tun, was Sie zuvor getan haben, was dazu führte, dass Sie auf den Fehlercode 0x80071AC3 stießen und sehen, ob das Problem weiterhin besteht.
Lösung 2: Deaktivieren Sie ReadyBoost
Auf vielen externen USB-Sticks ist die ReadyBoost Disk Caching- Funktion enthalten. ReadyBoost wurde entwickelt, um die Leistung des USB-Flash-Laufwerks zu verbessern, kann jedoch in einigen Fällen dazu führen, dass der Benutzer beim Lesen oder Schreiben des Laufwerks den Fehlercode 0x80071AC3 sieht. Wenn dieses Problem beim Lesen oder Schreiben eines USB-Laufwerks auftritt und ReadyBoost die Ursache ist, reicht die Deaktivierung von ReadyBoost möglicherweise aus, um das Problem zu beheben. Um ReadyBoost zu deaktivieren, müssen Sie:
- Navigieren Sie zu Computer, entweder über den Windows Explorer oder über das Startmenü .
- Suchen Sie das externe USB-Laufwerk, das von dem Problem betroffen ist, klicken Sie mit der rechten Maustaste darauf und klicken Sie auf Eigenschaften .
- Navigieren Sie zur Registerkarte ReadyBoost .
- Aktivieren Sie die Option Dieses Gerät nicht verwenden .
- Klicken Sie auf Übernehmen .
- Klicken Sie auf OK .
Wenn Sie fertig sind, überprüfen Sie, ob das Problem behoben wurde.
Lösung 3: Installieren Sie die Treiber für das betroffene Laufwerk erneut
- Drücken Sie die Windows-Logo- Taste + X, um das WinX-Menü zu öffnen.
- Klicken Sie auf Geräte-Manager .
- Doppelklicken Sie auf den Abschnitt Laufwerke, um ihn zu erweitern.
- Suchen Sie das Laufwerk, das von diesem Problem betroffen ist, klicken Sie mit der rechten Maustaste darauf und klicken Sie auf Deinstallieren .
- Wenn Sie aufgefordert werden, die Aktion zu bestätigen, klicken Sie auf OK .
- Entfernen Sie die Diskette von Ihrem Computer und starten Sie Ihren Computer neu.
- Wenn der Computer hochfährt, wiederholen Sie die Schritte 1 und 2 .
- Verbinden Sie das Laufwerk mit Ihrem Computer und klicken Sie auf Aktion > Nach geänderter Hardware suchen .
- Warten Sie, bis Windows das Laufwerk und seine Treiber erfolgreich neu installiert hat, und überprüfen Sie, ob der Fehlercode 0x80071AC3 weiterhin besteht.
Lösung 4: Stellen Sie sicher, dass das Schreiben auf Laufwerke in der Registrierung zulässig ist
Möglicherweise wird der Fehlercode 0x80071AC3 angezeigt, weil die Registrierung Ihres Computers so konfiguriert ist, dass Ihr Computer nicht auf Festplattenlaufwerke im Allgemeinen oder auf das Laufwerk schreibt, auf dem dieses Problem auftritt. Um sicherzustellen, dass das Schreiben auf Laufwerke in der Registrierung Ihres Computers zulässig ist, müssen Sie Folgendes tun:
PRO TIPP: Wenn das Problem bei Ihrem Computer oder Laptop / Notebook auftritt, sollten Sie versuchen, die Reimage Plus Software zu verwenden, die die Repositories durchsuchen und beschädigte und fehlende Dateien ersetzen kann. Dies funktioniert in den meisten Fällen, in denen das Problem aufgrund einer Systembeschädigung auftritt. Sie können Reimage Plus herunterladen, indem Sie hier klicken- Drücken Sie die Windows-Logo- Taste + R, um ein Dialogfeld zum Ausführen zu öffnen.
- Geben Sie regedit in das Dialogfeld Ausführen ein und drücken Sie die Eingabetaste, um den Registrierungseditor zu starten.
- Navigieren Sie zu dem folgenden Verzeichnis in dem linken Bereich des Registrierungseditors :
HKEY_LOCAL_MACHINE > SYSTEM > CurrentControlSet > Kontrolle
- Suchen Sie im linken Bereich des Registrierungseditors den Schlüssel StorageDevicePolicies, und klicken Sie darauf, um den Inhalt im rechten Fensterbereich anzuzeigen.
- Suchen Sie in dem rechten Bereich des Registrierungseditors, und doppelklicken Sie auf den Registrierungswert, der als WriteProtect bezeichnet wird .
- Sehen Sie, was der Wert für den WriteProtect- Wert ist. Wenn das Feld Wert 1 enthält, ist das Ihr Problem - Ihre Registrierung ist so eingestellt, dass Ihr Computer nicht auf das fragliche Laufwerk schreibt. Wenn dies der Fall ist, ersetzen Sie die 1 im Feld Wert durch 0 und klicken Sie auf OK .
- Schließen Sie den Registrierungseditor, und starten Sie Ihren Computer neu.
- Wenn Ihr Computer hochfährt, prüfen Sie, ob das Problem behoben wurde.
Lösung 5: Versuchen Sie, das Festplattenlaufwerk über eine Eingabeaufforderung zu reparieren
- Drücken Sie die Windows-Logo- Taste + X, um das WinX-Menü zu öffnen.
- Klicken Sie im WinX-Menü auf Eingabeaufforderung (Admin), um eine Eingabeaufforderung mit erhöhten Rechten mit Administratorrechten zu starten.
- Geben Sie Folgendes in die Eingabeaufforderung mit erhöhten Rechten ein, ersetzen Sie X durch den Laufwerkbuchstaben, der dem von diesem Problem betroffenen Laufwerk entspricht, und drücken Sie die Eingabetaste :
chkdsk X: / B
- Durch diese spezifische Iteration des Befehls chkdsk wird das Dienstprogramm dazu veranlasst, das betroffene Laufwerk auf fehlerhafte Cluster, fehlerhafte Sektoren und andere Probleme zu überprüfen und zu versuchen, sie zu reparieren. Sie müssen lediglich darauf warten, dass das Dienstprogramm den Scan und die Reparaturen durchführt.
Sobald der Prozess abgeschlossen ist, versuchen Sie, was Sie bisher getan haben, und sehen Sie, ob Sie immer noch mit Fehlercode 0x80071AC3 erfüllt sind.
Lösung 6: Formatieren Sie das betroffene Laufwerk
Wenn alles andere fehlschlägt, haben Sie noch eine weitere Möglichkeit, das betroffene Laufwerk einfach durch ein neues Laufwerk zu ersetzen - es zu formatieren. Ein komplettes Format des betroffenen Laufwerks wird alles und jeden auf dem Laufwerk entfernen, einschließlich aller Daten auf dem Laufwerk und (hoffentlich) was auch immer Sie Fehlercode 0x80071AC3 sehen, beim Lesen oder Schreiben auf dem Datenträger. Um das betroffene Laufwerk zu formatieren, müssen Sie:
- Navigieren Sie zu Computer, entweder über den Windows Explorer oder über das Startmenü .
- Suchen Sie das betroffene Laufwerk, klicken Sie mit der rechten Maustaste darauf und klicken Sie auf Formatieren .
- Klicken Sie auf die Option Gerätestandards wiederherstellen .
- Klicken Sie auf Start .
- Wenn Sie aufgefordert werden, die Aktion zu bestätigen, bestätigen Sie sie.
- Warten Sie, bis das Laufwerk vollständig formatiert ist.
Nachdem das Laufwerk formatiert wurde, prüfen Sie, ob das Problem behoben wurde.
PRO TIPP: Wenn das Problem bei Ihrem Computer oder Laptop / Notebook auftritt, sollten Sie versuchen, die Reimage Plus Software zu verwenden, die die Repositories durchsuchen und beschädigte und fehlende Dateien ersetzen kann. Dies funktioniert in den meisten Fällen, in denen das Problem aufgrund einer Systembeschädigung auftritt. Sie können Reimage Plus herunterladen, indem Sie hier klicken