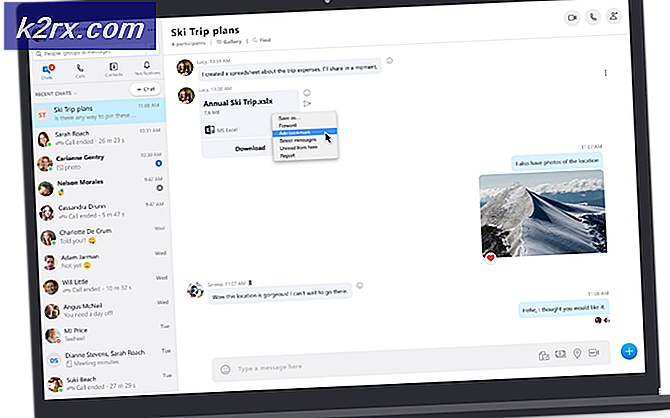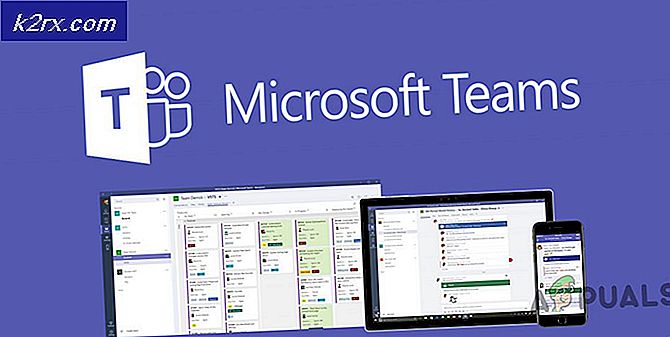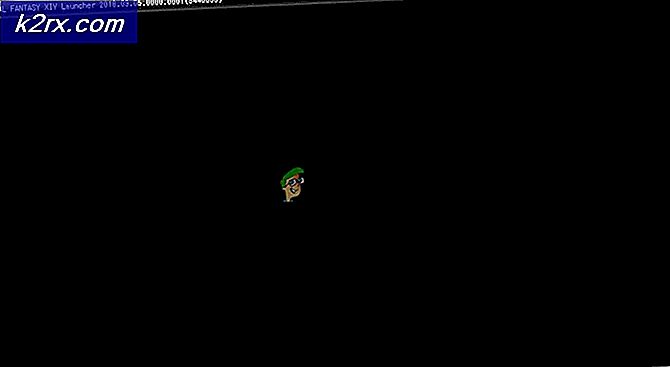Wie behebt man den Fehler ERR_NAME_NOT_RESOLVED in Google Chrome?
ERR_NAME_NOT_RESOLVED bedeutet, dass der Domänenname nicht aufgelöst werden kann. DNS (Domain Name System) ist verantwortlich für die Auflösung von Domains, und jede Domain im Internet hat einen Nameserver, der es den DNS ermöglicht Domain Namen aufzulösen.
Dieser Fehler in Google Chrome bedeutet dasselbe wie oben, aber mit einem besseren Verständnis des Problems, das Sie diagnostizieren und beheben können. Im Allgemeinen sehen Sie diesen Fehler, wenn Sie eine Website nicht öffnen können. Der Fehler bedeutet technisch, dass der Name nicht aufgelöst werden kann. Es gibt verschiedene Gründe, warum dieser Fehler auftritt. und im Allgemeinen kann der Fehler das Ergebnis einer Fehlkonfiguration auf Ihrem Computer oder Router sein ODER es könnte ein Problem mit der Website sein, die Sie besuchen möchten, die möglicherweise nicht verfügbar ist.
Es gibt zwei mögliche Szenarien, lesen Sie die für Sie zutreffende.
Die Website, auf die Sie zugreifen möchten, ist Ihre Website und gibt ERR_NAME_NOT_RESOLVED zurück
Wenn Sie eine Website einrichten, erhalten Sie das Hosting oder Sie kaufen es von einem anderen Hosting-Anbieter. Wenn Sie das Hosting erhalten, erhalten Sie Nameserver, die mit dem Domainregister aktualisiert werden sollten. Zum Beispiel ist appuals.com bei GoDaddy registriert und mit CloudFlare gehostet, Cloudflare, gab uns ihre Nameserver, die wir bei GoDaddy aktualisiert haben.
Hier ist ein Beispielbild einer anderen Seite, die bei GoDaddy registriert ist, aber BlueHost als Hosting-Provider hat.
Wenn das Hosting mit GoDaddy war, dann musste ich die Nameserver möglicherweise nicht aktualisieren, normalerweise erledigt GoDaddy es selbst.
Sie müssen also sicherstellen, dass Ihre Nameserver ordnungsgemäß aktualisiert werden und Sie die Nameserver verwenden, die Sie von Ihrem Hosting-Provider erhalten haben.
Wenn Sie sich nicht sicher sind, können Sie die Einstellungen überprüfen, indem Sie auf intodns.com/ihr-domainname.com gehen
Wenn nur Ihre Site nicht funktioniert und alle anderen Sites sind, können Sie sehen, was die nslookup von der Eingabeaufforderung berichtet.
Halte die Windows-Taste gedrückt und drücke R. Geben Sie cmd ein und klicken Sie auf OK.
Geben Sie nslookup your-site.com ein, und drücken Sie die EINGABETASTE .
Wenn es keine gültige IP-Adresse zurückgibt oder angibt, dass die Domäne nicht existiert, oder einen anderen Fehler, müssen Sie sich bei Ihrem Host erkundigen.
Bei der Website, auf die Sie zugreifen möchten, handelt es sich um eine allgemeine Website, die überall und nicht nur auf Ihrem Gerät verfügbar ist
Wenn dies der Fall ist, ist es sehr wahrscheinlich, dass die DNS-Server Ihres Internetdienstanbieters nicht verfügbar sind oder die DNS-Einstellungen nicht ordnungsgemäß konfiguriert sind. Google hat öffentliche DNS-Server mit einer Verfügbarkeit von 99, 99% bereitgestellt, mit denen Sie das Problem beheben können.
PRO TIPP: Wenn das Problem bei Ihrem Computer oder Laptop / Notebook auftritt, sollten Sie versuchen, die Reimage Plus Software zu verwenden, die die Repositories durchsuchen und beschädigte und fehlende Dateien ersetzen kann. Dies funktioniert in den meisten Fällen, in denen das Problem aufgrund einer Systembeschädigung auftritt. Sie können Reimage Plus herunterladen, indem Sie hier klickenHalte die Windows-Taste gedrückt und drücke R.
Geben Sie ncpa.cpl ein und klicken Sie auf OK.
Klicken Sie mit der rechten Maustaste auf Ihren Netzwerkadapter und wählen Sie Eigenschaften, markieren / wählen Sie Internetprotokoll Version 4 (TCP / IPv4) und klicken Sie auf Eigenschaften.
Aktivieren Sie die Option Folgende DNS-Server-Adressen verwenden, und aktualisieren Sie die beiden Felder mit den folgenden Adressen:
8.8.8.8
8.8.4.4
Klicken Sie auf OK und auf Testen .
Aktualisieren Sie Ihr DNS auf einem MAC OS X
Unter Mac OS X Klicken Sie auf das Apple- Symbol oben links und wählen Sie Systemeinstellungen. Klicken Sie auf das Symbol Netzwerk, und stellen Sie sicher, dass Ihr aktiver Adapter ( Ethernet oder Wireless ) ausgewählt ist, und klicken Sie dann auf Erweitert .
Gehen Sie zur Registerkarte DNS und klicken Sie auf das Symbol +. Fügen Sie die folgenden DNS hinzu und entfernen Sie andere, falls vorhanden.
8.8.8.8
8.8.4.4
Löschen Sie den Google Cache-Host-Cache und deaktivieren Sie Predict Network Actions
- Öffnen Sie Chrome und gehen Sie zu Einstellungen und klicken Sie dann auf Erweiterte Einstellungen anzeigen.
- Klicken Sie auf Datenschutz.
- Suchen Sie Netzwerkaktionen vorhersagen, um die Leistung beim Laden von Seiten zu verbessern, oder verwenden Sie einen Vorhersagedienst, um Seiten schneller zu laden und zu deaktivieren.
- Sobald Sie fertig sind, geben Sie chrome: // net-internals / # dns in die Adressleiste ein und drücken Sie die Eingabetaste.
- Klicken Sie auf Host-Cache leeren
Dies sollte das Problem beheben.
PRO TIPP: Wenn das Problem bei Ihrem Computer oder Laptop / Notebook auftritt, sollten Sie versuchen, die Reimage Plus Software zu verwenden, die die Repositories durchsuchen und beschädigte und fehlende Dateien ersetzen kann. Dies funktioniert in den meisten Fällen, in denen das Problem aufgrund einer Systembeschädigung auftritt. Sie können Reimage Plus herunterladen, indem Sie hier klicken