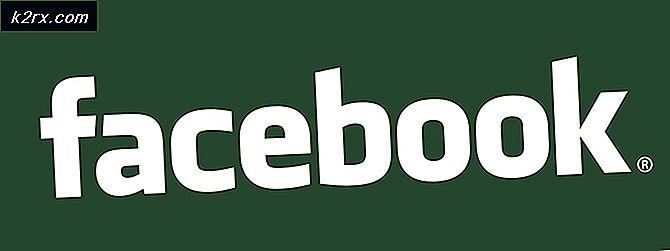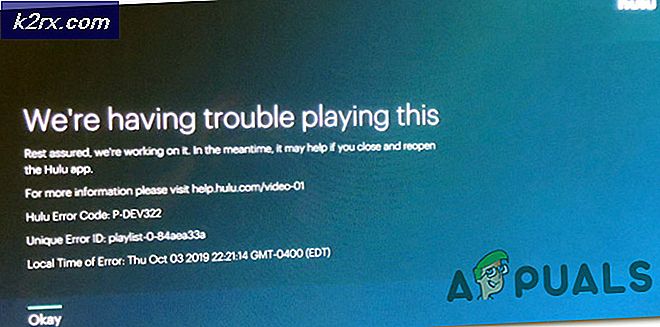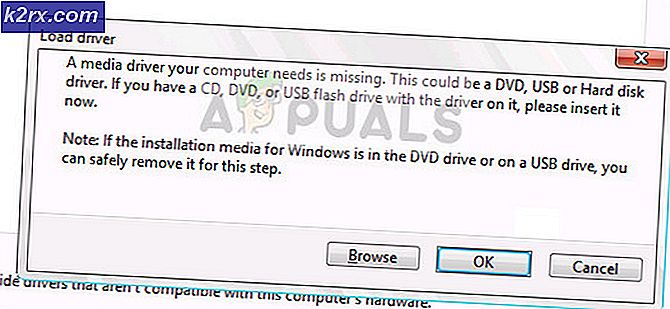So deaktivieren Sie den automatischen Neustart unter Windows 10
Sie haben vielleicht schon bemerkt, dass Windows 10 manchmal entscheidet, sich einfach in der schlimmstmöglichen Zeit neu zu starten. Benutzer lassen manchmal ihre Computer eingeschaltet, um etwas herunterzuladen oder ein Video zwischenzuspeichern, aber Windows startet sich zwangsweise neu, wenn ein neues Update heruntergeladen wurde.
Die Option zum Deaktivieren von automatischen Neustarts ist vorhanden, indem Sie die aktiven Stunden auf Ihrem PC festlegen. Benutzer haben jedoch gemeldet, dass Windows diese Einstellungen manchmal außer Kraft setzt und unabhängig davon neu startet. Es gibt mehrere Lösungen für dieses Problem und sie werden vollständig verhindern, dass diese Funktionalität auf Ihrem PC jemals wieder auftritt.
Das Verlieren von Daten für diese Funktion hat viele Benutzer verärgert. Aus diesem Grund drängen sie Microsoft ständig dazu, keine Updates mehr zu erzwingen und die Benutzer neu zu starten. Folgen Sie den unten aufgeführten Lösungen, um zu verhindern, dass Windows 10 automatisch neu gestartet wird.
Lösung 1: Optimieren der Gruppenrichtlinieneinstellungen oder der Registrierung
Die erste Lösung, die auf dem Bildschirm angezeigt wird, ist sehr leistungsfähig und ermöglicht den Zugriff auf bestimmte Einstellungen, die nicht über die normale Methode in den Einstellungen oder in der Systemsteuerung verfügbar sind. Auf diese Weise können Sie mehrere zusätzliche Einstellungen für die Bereitstellung der Updates auf Ihrem Computer auswählen und damit verhindern, dass Windows 10 neu gestartet wird, ohne Sie zu benachrichtigen.
- Halten Sie die Windows-Taste gedrückt und drücken Sie die R-Taste von Ihrer Tastatur.
- Geben Sie gpedit.msc im Dialogfeld Ausführen ein, und drücken Sie die Taste OK, um den Gruppenrichtlinien-Editor zu öffnen.
- Doppelklicken Sie im linken Bereich des Editors für lokale Gruppenrichtlinien unter Computerkonfiguration auf Administrative Vorlagen und navigieren Sie zu den Windows-Komponenten >> Windows Update.
- Wählen Sie den Windows Update-Ordner und navigieren Sie zu seinem rechten Abschnitt. Doppelklicken Sie auf die Option Automatische Updates konfigurieren und aktivieren Sie diese Richtlinie, indem Sie das Optionsfeld oben im Fenster auf Aktiviert setzen.
- Überprüfen Sie unter Automatische Updates konfigurieren und wählen Sie die Option, die am besten für Sie funktioniert. Die optimale Option ist der automatische Download und notify to install, der die Updates automatisch herunterlädt, aber auf die Genehmigung zur Installation wartet.
- Um zu überprüfen, ob die Einstellung angewendet wurde, öffnen Sie die App Einstellungen, indem Sie auf die Schaltfläche Startmenü klicken und auf das Zahnradsymbol tippen. Navigieren Sie zu Update & Sicherheit >> Windows Update >> Erweiterte Optionen. Sie sollten die grau hinterlegte Option sehen, die nicht geändert werden kann.
Alternative : Wenn Sie irgendwie nicht auf die lokalen Gruppenrichtlinieneinstellungen auf Ihrem Computer zugreifen können, besteht die zweite Methode darin, einfach den Registrierungseditor für denselben Prozess zu verwenden. Beachten Sie, dass Sie beim Bearbeiten der Registrierung sehr vorsichtig sein sollten, da eine einfache unerwünschte Änderung zu Systeminstabilität führen kann.
Folgen Sie den Anweisungen in diesem Backup-Registrierungsartikel, um Ihre Registrierung sicher zu sichern!
- Öffnen Sie den Registrierungseditor, indem Sie diesen in das Startmenü oder in die Suchleiste auf der linken Seite der Taskleiste eingeben. Sie können auch das Dialogfeld Ausführen öffnen und regedit eingeben.
- Navigieren Sie zu dem folgenden Schlüssel in dem Registrierungseditor:
HKEY_LOCAL_MACHINE \ Software \ Richtlinien \ Microsoft \ Windows \ WindowsUpdate \ AU
Hinweis : Wenn einige dieser Schlüssel nicht vorhanden sind, müssen Sie sie manuell erstellen, indem Sie auf den Zielschlüssel klicken, mit der rechten Maustaste auf den leeren Bereich im rechten Bildschirmbereich klicken und die Option Neu >> Schlüssel auswählen. Stellen Sie sicher, dass Sie es richtig benennen.
- Klicken Sie mit der rechten Maustaste auf den rechten Bereich des Registrierungs-Editors und klicken Sie auf Neu >> DWORD (32-Bit).
- Setzen Sie den Namen auf AUOptions und setzen Sie den Wert entsprechend der gewünschten Option auf 2 oder 3.
2 = Vor dem Download benachrichtigen
3 = Automatisches Herunterladen und Benachrichtigen der Installation
- Starten Sie Ihren PC neu, um die Änderungen zu speichern. Um zu überprüfen, ob die Einstellung angewendet wurde, öffnen Sie die App Einstellungen, indem Sie auf die Schaltfläche Startmenü klicken und auf das Zahnradsymbol tippen. Navigieren Sie zu Update & Sicherheit >> Windows Update >> Erweiterte Optionen. Sie sollten die grau hinterlegte Option sehen, die nicht geändert werden kann.
Lösung 2: Eine weitere Korrektur für die Registrierung und Gruppenrichtlinien
Wenn die obige Lösung für Sie nicht funktioniert, können Sie immer diese ausprobieren, da viele Benutzer vorgeschlagen haben, dass dies sofort auf Ihrem PC funktioniert. Es gibt auch zwei Möglichkeiten, dieses Problem anzugehen: über die Registrierung oder über Gruppenrichtlinieneinstellungen.
- Halten Sie die Windows-Taste gedrückt und drücken Sie die R-Taste von Ihrer Tastatur.
- Geben Sie gpedit.msc im Dialogfeld Ausführen ein, und drücken Sie die Taste OK, um den Gruppenrichtlinien-Editor zu öffnen.
- Doppelklicken Sie im linken Bereich des Editors für lokale Gruppenrichtlinien unter Computerkonfiguration auf Administrative Vorlagen und navigieren Sie zu den Windows-Komponenten >> Windows Update.
- Doppelklicken Sie bei geplanten automatischen Updates auf die Option Kein automatischer Neustart bei angemeldeten Benutzern und aktivieren Sie diese Richtlinie, indem Sie das Optionsfeld oben im Fenster auf Aktiviert setzen.
Über die Registrierung:
PRO TIPP: Wenn das Problem bei Ihrem Computer oder Laptop / Notebook auftritt, sollten Sie versuchen, die Reimage Plus Software zu verwenden, die die Repositories durchsuchen und beschädigte und fehlende Dateien ersetzen kann. Dies funktioniert in den meisten Fällen, in denen das Problem aufgrund einer Systembeschädigung auftritt. Sie können Reimage Plus herunterladen, indem Sie hier klicken- Öffnen Sie den Registrierungseditor, indem Sie diesen in das Startmenü oder in die Suchleiste auf der linken Seite der Taskleiste eingeben. Sie können auch das Dialogfeld Ausführen öffnen und regedit eingeben.
- Navigieren Sie zu dem folgenden Schlüssel in dem Registrierungseditor:
HKEY_LOCAL_MACHINE \ SOFTWARE \ Microsoft \ Windows \ AktuelleVersion \ WindowsUpdate \ Auto Update
Hinweis : Wenn einige dieser Schlüssel nicht vorhanden sind, müssen Sie sie manuell erstellen.
- Klicken Sie mit der rechten Maustaste auf den rechten Bereich des Registrierungs-Editors und klicken Sie auf Neu >> DWORD (32-Bit).
- Setzen Sie seinen Namen auf NoAutoRebootWithLoggedOnUsers und legen Sie seinen Wert auf 1 fest.
- Starten Sie Ihren PC neu, um die Änderungen zu speichern.
Lösung 3: Deaktivieren einer Aufgabe im Taskplaner
Der UpdateOrganisator-Taskordner von Windows 10 enthält eine Task mit dem Namen reboot. Mit dieser Aufgabe wird Ihr Computer aktiviert, um Updates zu installieren, unabhängig davon, ob diese verfügbar sind oder nicht. Es genügt nicht, die Erlaubnis zum Aufwecken des Computers zu entfernen. Windows wird es nur bearbeiten, um sich selbst wieder Erlaubnis zu geben, nachdem Sie den Taskplaner verlassen haben.
- Geben Sie in der Systemsteuerung Verwaltung ein, und öffnen Sie Ihren Taskplaner.
- Die Task befindet sich unter Taskplanerbibliothek >> Microsoft >> Windows >> UpdateOrchestrator. Sie müssen verstehen, dass das Ändern der Optionen in der Aufgabenplanung nichts bringt, da Windows sie nach dem Beenden sofort zurücksetzt.
- Von hier aus müssen Sie die Berechtigungen für die Aufgabe ändern, damit Windows sie nicht mehr verwenden kann. Die Aufgabe befindet sich an folgendem Speicherort:
C: \ Windows \ System32 \ Aufgaben \ Microsoft \ Windows \ UpdateOrchestrator.
- Es heißt Reboot und es hat keine Erweiterung.
Sie müssen sich selbst zum Eigentümer der Datei machen, indem Sie die folgenden Anweisungen befolgen. Dies ist etwas schwierig zu folgen, aber es ist notwendig, um die Aufgabe zu verhindern.
- Klicken Sie mit der rechten Maustaste auf die Reboot-Datei und wählen Sie Eigenschaften aus dem Kontextmenü.
- Wählen Sie nun die Registerkarte Sicherheit, um auf die NTFS-Berechtigungen zuzugreifen, und klicken Sie auf die Schaltfläche Erweitert.
- Klicken Sie im erweiterten Sicherheitsfenster auf "Change" (Ändern) am Anfang des Felds Owner.
- Klicken Sie nun im nächsten Fenster auf die Schaltfläche Erweitert.
- Jetzt befinden Sie sich auf der ausgewählten Benutzer- oder Gruppenseite. Klicken Sie auf Erweitert, um auszuwählen, welche Konten verfügbar sind.
- Klicken Sie auf Jetzt suchen, um nach einem Konto zu suchen, dem Sie das Eigentumsrecht zuweisen können.
- Sobald Sie den Benutzer ausgewählt haben, auf den Sie den Besitz übertragen möchten, drücken Sie OK und speichern Sie die Änderungen.
- Jetzt müssen wir Ihrem Konto vollen Zugriff gewähren. Rechtsklicken Sie auf die Datei / den Ordner und klicken Sie in der Liste der Optionen auf Eigenschaften.
- Navigieren Sie zur Registerkarte Sicherheit, um auf die NTFS-Berechtigungen zuzugreifen.
- Klicken Sie auf Erweitert
- Jetzt sehen Sie alle Berechtigungen, die für jedes Konto vor Ihnen aufgeführt sind. Klicken Sie auf der Registerkarte Berechtigung auf Hinzufügen.
- Jetzt sollten Sie auf einen Principal auswählen klicken, damit wir Ihren Account hinzufügen können.
- Auch hier sehen Sie das Fenster Benutzer oder Gruppe auswählen vor sich. Klicken Sie auf Erweitert, um alle Konten zu durchsuchen.
- Klicken Sie auf die Schaltfläche Jetzt suchen, um alle Konten aufzulisten, denen die Berechtigung erteilt werden kann.
- Suchen Sie Ihr Konto in der Liste und klicken Sie auf OK und speichern Sie die Änderungen. Stellen Sie sicher, dass Sie im Fenster Erweiterte Sicherheitseinstellungen auf Vererbung deaktivieren klicken.
Machen Sie es so, dass kein Konto Schreibzugriff hat, nicht einmal Ihr eigenes Konto. Stellen Sie außerdem sicher, dass Sie alle übernommenen Berechtigungen für die Datei über die Schaltfläche "Erweitert" auf diesem Bildschirm deaktivieren, um vorhandene Berechtigungen für den Stammordner zu überschreiben.
- Sie können dies tun, indem Sie auf die Eigenschaften des Neustarts zugreifen und die Berechtigungen für jeden Benutzer prüfen. Klicken Sie oben auf die Option SYSTEM und verweigern Sie alle Berechtigungen außer Lesen und Ausführen und Lesen.
- Wiederholen Sie den Vorgang für alle Benutzer.
- Sobald dies festgelegt wurde, müssen Sie sich nicht mehr um diese geplante Aufgabe kümmern.
PRO TIPP: Wenn das Problem bei Ihrem Computer oder Laptop / Notebook auftritt, sollten Sie versuchen, die Reimage Plus Software zu verwenden, die die Repositories durchsuchen und beschädigte und fehlende Dateien ersetzen kann. Dies funktioniert in den meisten Fällen, in denen das Problem aufgrund einer Systembeschädigung auftritt. Sie können Reimage Plus herunterladen, indem Sie hier klicken