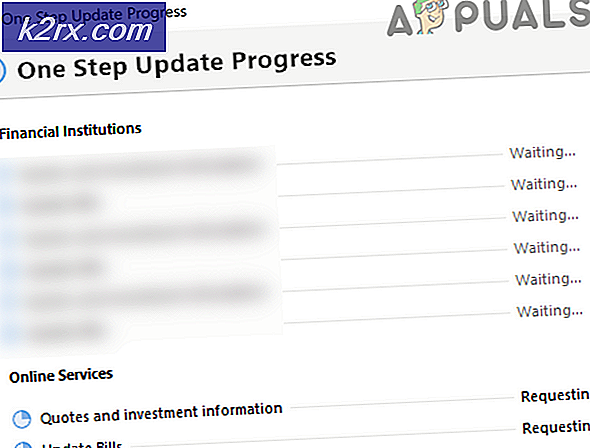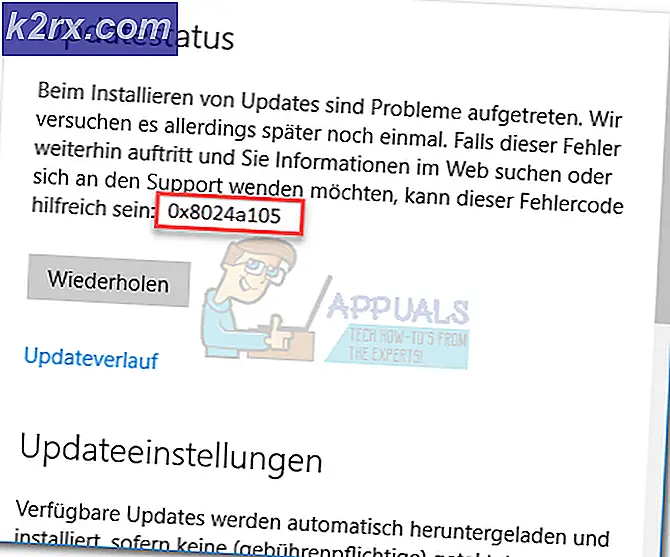Fix: Das Defragmentierungsprogramm wurde mit einem anderen Programm geplant
Das Defragmentieren der Fehlerdiskette wurde mit einem anderen Programm geplant, wenn Windows den Vorgang der Defragmentierung des Laufwerks nicht starten kann, da die Operation bereits von einer anderen Anwendung auf Ihrem Computer geplant / ausgeführt wird.
Das Defragmentierungsprogramm ist ein Dienstprogramm in Microsoft Windows, das entwickelt wurde, um die Zugriffsgeschwindigkeit von Dateien zu erhöhen, indem sie neu angeordnet werden, um zusammenhängende Speicherorte zu belegen. Defragmentieren minimiert normalerweise die Zeit, die der Kopf benötigt, um auf den Teil der Platte zuzugreifen.
In den meisten Fällen wird die Fehlermeldung weiterhin angezeigt, selbst wenn Sie die Anwendung entfernen, die die Kontrolle über den Dienst übernommen hat. Dies liegt daran, dass der Zeitplan des Datenträgerdefragmenters im Taskplaner geändert wurde und die Änderungen bei der Deinstallation wahrscheinlich nicht zurückgesetzt wurden. Dieser Fehler hat schnelle Problemumgehungen, die das Problem sofort beheben. Folge den Workarounds von oben und arbeite dich nach unten.
Lösung 1: Klicken Sie im Pop-up auf "Einstellungen entfernen"
Bevor wir uns an langwierigen Umgehungslösungen beteiligen, können Sie versuchen, die Kontrolle an Windows zurückzugeben, indem Sie im Pop-up auf die Schaltfläche "Einstellungen entfernen" klicken. Wenn Sie darauf klicken, versucht Windows, die Kontrolle über das Dienstprogramm zurückzugewinnen und versucht, Standardwerte im Zeitplan festzulegen.
Meistens macht das Klicken auf die Schaltfläche nichts. Starten Sie in diesem Fall den Computer (bei Bedarf mehrmals) neu. Stellen Sie außerdem sicher, dass eine andere Anwendung das Dienstprogramm Defragmentierung nicht bereits im Hintergrund ausführt. Beachten Sie, dass Sie möglicherweise Administratorrechte benötigen, um diesen Vorgang auszuführen.
Lösung 2: Deaktivieren der Defragmentierung von Anwendungen (Norton, CCleaner usw.)
Es gibt viele Anwendungen, die "Optimierungs" -Operationen auf Ihrem Computer durchführen, um sie schnell zu machen und die Festplattenzugriffszeit zu entfernen. Die Defragmentierung ist nur eine der wenigen Aktivitäten, die sie ausführen, um dieses Ziel zu erreichen.
Wenn Software von Drittanbietern Ihre Festplatte defragmentiert, übernimmt sie im Wesentlichen die Kontrolle über den Dienst und führt ihn in verschiedenen Zeitintervallen entsprechend seinem Zeitplan aus. Wenn Sie eine Anwendung haben (z. B. CCleaner, Disk Optimizer usw.), stellen Sie sicher, dass Sie sie entweder deaktivieren oder vollständig entfernen.
Eine bemerkenswerte Anwendung war Norton Antivirus . Es hat ein Dienstprogramm, das als Leerlaufzeitoptimierer bezeichnet wird . Dadurch kann das Antivirenprogramm das Startvolume defragmentieren. Es plant automatisch die Optimierung, wenn es die Installation einer Anwendung auf Ihrem Computer erkennt oder wenn Ihr Computer im Leerlauf ist. Wir können versuchen, es zu deaktivieren und sehen, ob dies den Trick macht.
- Öffnen Sie Norton Antivirus und navigieren Sie zu den Einstellungen.
- Klicken Sie in den Einstellungen auf " Administrative Einstellungen" unter "Detaillierte Einstellungen".
- Deaktivieren / Deaktivieren Sie den Schieberegler für den Prozess Idle Time Optimizer .
- Drücken Sie Übernehmen, um die Änderungen zu speichern und zu beenden. Starten Sie Ihren Computer neu und prüfen Sie, ob das Problem gelöst wurde.
Lösung 3: Aktivieren des Defragmentierungsprogramms mithilfe seiner Anwendung
Bevor wir versuchen, das Dienstprogramm mit dem Taskplaner zu erzwingen, können wir versuchen, seine Parameter zu setzen und sie mit ihrer Standardanwendung auszuführen. Stellen Sie sicher, dass Sie als Administrator angemeldet sind, bevor Sie fortfahren.
PRO TIPP: Wenn das Problem bei Ihrem Computer oder Laptop / Notebook auftritt, sollten Sie versuchen, die Reimage Plus Software zu verwenden, die die Repositories durchsuchen und beschädigte und fehlende Dateien ersetzen kann. Dies funktioniert in den meisten Fällen, in denen das Problem aufgrund einer Systembeschädigung auftritt. Sie können Reimage Plus herunterladen, indem Sie hier klicken- Klicken Sie auf die Menüschaltfläche auf Ihrer Tastatur, und navigieren Sie zum Defragmentierungsprogramm in System Tools .
- Wenn für den Festplatten-Defragmentierer noch kein Zeitplan festgelegt wurde, klicken Sie auf Zeitplan aktivieren .
- Stellen Sie nun den Aufgabenplaner entsprechend Ihren Anforderungen ein. Versuchen Sie, die Aufgabe in naher Zukunft zu planen (z. B. in 10 oder 15 Minuten), damit Sie überprüfen können, ob sie wie erforderlich ausgeführt wird.
- Drücken Sie OK, um die Änderungen zu speichern und zu beenden. Starten Sie Ihren Computer neu und prüfen Sie, ob das Problem gelöst wurde.
Lösung 4: Planen Sie das Dienstprogramm mithilfe der Taskplaner
Mit dem Taskplaner können Sie Routineaufgaben auf einem ausgewählten Computer automatisch ausführen. Der Taskplaner überwacht dabei alle Kriterien, die Sie zum Starten der Tasks (als Auslöser bezeichnet) ausgewählt haben, und führt dann die Tasks aus, wenn die Kriterien zum Initiieren der Tasks (als Trigger bezeichnet) und dann die Tasks nach den Kriterien ausgeführt werden getroffen.
Wir werden versuchen, die Einstellungen im Taskplaner zu ändern, wenn Sie die Festplatte nicht manuell defragmentieren können und sehen, ob dies das Problem für uns löst.
- Drücken Sie Windows + R, geben Sie tasschd.msc in das Dialogfeld ein und drücken Sie die Eingabetaste.
- Navigieren Sie mit dem linken Navigationsbereich zum folgenden Dateipfad:
Taskplanerbibliothek> Microsoft> Windows> Defrag
- Doppelklicken Sie auf die Aufgabe im Fenster in der Mitte des Bildschirms, um die Auslösereinstellungen zu ändern. Wenn die Aufgabe deaktiviert ist, klicken Sie mit der rechten Maustaste darauf und wählen Sie Aktivieren.
- Klicken Sie auf die Registerkarte Auslöser und klicken Sie auf Neu, um einen neuen Zeitauslöser für die Anwendung festzulegen.
- Jetzt können Sie den Zeitplan nach eigenem Bedarf einstellen. Sie können festlegen, dass der Trigger auf Täglich, Wöchentlich etc. ausgelöst wird. Drücken Sie nach dem Einstellen der Triggerzeit OK, um die Änderungen zu speichern und zu beenden.
- Starten Sie Ihren Computer neu und prüfen Sie, ob das Problem behoben wurde.
PRO TIPP: Wenn das Problem bei Ihrem Computer oder Laptop / Notebook auftritt, sollten Sie versuchen, die Reimage Plus Software zu verwenden, die die Repositories durchsuchen und beschädigte und fehlende Dateien ersetzen kann. Dies funktioniert in den meisten Fällen, in denen das Problem aufgrund einer Systembeschädigung auftritt. Sie können Reimage Plus herunterladen, indem Sie hier klicken