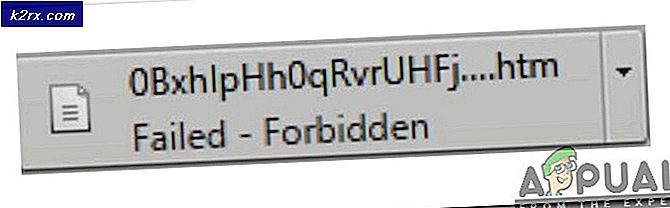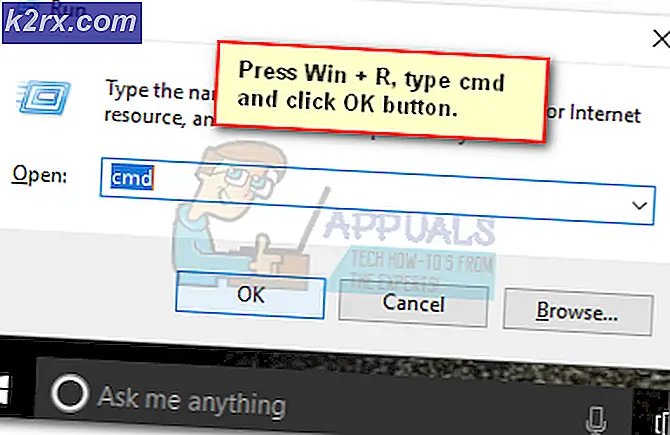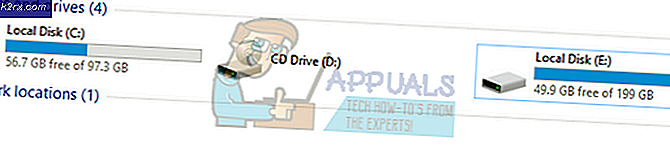Wie man ein verstecktes GRUB Boot Menü in Ubuntu repariert
Benutzer installieren häufig sowohl Microsoft Windows als auch Ubuntu oder eine andere * buntu-Implementierung nebeneinander auf separaten Partitionen in einem einzelnen Boot-Gerät. Während Microsoft plant, Windows 7 noch einige weitere Jahre zu unterstützen, wird es von Microsoft langsam zugunsten von Windows 10 ausgemustert. Möglicherweise haben Sie während der Einführungsphase ein kostenloses Upgrade auf Windows 10 erhalten oder Sie haben kürzlich ein Upgrade erworben. Unabhängig davon, wie Sie Windows 7 auf 10 aktualisiert haben, erhalten Sie höchstwahrscheinlich nicht mehr das GRUB-Startmenü von Linux, wenn Sie Ihren Computer starten. Anstatt eine Option zum Starten von Windows oder Ubuntu Linux zu erhalten, werden Sie wahrscheinlich schnell mit dem Windows 10-Betriebssystem fortfahren.
Dies liegt daran, dass das Windows 10-Installationsprogramm nicht über die entsprechende Software zum Aktualisieren eines GRUB-Menüs verfügt, da Microsoft über ein eigenes proprietäres Boot-Ladesystem verfügt, das nicht mit Linux kompatibel ist. Obwohl es möglich ist, eine Implementierung von Ubuntu innerhalb von Windows 10 zu installieren, müssen Sie etwas ganz anderes tun, wenn Sie auf die gleiche Weise wie zuvor Dual-Boot durchführen möchten. Solange Ihre Ubuntu-Partition während der Installation nicht berührt wurde, booten Sie Windows 10 wie gewohnt und öffnen Sie die Systemsteuerung. Sie müssen die klassische Windows-Systemsteuerung öffnen und nicht die moderne Implementierung. Sie können dann mit der Methode fortfahren, die Ihren Anforderungen besser entspricht.
Methode 1: Verwenden der grafischen Boot Repair Suite
Einige Benutzer finden, dass sie nicht auf die Windows-Systemsteuerung, sondern nur die moderne zugreifen können. Dies ist auch ein Problem in Windows 8.1 sowie im veralteten Windows 8. Sie können eine Eingabeaufforderung als Administrator öffnen, wenn Sie damit Schwierigkeiten haben, und dann die Steuerung eingeben und die Eingabetaste drücken. Wählen Sie in jedem Fall das Symbol Energieeinstellungen und klicken Sie dann auf Ausgeblendete Einstellungen anzeigen, wodurch Sie wahrscheinlich zur Genehmigung aufgefordert werden. Sobald Sie haben, deaktivieren Sie Fast Boot und klicken Sie auf die Schaltfläche OK. Schließen Sie die Systemsteuerung und die Eingabeaufforderung.
Sie müssen ein Boot-Laufwerk auf einem USB-Speicherstick oder einer SD-Karte erstellen, um Ihren Computer auf die gleiche Weise zu starten, wie Sie es bei der ersten Installation von Ubuntu oder dem anderen Spin von Ubuntu getan haben. Sie können den Ersteller der USB-Startdiskette über das Ubuntu Dash-Menü oder mithilfe von usb-creator-gtk über die Befehlszeile starten, wenn Sie Lubuntu oder Xubuntu verwenden. Sie benötigen ein Bild von der offiziellen Website, um ein bootfähiges Laufwerk zu erstellen. Sie können aber auch den Befehl dd verwenden, um dies zu tun.
Vielleicht möchten Sie eine Software namens Rufus ausprobieren, wenn Sie keine Möglichkeit haben, ein bootfähiges Laufwerk zu erstellen, weil Sie keinen Zugang zu einem Rechner haben, auf dem Linux läuft. Stellen Sie sicher, dass Sie es von einer sicheren Website wie http://www.softpedia.com/get/System/Boot-Manager-Disk/Rufus.shtml oder der offiziellen Download-Seite unter http://rufus.akeo.ie/ herunterladen. da gibt es andere Programme, die sich so maskieren. Sobald Sie es gestartet haben, können Sie das ISO darauf laden und auf leere Medien schreiben. Denken Sie daran, dass alles, was Sie in den Medien haben, dabei gelöscht wird.
PRO TIPP: Wenn das Problem bei Ihrem Computer oder Laptop / Notebook auftritt, sollten Sie versuchen, die Reimage Plus Software zu verwenden, die die Repositories durchsuchen und beschädigte und fehlende Dateien ersetzen kann. Dies funktioniert in den meisten Fällen, in denen das Problem aufgrund einer Systembeschädigung auftritt. Sie können Reimage Plus herunterladen, indem Sie hier klickenAngenommen, Sie konnten in eine Ubuntu- oder eine Ubuntu-Spin-Live-Umgebung booten, versuchen Sie, diese Befehle vom Terminal aus zu verwenden, indem Sie nach jedem die Eingabetaste drücken.
sudo add-apt-repository ppa: yannubuntu / boot-reparatur
sudo apt-get Aktualisierung
sudo apt-get install -y Boot-Reparatur && Boot-Reparatur
Dadurch wird Ubuntu gezwungen, die Boot Repair-Repositories korrekt zu indizieren und die Software anschließend zu installieren. Sie müssen eine funktionierende Netzwerkverbindung haben, damit dies geschieht. Sobald die Installation der Boot-Reparatur-Software abgeschlossen ist, wird das Programm gestartet. Sie haben mehrere Optionen zur Auswahl, klicken Sie jedoch auf die empfohlene Reparatureinstellung, um das Programm zur Arbeit zu bringen. Sobald es abgeschlossen ist, können Sie von Ihrem Hauptboot-Volume aus neu starten und Sie sollten das GRUB-Menü noch einmal sehen und Ihnen die Option geben, von welchem Betriebssystem Sie starten möchten.
Methode 2: Verwenden der Windows- und Linux-Befehlszeilen
Wie bei der ersten Methode müssen Sie Windows Fast Boot deaktivieren, bevor Sie fortfahren können. Wenn Sie jedoch die Systemsteuerung geschlossen haben, möchten Sie die Eingabeaufforderung Ihres Administrators geöffnet lassen. Sie müssen den Ruhezustand deaktivieren, damit dies funktioniert. Geben Sie daher in der Windows MS-DOS-artigen Befehlszeile Folgendes ein:
powercfg / h aus
Sie werden mehr als wahrscheinlich nicht viel Ausgabe sehen, wenn überhaupt, aber Sie können danach herunterfahren. Es kann sinnvoll sein, shutdown -s-00 von der Befehlszeile aus zu verwenden, um den Computer herunterzufahren. Microsoft hat zum Besseren oder Schlechteren neu definiert, was das Herunterfahren eines Windows-PCs ist.
Booten Sie von den austauschbaren Installationsmedien, die Sie erstellt haben, und öffnen Sie dann ein Terminal aus dem Dash. Sie können auch Strg, Alt und T gedrückt halten, um das Gleiche zu tun.
Besitzer von Maschinen, die einen Legacy-BIOS-Boot-Modus mit MBR-Partitionierung auf ihrer Festplatte verwenden, sollten sudo mount / dev / sd * # / mnt verwenden, wobei das * durch den korrekten Buchstaben und # durch die Nummer der Systempartition GRUB ersetzt wird. Sie können feststellen, dass seine SDA1 oder SDA2 in vielen Fällen. Sobald Sie dies getan haben, verwenden Sie sudo GRUB-install -boot-directory = / mnt / boot / dev / sd * mit den gleichen Ersetzungen.
Benutzer der UEFI Boot-Technologie haben eine etwas schwierigere Situation. Vom Terminal müssen sie weiterhin die Systempartition mounten, aber UEFI-Systeme verfügen auch über eine EFI-Partition, die eingehängt werden muss mit:
sudo mount / dev / sd ** / mnt / boot / efi
für i in / dev / dev / pts / proc / sys / run; mache sudo mount -B $ i / mnt $ i; erledigt
sudo chroot / mnt
GRUB-install / dev / sd *
Update-GRUB
Im Fall von / dev / sd * sollte dies nur die Laufwerksbuchstabenzuweisung und nicht die Laufwerksnummer sein. Du wirst wahrscheinlich / dev / sda benutzen müssen. In MBR-Partitionstabellenlayouts sollte GRUB auf der gleichen Festplatte installiert sein, auf der Windows installiert ist, während GPT-Tabellenlayouts GRUB in der EFI-Partition benötigen. Sie können immer GParted oder das Festplatten-Dienstprogramm verwenden, um die richtigen Laufwerks- und Datenträgerzuweisungen zu finden, oder Sie können alternativ sudo fdisk -l von der Befehlszeile aus verwenden.
PRO TIPP: Wenn das Problem bei Ihrem Computer oder Laptop / Notebook auftritt, sollten Sie versuchen, die Reimage Plus Software zu verwenden, die die Repositories durchsuchen und beschädigte und fehlende Dateien ersetzen kann. Dies funktioniert in den meisten Fällen, in denen das Problem aufgrund einer Systembeschädigung auftritt. Sie können Reimage Plus herunterladen, indem Sie hier klicken