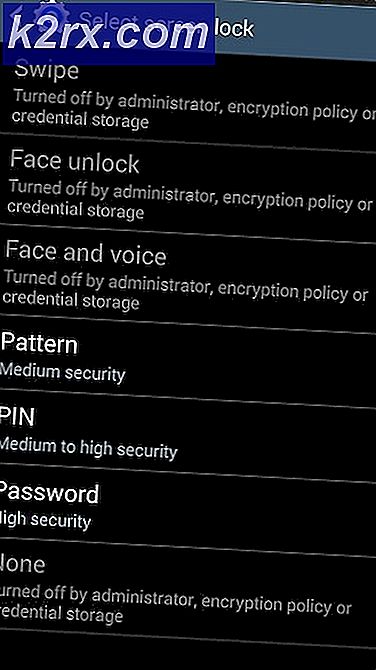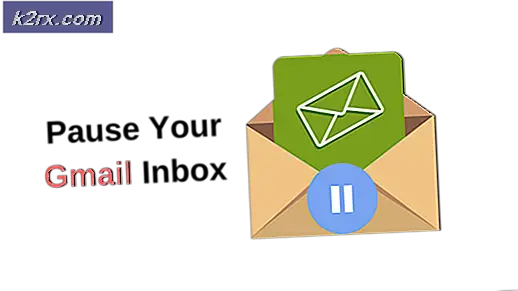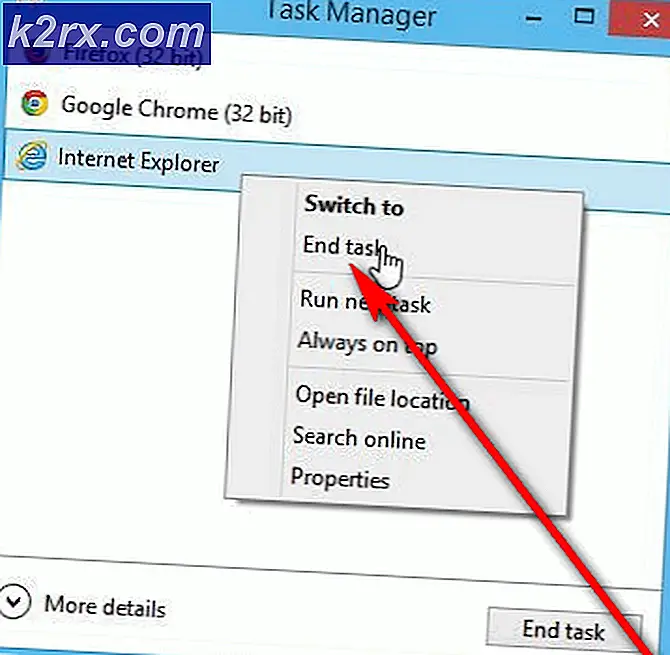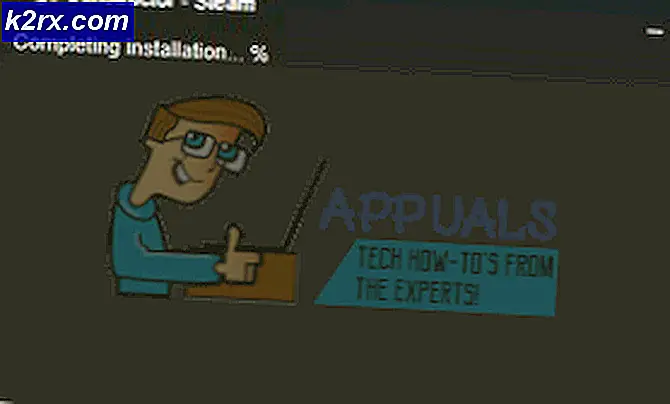Update: Windows-Zeitdienst wird nicht gestartet
Der Windows-Zeitdienst (W32Time) ist ein Dienst von Microsoft, der eine Uhrzeitsynchronisierung für Computer bereitstellt, ohne dass eine umfangreiche Konfiguration erforderlich ist. Es ist in einer DLL-Datei namens W32Time.dll implementiert . Diese Bibliothek wird bei der Installation des Betriebssystems im Ordner% Systemroot% \ System32 installiert.
Der Fehler, den Sie möglicherweise erhalten, Der Windows- Zeitdienst wurde nicht gestartet, gibt an, dass der Dienst aus unbekannten Gründen nicht gestartet werden konnte und Datum und Uhrzeit möglicherweise nicht synchronisiert sind. Dieser Fehler tritt am häufigsten bei Windows 7-Benutzern auf, da Windows 7 im Gegensatz zu Vista eine andere Methode für die Dienste verwendet. Vista hat alle Dienste beim Start gestartet und einfach darauf gewartet, dass Sie eine davon benötigen und dann verfügbar gemacht haben. Windows 7 versucht jedoch, die Startzeit und die Gesamtgeschwindigkeit des Systems zu reduzieren, keinen Dienst bis zu Ihnen oder einer Anwendung, erfordert es explizit. Während dies für einen normalen Benutzer möglicherweise nicht von großer Bedeutung ist, gibt es Computer, die davon abhängen, dass Uhrzeit und Datum richtig eingestellt sind, was zu größeren Problemen führen kann.
Es gibt einige Methoden, mit denen Sie versuchen können, dieses Problem zu lösen, von denen zwei die Verwendung einer Eingabeaufforderung erfordern, die dritte die Taskplanerfunktion des Windows-Betriebssystems, eine andere die Zeitzone und Der letzte bietet eine Hardware-Lösung.
Methode 1: Verwenden Sie den Befehl start / networkon in der Eingabeaufforderung
Der Windows-Zeitdienst ist einer der Dienste, die automatisch gestartet werden sollten, um eine falsche Uhrzeit und ein falsches Datum auf dem Computer eines Benutzers zu vermeiden. Wenn dies jedoch fehlschlägt, können Sie einen Befehl ausführen, der ihn automatisch auslöst. Der Befehl wird am besten in einer erhöhten Eingabeaufforderung ausgeführt, die Sie ausführen können, indem Sie das Startmenü öffnen, cmd in das Suchfeld eingeben, mit der rechten Maustaste auf das Suchergebnis klicken und Als Administrator ausführen aus dem Menü auswählen. Wenn ein Benutzerkontensteuerungsfenster angezeigt wird, klicken Sie auf OK. Führen Sie den folgenden Befehl aus, sobald Sie sich in der Eingabeaufforderung befinden:
sc triggerinfo w32time starten / networkon stop / networkoff
Dieser Befehl behebt die Auslöser für den Windows-Zeitdienst und sollte automatisch gestartet werden, wenn das Problem behoben werden sollte.
Methode 2: Verwenden Sie die Befehle zum Registrieren und Aufheben der Registrierung an der Eingabeaufforderung
Dies ist die zweite Methode, die eine Eingabeaufforderung mit erhöhten Rechten erfordert, die Sie mit den Anweisungen der vorherigen Methode öffnen können. Folgen Sie diesen Schritten:
Geben Sie w32tm / debug / disable ein und drücken Sie die Eingabetaste
PRO TIPP: Wenn das Problem bei Ihrem Computer oder Laptop / Notebook auftritt, sollten Sie versuchen, die Reimage Plus Software zu verwenden, die die Repositories durchsuchen und beschädigte und fehlende Dateien ersetzen kann. Dies funktioniert in den meisten Fällen, in denen das Problem aufgrund einer Systembeschädigung auftritt. Sie können Reimage Plus herunterladen, indem Sie hier klickenGeben Sie w32tm / unregister ein und drücken Sie erneut die Eingabetaste. Danach sollten Sie eine Antwort von der Eingabeaufforderung erhalten
Geben Sie w32tm / register ein, und drücken Sie die Eingabetaste, gefolgt von einer weiteren Antwort von der Eingabeaufforderung
Geben Sie net start w32time ein, und drücken Sie die Eingabetaste. Danach erhalten Sie eine Antwort von der Eingabeaufforderung, dass der Windows- Zeitdienst gestartet wird, und das Problem wird behoben
Methode 3: Überprüfen Sie den Windows-Zeitdienst im Taskplaner
Bei dieser Methode überprüfen Sie den Windows-Zeitdienst im Taskplaner und sehen, ob die Auslöser alle in Ordnung sind. Um auf den Taskplaner zuzugreifen, öffnen Sie die Systemsteuerung über das Startmenü (suchen Sie nach dem Suchfeld, wenn Sie es nicht im Startmenü finden, nachdem Sie darauf geklickt haben), und öffnen Sie die Verwaltung, die Sie finden der Taskplaner. Auf der linken Seite sehen Sie einen Bereich, in dem Sie die Taskplaner-Bibliotheksstruktur, gefolgt von der Microsoft- Struktur und am Ende der Windows- Struktur, erweitern sollten. In diesem Baum sollten Sie einen Eintrag für die Zeitsynchronisierung finden. Klicken Sie mit der linken Maustaste darauf und stellen Sie sicher, dass sie aktiviert ist - aktivieren Sie sie, wenn Sie nicht mit der rechten Maustaste auf den mittleren Bereich klicken und Aktivieren auswählen. Klicken Sie anschließend mit der rechten Maustaste auf das mittlere Fenster, wählen Sie im Dropdown-Menü die Option Eigenschaften und sehen Sie sich die Einstellungen auf der Registerkarte Auslöser an . Stellen Sie sicher, dass der Dienst beim Systemstart automatisch ausgeführt wird.
Methode 4: Überprüfen Sie, ob die Zeitzone richtig eingestellt ist
Dies kann auch eine Ursache für dieses Problem sein, und die Lösung ist ziemlich einfach. Wie in der oben genannten Methode beschrieben, rufen Sie die Systemsteuerung über das Startmenü auf und öffnen Sie das Menü Datum und Uhrzeit . Stellen Sie sicher, dass die Zeitzone für Ihren Standort richtig eingestellt ist.
Methode 5: Überprüfen Sie die BIOS-Pufferbatterie
Falls Sie das Problem behoben haben, aber nach einem Neustart erneut auftritt, könnte dies eine fehlerhafte BIOS-Backup-Batterie sein. Dies bedeutet, dass die Einstellungen nicht im BIOS gespeichert werden, bis Sie den Akku ersetzen, also stellen Sie sicher, dass Sie dies tun, und Sie werden keine Probleme mit dem Windows-Zeitdienst erneut haben.
Während dies ein ziemlich einfacher Fehler ist, der leicht behoben werden kann, ist es eine Tatsache, dass wenn Sie sich nicht darum kümmern und Sie davon abhängen, dass Ihr Computer ein korrektes Datum und Uhrzeit Setup hat, könnten Sie größere Probleme haben, und niemand will das. Befolgen Sie die oben erwähnten Methoden und Sie werden keinerlei Probleme haben, das Problem zu beheben.
PRO TIPP: Wenn das Problem bei Ihrem Computer oder Laptop / Notebook auftritt, sollten Sie versuchen, die Reimage Plus Software zu verwenden, die die Repositories durchsuchen und beschädigte und fehlende Dateien ersetzen kann. Dies funktioniert in den meisten Fällen, in denen das Problem aufgrund einer Systembeschädigung auftritt. Sie können Reimage Plus herunterladen, indem Sie hier klicken