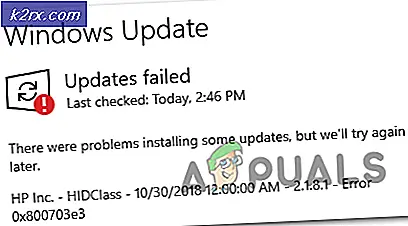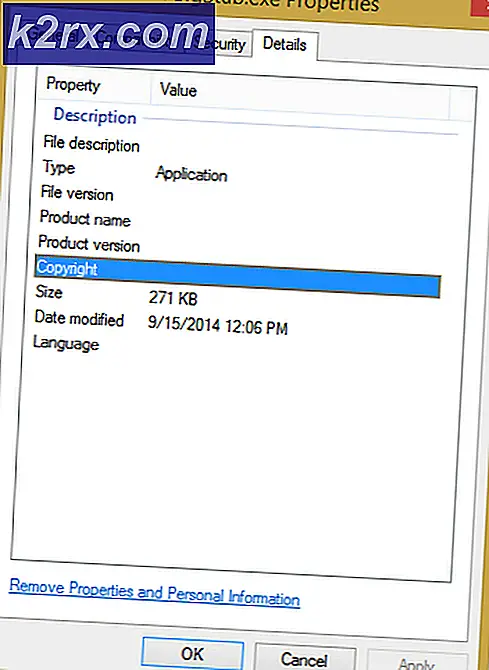Fix: OneDrive wird nicht synchronisiert
OneDrive ist ein Datei-Hosting-Service, der von Microsoft entwickelt und gewartet wird. Es ähnelt anderen Cloud-Speicherdiensten wie Google Drive, Dropbox usw. Windows 10 verfügt bereits über eine integrierte OneDrive-Anwendung, die in sich integriert ist. Nach dem Update von 1709 Fall Creators wurde das neue Feature "OneDrive on Demand" angekündigt, das von einer Reihe von Nutzern bewertet wurde.
Trotz aller Updates gibt es immer noch mehrere Fälle, in denen OneDrive mehrere Dateien oder Ordner nicht synchronisiert. Es kann viele Fälle geben, in denen die Anwendung nicht synchronisiert wird, da die Dateien möglicherweise nicht über die Webversion synchronisiert werden oder für einen einzelnen Benutzer möglicherweise nicht synchronisiert werden. Dieses Problem kann mehrere Ursachen haben. Wir haben alle Problemumgehungen aufgeführt, die zur Lösung dieses Problems verwendet werden. Beachten Sie, dass sich Problemumgehungen von Fixes unterscheiden. Sie können das Problem zwar unterdrücken, aber nicht dauerhaft beheben, dh Sie müssen die Problemumgehung möglicherweise erneut ausführen, wenn das Problem nach einiger Zeit erneut auftritt. Es gibt einige Informationen, die Sie kennen sollten, bevor Sie mit den Problemumgehungen fortfahren.
Synchronisiert OneDrive, wenn die Datei geöffnet ist?
Es gibt viele Leute, die sich beschweren, dass OneDrive eine Datei nicht synchronisiert, wenn sie zur Bearbeitung geöffnet ist. Dieses Verhalten ist sehr normal und wird hauptsächlich implementiert, um Diskrepanzen zwischen anderen Geräten zu vermeiden.
Wenn Sie beispielsweise eine Datei am Montag gesichert haben und sie am Dienstag zur Bearbeitung geöffnet haben, zeigt OneDrive möglicherweise an, dass die Datei nicht synchronisiert ist oder eine Synchronisierung aussteht. Es wird weiterhin angezeigt, bis Sie die Datei vollständig geschlossen haben und OneDrive die Zeit hat, die neueste Version anstelle der alten hochzuladen.
Wenn Sie dieses Phänomen erleben, brauchen Sie sich also keine Sorgen zu machen. Es ist völlig normal und Ihre Datei wird synchronisiert, sobald Sie mit der Bearbeitung fertig sind.
Lösung 1: Erzwingen des Zurücksetzens von OneDrive
Wir können versuchen, Ihre OneDrive-Dateien erneut zu synchronisieren, bevor Sie mit der Fehlerbehebung beginnen. Diese Methode wird Ihre Anwendung "aktualisieren". Wir werden einen Befehl in einer Eingabeaufforderung mit erhöhten Rechten ausführen, der die Anwendung zwingt, alle Verzeichnisse neu zu erstellen, die in den synchronisierten Dateien angezeigt werden sollen.
Hinweis: Wenn Sie OneDrive zurücksetzen, wird Ihr Client gezwungen, alle Ihre Dateien neu zu synchronisieren. Je nach der Anzahl der auf Ihrem Computer gespeicherten Dateien kann dies einige Zeit dauern.
- Drücken Sie Windows + S, um die Suchleiste zu starten. Geben Sie im Dialogfeld eine Eingabeaufforderung ein, klicken Sie mit der rechten Maustaste auf die Anwendung, und wählen Sie Als Administrator ausführen aus.
- Führen Sie an der Eingabeaufforderung die folgende Anweisung aus:
% localappdata% \ Microsoft \ OneDrive \ onedrive.exe / reset
Dieser Befehl setzt Ihre OneDrive-Anwendung zurück. Möglicherweise bemerken Sie, dass das OneDrive-Symbol in Ihrer Statusleiste für einige Momente verschwindet, bevor es wieder angezeigt wird.
- Wenn das Symbol in Ihrer Taskleiste nach einigen Minuten nicht angezeigt wird, führen Sie den folgenden Befehl aus:
% localappdata% \ Microsoft \ OneDrive \ onedrive.exe
Nachdem Sie diesen Befehl ausgeführt haben, werden auf Ihrem OneDrive-Symbol blaue Pfeile angezeigt, die darauf hinweisen, dass die Dateien synchronisiert werden. Überprüfen Sie nach der Synchronisierung, ob alle Dateien korrekt synchronisiert sind und das Problem gelöst ist.
Hinweis: Um den 3. Schritt auszuführen, müssen Sie möglicherweise eine normale Eingabeaufforderung anstelle einer erhöhten Eingabeaufforderung verwenden.
Lösung 2: Überprüfen auf 0-Byte-Dateien
Eine andere Problemumgehung, die für viele Benutzer funktioniert, löschte die 0-Byte-Dateien aus OneDrive und löschte Verzeichnisse, die möglicherweise leer sind. Im Wesentlichen sollte dies kein Problem mit den Synchronisierungsproblemen verursachen, da die Dateien in Wirklichkeit keinen Platz einnehmen, aber aus einem unbekannten Grund verursacht dieses Phänomen Synchronisationsprobleme.
PRO TIPP: Wenn das Problem bei Ihrem Computer oder Laptop / Notebook auftritt, sollten Sie versuchen, die Reimage Plus Software zu verwenden, die die Repositories durchsuchen und beschädigte und fehlende Dateien ersetzen kann. Dies funktioniert in den meisten Fällen, in denen das Problem aufgrund einer Systembeschädigung auftritt. Sie können Reimage Plus herunterladen, indem Sie hier klickenDie Frage ist, müssen Sie jedes Verzeichnis durchsuchen und diese Dateien manuell einzeln löschen? Dies ist möglicherweise für Benutzer möglich, die OneDrive nicht häufig verwenden und Sparse-Dateien vorhanden sind. Der Fall könnte jedoch für Benutzer mit Hunderten von Verzeichnissen das Gegenteil sein. Befolgen Sie die nachstehenden Anweisungen, um die zu löschenden Dateien sofort hervorzuheben.
- Klicken Sie mit der rechten Maustaste auf das OneDrive-Symbol und wählen Sie " Ihren OneDrive-Ordner öffnen" .
- Klicken Sie nun auf das obere rechte Suchfenster und geben Sie die Größe ein: 0 . Dies listet alle Dateien auf, die die Größe 0 Bytes haben.
- Löschen Sie diese Dateien einzeln . Starten Sie nach dem Löschen Ihren Computer neu und überprüfen Sie, ob der Synchronisierungsprozess sich selbst behoben hat.
- Wenn dies nicht der Fall ist, führen Sie Lösung 1 durch und versuchen Sie es erneut.
Lösung 3: Deaktivieren von "Office verwenden, um gemeinsam mit anderen Personen an Dateien zu arbeiten"
OneDrive verfügt über eine Option mit Microsoft Office 2016, mit der Sie die Dateien aktualisieren können, wenn zwei Kopien von verschiedenen Computern gleichzeitig geändert werden. Diese Funktion ist nützlich, wenn Sie oder Ihre Organisation Tabellen für Ihre Arbeit verwenden.
Aufgrund dieser Funktion wurden jedoch Konflikte gemeldet. Es scheint, dass sowohl diese Funktion als auch Office versuchen, die Datei zu aktualisieren und zu synchronisieren. Dies weist auf ein Problem hin, sodass Sie Ihre Dateien nicht erfolgreich synchronisieren können. Wir können versuchen, diese Funktion zu deaktivieren und zu überprüfen, ob das Problem gelöst wird.
- Klicken Sie mit der rechten Maustaste auf das OneDrive-Symbol in der Taskleiste und wählen Sie Einstellungen .
- Wählen Sie in den Einstellungen die Registerkarte " Office" und deaktivieren Sie die Option " Dateikooperation ". Drücken Sie OK, um die Änderungen zu speichern und zu beenden.
- Starten Sie Ihren Computer neu und prüfen Sie, ob das Problem gelöst wurde. Wenn dies nicht der Fall ist, führen Sie Lösung 1 durch und versuchen Sie es erneut.
Tipps:
Wenn alle oben genannten Methoden nicht funktionieren, sollten Sie sicherstellen, dass die unten genannten Tipps halten und beheben, wenn sie nicht tun.
- Stellen Sie sicher, dass Sie OneDrive gut unter dem Ihnen zugewiesenen Limit verwenden . Sie können Ihr verbleibendes Limit leicht überprüfen, indem Sie den OneDrive-Client in der Web-Version öffnen.
- Stellen Sie sicher, dass Sie eine gute Upload-Verbindung haben. Wenn die Dateien sehr groß sind, kann es einige Zeit dauern, bis sie auf die Server hochgeladen werden.
- Es ist bekannt, dass Proxies mit OneDrive in Konflikt stehen. Stellen Sie sicher, dass Sie keine Proxy-Server in Ihrer Internetverbindung verwenden.
- Sie können versuchen, zu einem lokalen Konto zu wechseln und dann zu einem Microsoft-Konto zurückzukehren, um zu überprüfen, ob dies funktioniert. Wenn dies nicht der Fall ist, sollten Sie ein neues Profil erstellen und prüfen, ob Sie die Dateien dort synchronisieren können.
- Überprüfen Sie Ihren Speicherplatz und stellen Sie sicher, dass Sie genügend Speicherplatz zum Speichern der Dateien haben.
- Stellen Sie sicher, dass ein verifiziertes Microsoft-Konto mit Ihrem Benutzerkonto auf Ihrem Computer verknüpft ist.
- Vergewissern Sie sich, dass Ihr Netzwerk nicht als " gemessene Verbindung " eingestellt ist. Metered Connections reduzieren die Bandbreite, die Sie verwenden, um die Netzwerkauslastung zu minimieren.
- Überprüfen Sie die auf Ihrem Computer eingestellte Zeit entsprechend der Region, in der Sie arbeiten.
- Sie sollten auch sicherstellen, dass die Datei, die Sie hochladen möchten, keinen zu langen Dateipfad hat .
- Stellen Sie sicher, dass die OneDrive- Dienste ausgeführt werden . Wenn es eine globale / regionale Empörung über den Dienst gibt, können Sie keine Ihrer Dateien synchronisieren.
In Verbindung stehende Artikel):
OneDrive funktioniert nicht nach 1709 Update
PRO TIPP: Wenn das Problem bei Ihrem Computer oder Laptop / Notebook auftritt, sollten Sie versuchen, die Reimage Plus Software zu verwenden, die die Repositories durchsuchen und beschädigte und fehlende Dateien ersetzen kann. Dies funktioniert in den meisten Fällen, in denen das Problem aufgrund einer Systembeschädigung auftritt. Sie können Reimage Plus herunterladen, indem Sie hier klicken