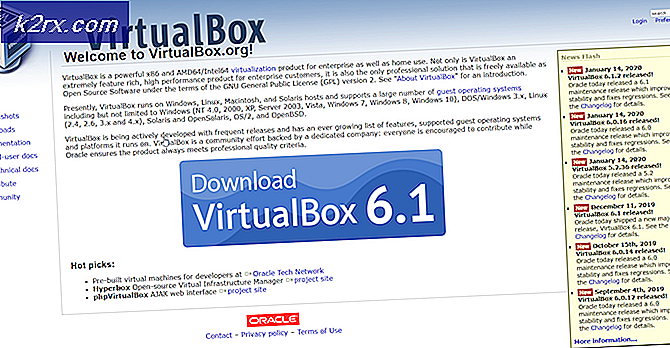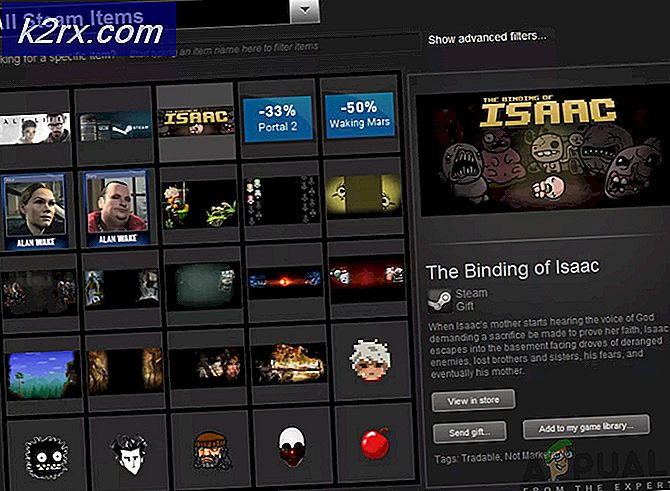Wie Fix Memory_Management BSOD (blauer Bildschirm)
Blue Screen of Deaths, besser bekannt als BSODs, sind unter Windows-Benutzern sehr verbreitet. Wenn Sie Windows regelmäßig verwenden, müssen Sie in Ihrem Leben mindestens einige BSODs gefunden haben. BSODs fällt in die Kategorie der kritischen Fehler von Windows-Fehlern. Wenn ein BSOD auftritt, bedeutet dies normalerweise, dass ein schwerwiegender Fehler einen Systemabsturz verursacht hat und Windows nicht von ihm wiederherstellen kann. Da jedem BSOD ein Neustart Ihres Rechners folgt, wird immer eine Fehlermeldung auf dem Bildschirm angezeigt. Diese Fehlermeldung hilft uns, die Ursache des Problems zu identifizieren. In diesem Artikel sprechen wir speziell über den Speicherverwaltungsfehlercode des BSOD.
Wenn Sie also einen BSOD mit einem Fehlercode für die Speicherverwaltung in der rechten unteren Ecke sehen, ist dieser Artikel für Sie gedacht.
Jetzt, bevor wir auf die Jagd gehen, um dieses Memory-Management-Problem zu lösen, schauen wir uns zunächst die Gründe dafür an. Die häufigste Ursache für einen BSOD ist entweder ein fehlgeschlagener Treiber oder ein Hardwareproblem. Es kann andere Gründe geben, aber diese sind die häufigsten. Da es sich bei dem Fehlercode um eine Speicherverwaltung handelt, kann man sicher sagen, dass Ihre Speicherhardware (RAM) oder ein Speichertreiber diesen BSOD verursacht hat.
Spitze
Scannen Sie Ihr System mit einem Antivirenprogramm. Manchmal liegt das Problem an den beschädigten Systemdateien und diese Dateien sind aufgrund eines Virus beschädigt. Scannen Sie Ihr System ist eine gute Möglichkeit, diese Infektionen loszuwerden. Hinweis: Wenn Ihr Antivirenprogramm Bedrohungen auf dem System findet, gehen Sie zu Methode 3 und führen Sie auch einen SFC-Scan durch.
Methode 1: Überprüfen und bereinigen RAM
Da der Fehlercode auf Speicherprobleme hinweist, ist es logisch, unsere Fehlerbehebung mit RAM des Systems zu beginnen.
Hardware
Zuerst kümmern wir uns um die Hardware-Probleme. Sobald wir diese ausschließen, können wir zu den softwarebasierten Lösungen für das RAM wechseln.
Hier sind einige Dinge, die Sie tun sollten, um sicherzustellen, dass das Problem nicht durch ein Hardwareproblem verursacht wird
- Öffnen Sie das Computergehäuse
- Reinige die Tafel. Stellen Sie sicher, dass sich vor allem im RAM kein Staub abgesetzt hat
- Nimm dein RAM raus und reinige es. Tun Sie dies für alle RAM-Stöcke
- Reinigen Sie auch die RAM-Steckplätze. Unsachgemäße Verbindungen können auch zu diesem BSOD führen
- Setzen Sie den RAM wieder ein
Überprüfen Sie nun, ob der BSOD noch läuft oder nicht. Wenn das Problem immer noch ihr ist, dann tu folgendes
- Wenn Sie mehrere RAM-Sticks haben, versuchen Sie, RAM-Sticks nacheinander zu entfernen. Wenn der BSOD nach dem Entnehmen eines bestimmten RAM-Sticks nicht auftritt, dann ist dies derjenige, der dieses Problem verursacht. Sie können diesen RAM-Stick überprüfen und durch einen neuen ersetzen.
- Wenn Sie nur einen RAM-Stick haben oder das Problem nicht erkennen konnten, versuchen Sie, Ihren Computer mit einem neuen Satz RAM-Stick (s) zu starten. Stellen Sie sicher, dass das neue RAM in einwandfreiem Zustand ist. Du musst es nicht kaufen, du kannst es von einem anderen Computer oder deinem Freund nehmen. Wenn das Problem mit dem neuen RAM nicht auftritt, liegt das Problem sicherlich in einem Ihrer RAM-Sticks. Wenn das Problem jedoch weiterhin besteht, ist das wahrscheinlichste Problem das Treiberproblem.
Software
Wenn die oben genannten Schritte nicht geholfen haben, ist es an der Zeit, den Arbeitsspeicher per Software zu überprüfen. Es gibt viele Anwendungen zur Überprüfung Ihres RAM für Probleme. Wir werden jedoch nur zwei der zuverlässigsten und bekanntesten Programme in Betracht ziehen. Der erste ist das Windows-eigene Dienstprogramm zum Testen von Speichern und der zweite ist der Memtest.
Windows Memory Diagnostic: Die erste in der Liste ist das Windows Memory Diagnostic Tool. Es ist mit Windows vorinstalliert und bietet eine angemessene Genauigkeit bei der Erkennung von RAM-Problemen. Dies ist nicht die beste Wahl, wenn es um RAM-Check geht, aber es ist für Leute geeignet, die mit Windows-eigenen Tools vertrauter sind.
Hier sind die Schritte zur Verwendung des Windows Memory Diagnostic Tools
- Halten Sie die Windows-Taste gedrückt und drücken Sie R
- Geben Sie mdsched ein und drücken Sie die Eingabetaste
- Klicken Sie auf Jetzt neu starten und nach Problemen suchen (empfohlen)
Hinweis: Wenn es Fehler gibt oder wenn es nicht funktioniert, führen Sie die folgenden Schritte aus
- Drücken Sie die Windows-Taste einmal
- Geben Sie in der Suche starten das Diagnosewerkzeug Speicher ein
- Klicken Sie mit der rechten Maustaste auf Windows-Speicherdiagnose in den Suchergebnissen und klicken Sie auf Als Administrator ausführen
- Klicken Sie auf Jetzt neu starten und nach Problemen suchen (empfohlen)
Der RAM-Test beginnt beim Neustart. Alles wird automatisch überprüft, so dass Sie nur noch warten müssen. Sobald die Tests abgeschlossen sind, müssen Sie sich bei Windows anmelden, um die Ergebnisse zu sehen. In der Tat werden die Ergebnisse automatisch auf dem Bildschirm angezeigt, sobald Sie sich anmelden. Diese Tests geben Ihnen eine Vorstellung über den Zustand Ihres Computerspeichers. Wenn die Ergebnisse schlecht sind, dann ist es Zeit, Ihr RAM zu ersetzen.
PRO TIPP: Wenn das Problem bei Ihrem Computer oder Laptop / Notebook auftritt, sollten Sie versuchen, die Reimage Plus Software zu verwenden, die die Repositories durchsuchen und beschädigte und fehlende Dateien ersetzen kann. Dies funktioniert in den meisten Fällen, in denen das Problem aufgrund einer Systembeschädigung auftritt. Sie können Reimage Plus herunterladen, indem Sie hier klickenMemtest
Memtest ist im Grunde ein Programm, mit dem Sie die Bedingungen Ihres Arbeitsspeichers testen können. Es braucht viel Zeit, aber es ist sehr nützlich, um den Zustand Ihres RAM zu überprüfen. Gehen Sie hierhin und folgen Sie den Schritten in Methode 1, um Ihren Arbeitsspeicher zu überprüfen.
Methode 2: Löschen Sie das CMOS
Das Löschen der CMOS-Batterie ist eine Lösung, die für viele Benutzer funktioniert hat. Die CMOS-Batterie wird als Echtzeituhr bezeichnet, was im Grunde bedeutet, dass sie dafür verantwortlich ist, die Zeit korrekt zu halten. Es ist ein Non-Volatile RAM, der eine phantastische Art zu sagen, dass es seine Informationen behält, selbst wenn Sie den Computer ausschalten.
Es gibt zwei Möglichkeiten, die CMOS-Batterie zu löschen. Sie können entweder das BIOS verwenden oder den CMOS durch Hardware-Ansatz löschen. Wir werden beide in diesem Abschnitt behandeln.
Lösche CMOS über das BIOS
Befolgen Sie diese Schritte, um das CMOS aus Ihrem BIOS-Menü zu löschen
Hinweis: Die folgenden Schritte setzen Ihre Einstellungen auf die Standardeinstellungen zurück. Wenn Sie also Änderungen im BIOS vorgenommen haben, müssen Sie diese ändern, sobald Sie mit dem Löschen des CMOS fertig sind.
- Schalte deinen Computer ein
- Sobald der Fehler angezeigt wird, drücken Sie F1 oder Entf oder F10 . Sie sehen auch die auf dem Bildschirm erwähnte Schaltfläche. Die Taste, die Sie drücken, um das BIOS zu öffnen, hängt von Ihrem Hersteller ab und ist daher von Hersteller zu Hersteller unterschiedlich.
- Wenn Sie sich im BIOS befinden, suchen Sie nach einer Option namens BIOS auf Standard setzen oder eine Variation davon. Diese Option befindet sich normalerweise auf der Haupt-Registerkarte Ihres BIOS. Wählen Sie diese Option und speichern Sie die Einstellungen. Navigieren Sie mit den Pfeiltasten durch das Menü.
Starten Sie jetzt Ihren Computer neu und prüfen Sie, ob der Fehler weiterhin besteht oder nicht.
Löschen Sie den CMOS über das Motherboard
Dies ist der Hardware-Ansatz zum Löschen der CMOS-Batterie. Dies ist im Allgemeinen nützlich, wenn Sie nicht auf das BIOS zugreifen können. Wir empfehlen Ihnen, die Anweisungen im obigen Abschnitt CMOS löschen über BIOS hauptsächlich zu befolgen, da dieser Abschnitt ein wenig technisches Wissen erfordert.
Also, hier sind die Schritte zum Löschen der CMOS-Batterie
Hinweis: Wenn Sie sich nicht sicher fühlen, dann verwenden Sie entweder das Handbuch des Computers oder wenden Sie sich an einen Computer-Experten.
- Öffnen Sie das Computergehäuse
- Suchen nach einem runden silverfish Zelle geformten Ding. Erinnerst du dich an die runden Zellen, die du in die Armbanduhren steckst? Es wird so sein, aber größer in der Größe
- Jetzt gibt es zwei Möglichkeiten. Sie können entweder die CMOS-Batterie herausnehmen oder den Jumper verwenden. Sehen wir uns zuerst an, wie wir es entfernen können
- CMOS-Batterie entfernen : Um die CMOS-Batterie zu entfernen, nehmen Sie sie einfach heraus. Sie benötigen keine Schrauben, um die Batterie herauszunehmen. Es sollte in seinem Schlitz angebracht oder verriegelt werden. Hinweis: Einige Motherboards haben keine austauschbaren CMOS-Batterien. Also, wenn Sie es nicht herausnehmen können, dann verwenden Sie nicht viel Kraft. Es sollte leicht entfernbar sein. Wenn Sie es nicht herausnehmen können, bedeutet das wahrscheinlich, dass es behoben ist.
- Reset via Jumper: Die meisten Mainboards haben einen Jumper, mit dem die CMOS-Batterie gelöscht werden kann. Die Lokalisierung des Jumpers ist ziemlich schwierig, da er von Hersteller zu Hersteller variiert. Aber in der Nähe sollte CLEAR, CLR CMOS, CLR PWD oder CLEAR CMOS stehen. Dies sollte Ihnen eine Vorstellung vom Jumper geben. Sie können auch das Handbuch Ihres Computers verwenden, um die genaue Position des Jumpers anzugeben.
- Sobald Sie den Jumper gefunden haben, ist es ziemlich einfach.
- Einfach den Jumper in die Reset-Position drehen
- Schalte deinen Computer ein
- Schalten Sie Ihren Computer aus
- Bewegen Sie den Jumper zurück in seine ursprüngliche Position
Wenn Sie mit diesen Schritten fertig sind, schließen Sie einfach das Schließen Ihres Systems und schalten Sie den Computer ein. Alles sollte gut sein.
Methode 3: Führen Sie SFC aus
Wenn die anderen beiden Methoden nicht funktionierten, kann das Problem aufgrund eines Softwareproblems auftreten. Oftmals werden Windows-Systemdateien beschädigt oder verändert, was diese Art von Problemen verursachen kann. Daher sollte SFC in diesen Situationen nützlich sein.
SFC steht für System File Checker. Wie der Name schon sagt, ist es ein Werkzeug, das Systemdateien überprüft. Es ist ein Windows-eigenes Tool, das verwendet werden kann, um die Systemdateien auf mögliche Beschädigungen oder Probleme zu überprüfen. Es erkennt diese problematischen Dateien und behebt sie. Also werden wir SFC verwenden, um Systemdateiprobleme zu beheben.
- Drücken Sie die Windows-Taste einmal
- Geben Sie die Eingabeaufforderung in das Feld Suche starten ein
- Klicken Sie mit der rechten Maustaste auf Eingabeaufforderung in den Suchergebnissen und wählen Sie Als Administrator ausführen aus
- Geben Sie sfc / scannow ein und drücken Sie die Eingabetaste . Hinweis: Wenn diese Fehlermeldung angezeigt wird Windows-Ressourcenschutz konnte den Reparaturdienst nicht starten, bedeutet dies, dass der Windows-Modulinstallationsdienst entweder deaktiviert oder gestoppt wurde. Sie sollten Net Start TrustedInstaller eingeben und drücken Sie die Eingabetaste und geben Sie dann sfc / scannow erneut ein
- Warten Sie nun, bis der Scan abgeschlossen ist. Es könnte eine Weile dauern
- Sobald der Scan abgeschlossen ist, zeigt SFC Ihnen auch die Ergebnisse.
- Es gibt 4 Arten von Ergebnissen, die Sie erhalten
- Der Windows-Ressourcenschutz hat keine Integritätsverletzungen gefunden. Das bedeutet, dass alles in Ordnung ist
- Der Windows-Ressourcenschutz hat beschädigte Dateien gefunden und erfolgreich repariert. Dies bedeutet, dass ein Problem aufgetreten ist, aber jetzt ist das Problem gelöst
- Der Windows-Ressourcenschutz konnte die angeforderte Operation nicht ausführen. Dies bedeutet, dass ein Problem in dem Prozess aufgetreten ist. Stellen Sie sicher, dass Sie die Eingabeaufforderung mit Administratorrechten gestartet haben, oder geben Sie net start trustedinstaller ein und drücken Sie in der Eingabeaufforderung die Eingabetaste .
- Der Windows-Ressourcenschutz hat beschädigte Dateien gefunden, konnte jedoch einige davon nicht reparieren . Wenn Sie diese Nachricht sehen, gehen Sie hierhin und analysieren Sie die von SFC erstellte Protokolldatei.
- Nachdem Sie mit dem Scan fertig sind, empfehlen wir Ihnen, Schritt 4 ( Geben Sie sfc / scannow ein und drücken Sie die Eingabetaste) noch dreimal zu wiederholen, um sicherzustellen, dass alles geprüft und behoben ist. 3-4 mal zu scannen ist eine gute Übung, die beste Ergebnisse garantiert
PRO TIPP: Wenn das Problem bei Ihrem Computer oder Laptop / Notebook auftritt, sollten Sie versuchen, die Reimage Plus Software zu verwenden, die die Repositories durchsuchen und beschädigte und fehlende Dateien ersetzen kann. Dies funktioniert in den meisten Fällen, in denen das Problem aufgrund einer Systembeschädigung auftritt. Sie können Reimage Plus herunterladen, indem Sie hier klicken