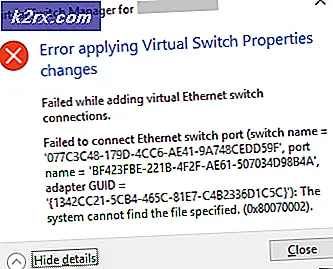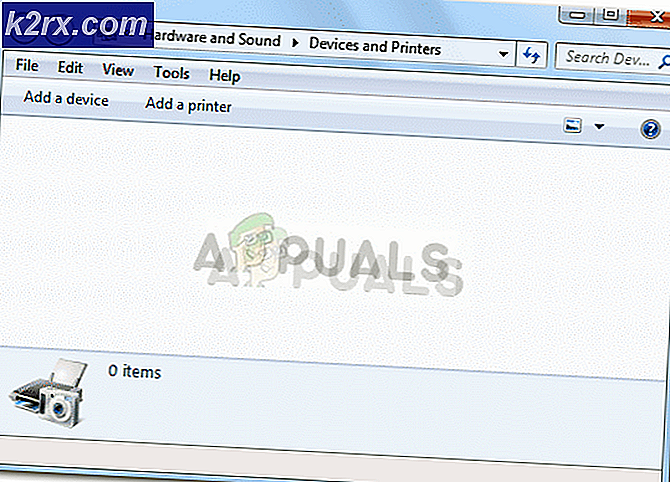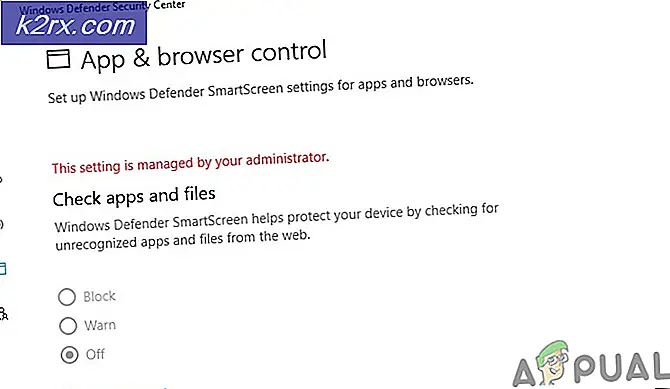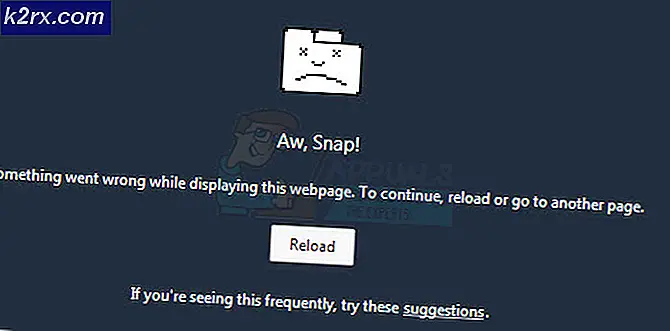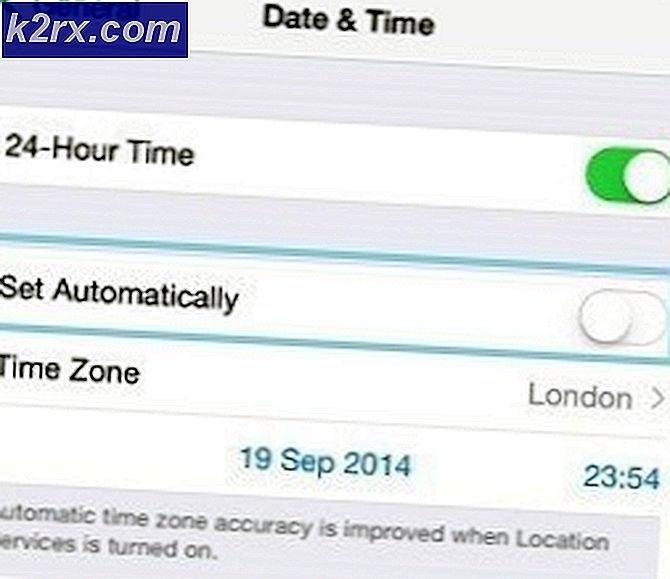Fix: TaskSchedulerHelper.dll fehlt beim Start
Einige Benutzer melden eine RunDLL-Nachricht, die signalisiert, dass TaskSchedulerHelper.dll bei jedem Start fehlt . In den meisten Fällen wird dieses Verhalten durch eine Datei ausgelöst, die zu einer Drittanbieter-App gehört, die beschädigt oder nicht ordnungsgemäß entfernt wurde.
Aus unseren Untersuchungen scheint TaskSchedulerHelper.dll eine Dynamic Link Library (DLL) -Datei zu sein, die zur Auslogics-Software gehört - einem Dienstprogramm von Drittanbietern. Andere Benutzer berichten, dass in ihrem Fall die TaskSchedulerHelper.dll einem Nvidia-Schlüssel zugeordnet wurde. Es ist jedoch durchaus möglich, dass andere Anwendungen (oder Spiele) diese DLL-Datei verwenden.
Wenn Sie derzeit mit der TaskSchedulerHelper.dll Fehler bei jedem Start fehlt, können die folgenden Methoden helfen. Im Folgenden finden Sie eine Sammlung von Methoden, mit denen andere Benutzer in einer ähnlichen Situation das Problem gelöst haben. Bitte folgen Sie den Methoden, die Ihnen zugänglicher erscheinen, oder folgen Sie beiden, bis Sie ein Update finden, das die TaskSchedulerHelper.dll- Fehlermeldung beseitigt.
Methode 1: Verwenden von AutoRuns, um das verantwortliche Startprogramm zu entfernen
Die ideale Taktik, um einen Run-DLL-Fehler auszulösen, der beim Start ausgelöst wird, ist Autoruns - eine Software, die entwickelt wurde, um Run, Runonce, Registrierungsschlüssel und Startordner zu entfernen.
Da dieser Fehler bei jedem Start ausgelöst wird, ist es sehr wahrscheinlich, dass dieses Verhalten von einer geplanten Task ausgelöst wird, die von einer fehlerhaften Installation oder einer Form von Softwarefehler hinterlassen wurde.
Folgen Sie der Anleitung direkt unten, um Autoruns zu verwenden, um den Systemstartschlüssel zu entfernen, runonce oder run-Schlüssel, der für den TaskSchedulerHelper.dll verantwortlich ist, fehlt Fehler:
- Besuchen Sie diesen offiziellen Download-Link ( hier ) und klicken Sie auf die Schaltfläche Download Autoruns und Autorunsc, um das Archiv des Dienstprogramms herunterzuladen. Sobald das Archiv heruntergeladen ist, verwenden Sie WinRar, WinZip oder eine andere Dekomprimierungssoftware, um den Inhalt des Archivs irgendwo zugänglich zu machen.
- Öffnen Sie den Ordner des Dienstprogramms, und öffnen Sie die Autoruns-Programmdatei. Wenn das Fenster "Autoruns" angezeigt wird, führen Sie keine weiteren Aktionen durch, bis die Liste " Everything" vollständig mit Startelementen gefüllt ist.
- Sobald Sie die Liste vollständig ausgefüllt haben, drücken Sie Strg + F, um die Suchfunktion zu öffnen. Geben Sie als Nächstes TaskSchedulerHelper.dll in das Suchfeld für Suchen nach ein und klicken Sie dann auf die Schaltfläche Weitersuchen .
- Als nächstes klicken Sie mit der rechten Maustaste auf das erste markierte Ereignis (mit blau) und wählen Sie Löschen, um das Startobjekt (oder den Registrierungsschlüssel) zu entfernen. Sobald das erste Vorkommen behoben ist, rufen Sie die Suchfunktion erneut auf und klicken Sie erneut auf die Schaltfläche Weitersuchen und wiederholen Sie den Vorgang, bis die Liste frei von Einträgen ist, die die TaskSchedulerHelper.dll enthalten .
- Sobald Sie alle Elemente löschen, schließen Sie Autoruns und starten Sie Ihren Computer neu. Beim nächsten Start sehen Sie, ob Sie die gleiche TaskSchedulerHelper.dll fehlt Fehler. Wenn Sie dies nicht tun, haben Sie das Problem einfach gelöst.
Wenn Sie weiterhin feststellen, dass die TaskSchedulerHelper.dll bei jedem Start Fehler aufweist, fahren Sie mit Methode 2 fort .
PRO TIPP: Wenn das Problem bei Ihrem Computer oder Laptop / Notebook auftritt, sollten Sie versuchen, die Reimage Plus Software zu verwenden, die die Repositories durchsuchen und beschädigte und fehlende Dateien ersetzen kann. Dies funktioniert in den meisten Fällen, in denen das Problem aufgrund einer Systembeschädigung auftritt. Sie können Reimage Plus herunterladen, indem Sie hier klickenMethode 2: Verwenden von CCleaner, um das verantwortliche Startprogramm zu entfernen
Wenn Methode 1 ineffizient war, dass Sie die TaskSchedulerHelper.dll fehlender Fehler loslassen können, sehen wir, ob wir es schaffen, es über CCleaner zu tun.
CCleaner ist ein Dienstprogramm, das in der Lage ist, übrig gebliebene Dateien zu entfernen, die möglicherweise einen derartigen Run-DLL-Fehler verursachen. Es hat eine nette Option, die es uns ermöglicht, die Autostart-Programme anzuschauen und herauszufinden, ob Ihr Computer ein Autostart-Programm hat, das die TaskSchedulerHelper.dll- Datei aufruft und den Fehler auslöst.
Befolgen Sie die Anleitung unten, wenn Sie CCleaner verwenden, um Startprogramme zu entfernen, die die TaskSchedulerHelper.dll- Datei enthalten. Wir werden dann dieselbe Software verwenden, um Junk- und Registrierungsschlüssel zu entfernen, die dieses Verhalten auslösen könnten.
- Besuchen Sie diesen Link ( hier ) und laden Sie die kostenlose Version von CCleaner herunter. Sobald das Installationsprogramm heruntergeladen wurde, öffnen Sie es und befolgen Sie die Anweisungen auf dem Bildschirm, um die Software auf Ihrem System zu installieren.
- Öffnen Sie CCleaner und gehen Sie zu Extras> Start . Beginnen Sie dann mit der Überprüfung der Windows-Registerkarte für einen beliebigen Schlüssel, der die TaskSchedulerHelper.dll unter Datei enthält. Wenn Sie ein Ereignis bemerken, klicken Sie einmal darauf, um es auszuwählen, und wählen Sie Löschen .
- Wiederholen Sie das gleiche Verfahren mit allen Tasten, die Sie auf der Registerkarte Geplante Aufgaben und der Registerkarte Kontextmenü finden .
- Sobald alle Startobjekte, die für den DLL-Fehler beim Ausführen verantwortlich sein könnten, entfernt wurden, klicken Sie auf " Löschen" und dann auf " Ausführen", um die Software mit den Standardeinstellungen auszuführen.
- Sobald der Reinigungsvorgang abgeschlossen ist, klicken Sie auf Registrierung, stellen Sie sicher, dass alle Unterelemente von Registry Cleaner ausgewählt sind, und klicken Sie auf Nach Fehlern suchen. Sobald die Analyse abgeschlossen ist, klicken Sie auf Ausgewählte Probleme beheben .
Hinweis: Wenn Sie gefragt werden, ob Sie die Änderungen in der Registrierung sichern möchten, sollten Sie auf Ja klicken . - Sobald der Vorgang abgeschlossen ist, schließen Sie CCleaner und starten Sie Ihren Computer neu. Beim nächsten Start der TaskSchedulerHelper.dll fehlt Fehler Run DLL Fehler sollte nicht mehr angezeigt werden .
PRO TIPP: Wenn das Problem bei Ihrem Computer oder Laptop / Notebook auftritt, sollten Sie versuchen, die Reimage Plus Software zu verwenden, die die Repositories durchsuchen und beschädigte und fehlende Dateien ersetzen kann. Dies funktioniert in den meisten Fällen, in denen das Problem aufgrund einer Systembeschädigung auftritt. Sie können Reimage Plus herunterladen, indem Sie hier klicken