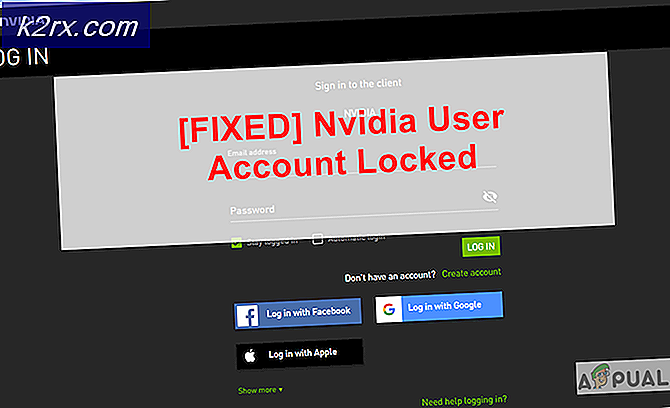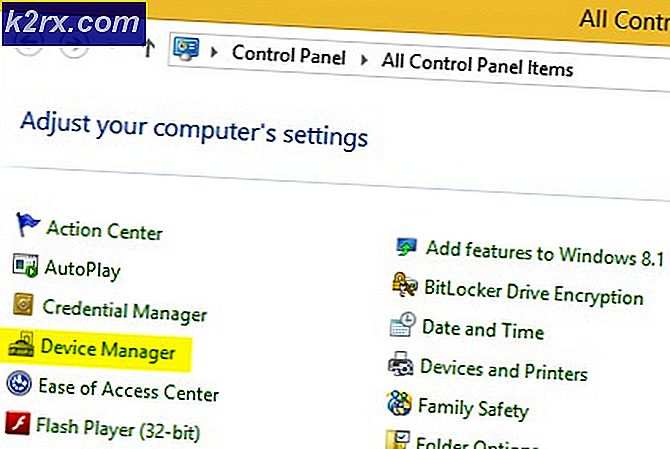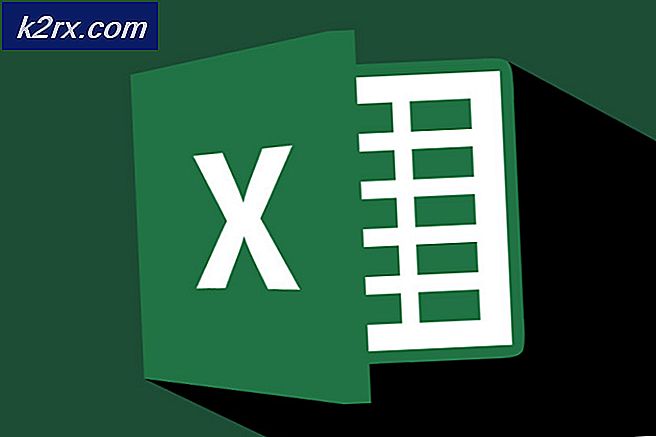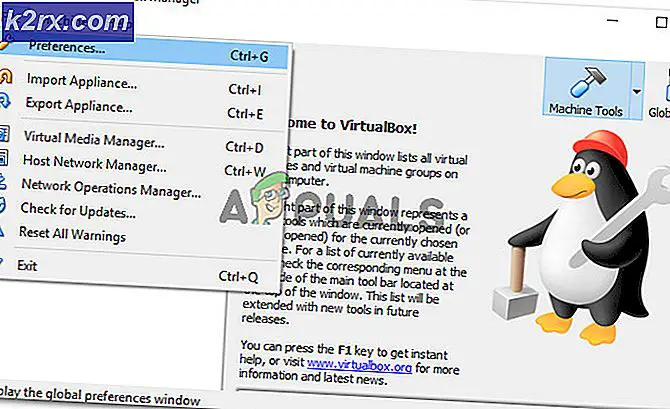So reparieren Sie das Druckertreiberpaket kann nicht installiert werden
Es gibt viele Fälle, in denen Sie den richtigen Treiber für Ihren Drucker nicht auf Ihrem Computer installieren können. Diese Fehlermeldung wird angezeigt, wenn Windows die erforderlichen Druckertreiber nicht installieren kann. Es kann viele Gründe für dieses Problem geben, auf die wir im folgenden Artikel eingegangen sind.
Zunächst möchten wir erläutern, wie Sie einen Drucker zu Ihrem Computer hinzufügen können. Drücken Sie Windows + S, um die Suchleiste zu starten, und geben Sie in der Suchleiste Drucker ein .
Sobald Sie die Druckereinstellungen geöffnet haben, klicken Sie auf Einen Drucker oder Scanner hinzufügen . Jetzt wird Windows automatisch nach angeschlossenen Druckern suchen, entweder über ein Kabel oder im Netzwerk. Vergewissern Sie sich, dass der Drucker ordnungsgemäß angeschlossen ist, bevor Sie die Erkennung durchführen.
Lösung 1: Ausführen der Drucker-Problembehandlung
Windows verfügt über eine integrierte Sammlung von Problembehandlungsfunktionen, mit denen Probleme in verschiedenen Kategorien behoben werden können. Wir können die Drucker-Problembehandlung ausführen und prüfen, ob Probleme erkannt und behoben werden.
- Drücken Sie Windows + R, geben Sie in der Dialogbox Systemsteuerung ein und drücken Sie die Eingabetaste.
- Geben Sie in der Suchleiste des Steuerfelds oben rechts im Fenster Fehlerbehebung ein .
- Wählen Sie in der Liste der zurückgegebenen Ergebnisse die Option Fehlerbehebung aus.
- Klicken Sie im Menü zur Problembehandlung im linken Navigationsbereich auf Alle vorhandenen anzeigen. Jetzt füllt Windows alle auf Ihrem Computer verfügbaren Problembehandlungsroutinen auf.
- Navigieren Sie durch die Optionen, bis Sie Drucker finden. Klick es.
- Überprüfen Sie die Optionen Als Administrator ausführen und Reparaturen automatisch anwenden . Diese Optionen stellen sicher, dass Sie maximale Probleme finden und die Reparaturen schnell durchgeführt werden.
- Folgen Sie den Anweisungen auf dem Bildschirm und warten Sie, bis die Fehlerbehebung abgeschlossen ist.
Lösung 2: Stoppen des Spooler-Dienstes, Löschen von Druckerdateien und Neustarten des Dienstes
Wir können versuchen, den Spooler-Dienst vom Dienstfenster aus zu stoppen, temporäre Internetdateien zu löschen und den Dienst neu zu starten. Es ist möglich, dass die Treiber aufgrund von Diskrepanzen nicht ordnungsgemäß funktionieren, und ein Neustart des Dienstes könnte diesen Fehler beheben.
- Drücken Sie Windows + R, um die Anwendung Ausführen zu starten. Geben Sie Dienste ein. msc in der Dialogbox und drücke Enter.
- Suchen Sie den Dienst Druckwarteschlange in der Liste der Dienste vorhanden. Doppelklicken Sie darauf, um die Eigenschaften zu öffnen. Klicken Sie unter dem Systemstatus auf die Schaltfläche Stopp und drücken Sie OK, um die Änderungen zu speichern.
- Da wir den Dienst deaktiviert haben, können wir uns jetzt auf das Löschen von Druckerdateien konzentrieren. Drücken Sie Windows + E, um den Schnellzugriff zu starten, und klicken Sie im linken Navigationsbereich auf Diesen PC .
- Navigieren Sie zum folgenden Pfad:
C: \ Windows \ System32 \ spool \ DRUCKER
PRO TIPP: Wenn das Problem bei Ihrem Computer oder Laptop / Notebook auftritt, sollten Sie versuchen, die Reimage Plus Software zu verwenden, die die Repositories durchsuchen und beschädigte und fehlende Dateien ersetzen kann. Dies funktioniert in den meisten Fällen, in denen das Problem aufgrund einer Systembeschädigung auftritt. Sie können Reimage Plus herunterladen, indem Sie hier klicken
Für den Zugriff auf den folgenden Ordner ist möglicherweise eine Berechtigung erforderlich. Wenn Sie dazu aufgefordert werden, drücken Sie Fortfahren.
- Wenn Sie sich im Ordner befinden, löschen Sie alle Dateien im Ordner DRUCKER und schließen Sie das Fenster.
- Navigieren Sie nun zurück zur Registerkarte Dienste und starten Sie den Druckerwarteschlangendienst . Denken Sie auch daran, den Starttyp als Automatisch zu behalten.
- Versuchen Sie nun erneut, die Treiber für Ihren Drucker zu installieren.
Lösung 3: Aktualisieren Sie Ihre Druckertreiber manuell und automatisch
Wir können versuchen, den Druckertreiber manuell zu aktualisieren und zu überprüfen, ob dadurch das Problem behoben wird. Um es manuell zu aktualisieren, benötigen Sie den Treiber von der Website des Herstellers. Da es Hunderte von Druckern gibt, ist es für uns unmöglich, sie alle aufzulisten.
- Drücken Sie Windows + R, um den Run Type devmgmt.msc im Dialogfeld zu starten, und drücken Sie die Eingabetaste. Dies startet den Gerätemanager Ihres Computers.
- Navigieren Sie zu der gesamten Hardware und klicken Sie mit der rechten Maustaste auf Ihre Druckerhardware und wählen Sie Treiber aktualisieren .
- Jetzt öffnet Windows ein Dialogfeld, in dem Sie gefragt werden, auf welche Weise Sie Ihren Treiber aktualisieren möchten. Wählen Sie die zweite Option ( Durchsuchen Sie meinen Computer nach Treibersoftware ) und fahren Sie fort. Wenn Sie die Treiber nicht manuell aktualisieren können, können Sie auch eine automatische Aktualisierung durchführen.
Wählen Sie die Treiberdatei, die Sie heruntergeladen haben, mit der Schaltfläche "Durchsuchen", wenn sie angezeigt wird, und aktualisieren Sie sie entsprechend.
- Starten Sie Ihren Computer neu und prüfen Sie, ob das Problem behoben ist.
Wir können auch versuchen, Windows Update zu verwenden, um automatisch nach verschiedenen online verfügbaren Treibern zu suchen und diese automatisch zu aktualisieren. Windows veröffentlicht wichtige Updates, die auf die Fehlerbehebungen im Betriebssystem abzielen. Wenn Sie sich zurückhalten und das Windows-Update nicht installieren, empfehlen wir Ihnen dringend, dies zu tun. Es gibt viele Probleme, die mit dem Betriebssystem noch ausstehen, und Microsoft führt häufige Updates aus, um diese Probleme zu beheben.
- Drücken Sie die Windows + S- Taste, um die Suchleiste des Startmenüs zu starten. In der Dialogbox Windows Update eingeben . Klicken Sie auf das erste Suchergebnis, das angezeigt wird.
- Klicken Sie in den Update-Einstellungen auf die Schaltfläche Nach Updates suchen . Jetzt sucht Windows automatisch nach verfügbaren Updates und installiert sie. Es kann sogar zu einem Neustart führen.
- Überprüfen Sie nach der Aktualisierung, ob das Problem behoben wurde.
Lösung 4: Deinstallieren des Druckers
Wenn die oben genannten Methoden nicht funktionieren, können wir versuchen, den Drucker zu deinstallieren und ihn dann entsprechend zu aktualisieren. Durch das Deinstallieren des Druckers werden alle mit dem Drucker verbundenen Daten von Ihrem Computer entfernt, sodass Sie sie von Grund auf neu installieren können.
- Drücken Sie Windows + R, um den Run Type devmgmt.msc im Dialogfeld zu starten, und drücken Sie die Eingabetaste. Dies startet den Gerätemanager Ihres Computers.
- Navigieren Sie zu der gesamten Hardware und klicken Sie mit der rechten Maustaste auf Ihre Druckerhardware und wählen Sie Gerät deinstallieren .
- Nachdem das Gerät deinstalliert wurde, versuchen Sie, die Schritte zur Treiberaktualisierung in Lösung 3 zu befolgen, und fügen Sie Ihren Drucker mit der oben im Artikel aufgeführten Methode hinzu.
Hinweis: Wenn Ihr Computer den Drucker in Ihrem Netzwerk nicht erkennt, versuchen Sie, den Router zurückzusetzen und sowohl Ihren Computer als auch den Drucker wieder anzuschließen. Vorsorglich sollten Sie Ihren Router immer wieder neu starten, um Probleme wie diese zu vermeiden.
Lösung 5: Ändern des Druckeranschlusses
Sie sollten versuchen, den Druckeranschluss von LPT1 auf USB001 zu ändern. Obwohl dies eine unbedeutende Änderung ist, macht es manchmal den Trick. Wenn Sie versuchen, über ein Netzwerk auf den Drucker zuzugreifen und ihn zu installieren, sollten Sie ihn auch manuell mit Ihrem Computer verbinden und dann die Installation mit den genannten Schritten durchführen. Für Erstanwender ist es oft notwendig, dass der Drucker eine Kabelverbindung zu Ihrem Computer erhält, um die Einstellungen zu konfigurieren. Sobald der Drucker erkannt und erfolgreich installiert wurde, gehen Sie zu Ihren Geräten, klicken Sie mit der rechten Maustaste auf den Drucker und markieren Sie ihn als Standard.
PRO TIPP: Wenn das Problem bei Ihrem Computer oder Laptop / Notebook auftritt, sollten Sie versuchen, die Reimage Plus Software zu verwenden, die die Repositories durchsuchen und beschädigte und fehlende Dateien ersetzen kann. Dies funktioniert in den meisten Fällen, in denen das Problem aufgrund einer Systembeschädigung auftritt. Sie können Reimage Plus herunterladen, indem Sie hier klicken