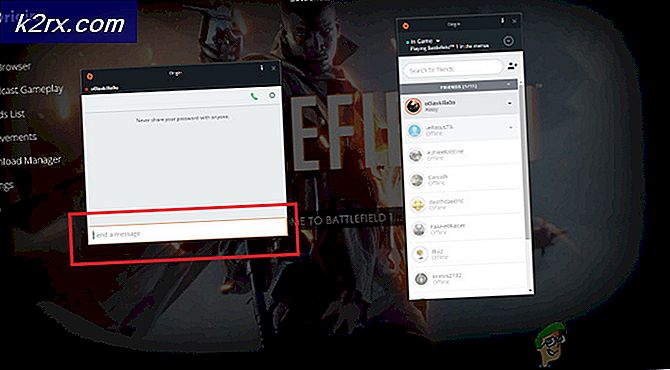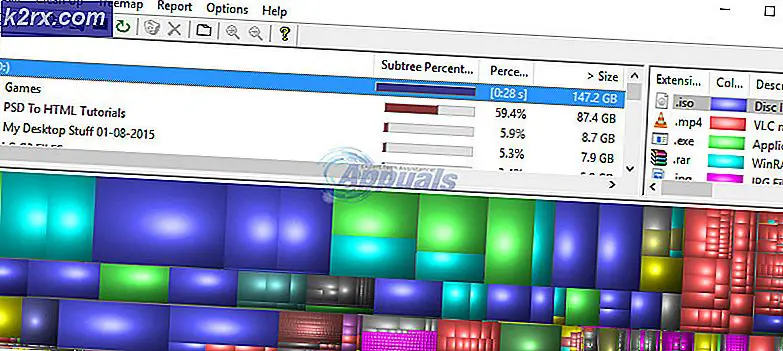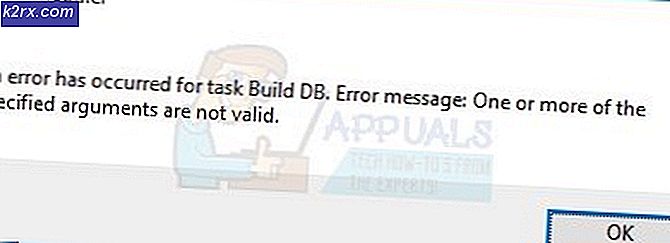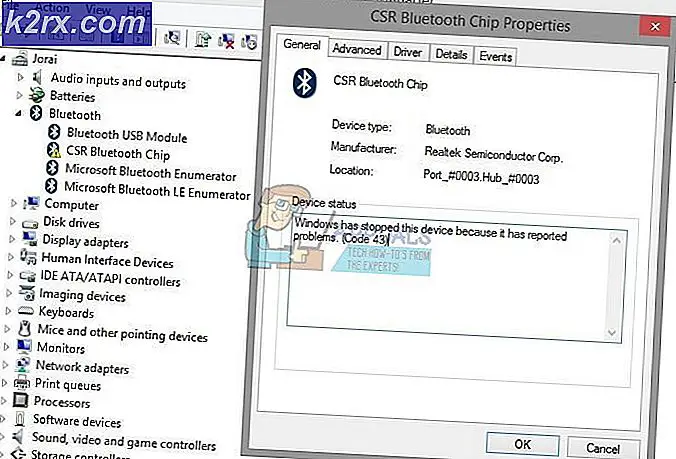Wie man das Anfangsmenü repariert, das sich selbst beim Start vom Schlaf öffnet
Windows 10 ist ein revolutionäres Betriebssystem, das die Benutzerfreundlichkeit von Windows 7 und die Geschwindigkeit von Windows 8 kombiniert. Als schneller Nachfolger von Windows 8 hatte es einen guten Anteil an Fehlern und überblickte einfache Probleme, die für Benutzer lästig sein könnten. Ein Fall eines lästigen Vorfalls ist das Starten des Startmenüs, wenn Sie nach dem Einschlafen oder nach dem Sperren des Computers auf Ihren PC zurückkehren. Nach dem Aufwachen oder dem Aufheben des Systems wird das Startmenü angezeigt und Sie werden gezwungen, auf die Startschaltfläche zu klicken, um es zu entfernen. Das gleiche passiert, wenn Sie das System aus dem Ruhezustand oder beim Wechseln von Konten booten. Einige Benutzer haben jedoch festgestellt, dass Sie das Startmenü nicht anzeigen können, wenn Sie das Gerät schnell genug sperren. Um dies zu tun, klicken Sie auf Sperren und klicken Sie schnell irgendwo anders auf dem Desktop-Bildschirm und das Startmenü wird beim Entriegeln nicht angezeigt. Dies ist jedoch eine unzuverlässige Methode, da der Locking / Sleep-Vorgang zu schnell sein kann. Dieser Artikel erläutert, warum das Startmenü beim Aufwachen des Computers angezeigt wird und wie Sie dieses Problem beheben können.
Warum erscheint das Startmenü beim Aufwachen Ihres Computers?
Das Startmenü erscheint beim Aufwachen aus dem Schlaf, wenn Sie das Startmenü verwendet haben, um es in den Ruhezustand zu versetzen. Der Grund dafür ist, dass Windows immer in den gleichen Zustand zurückkehrt, in dem es vor dem Schlafen war. In einer solchen Situation war der vorherige Zustand einer, in dem das Startmenü geöffnet war (weil Sie es öffneten, um es einzuschalten). Diese Funktion wurde möglicherweise aus dem Startfenster von Windows 8 übernommen, das den gesamten Bildschirm ausfüllte. Dies war jedoch nicht das Verhalten in früheren Versionen von Windows. Man hätte angenommen, dass das bloße Klicken auf den Schlaf ausreichen würde, um das Startmenü wie in Windows 7 und früheren Versionen von Windows zu schließen.
Mehrere Benutzer haben dieses Problem bereits in der Windows-Feedback-App gemeldet und es wird möglicherweise in zukünftigen Updates behoben oder bleibt als Feature bestehen. Unterdessen stellen die folgenden Methoden sicher, dass das Startmenü nicht erscheint, wenn Sie Ihren Bildschirm entsperren oder wenn Sie Ihr System aufwecken.
Methode 1: Verwenden Sie das Rechtsklick-Startmenü, um Ihren PC in den Ruhezustand zu versetzen
Die Rechtsklickmenüs verschwinden immer, nachdem Sie auf eine Option geklickt / gewählt haben. Windows 10 bietet eine Option zum Sperren oder Versetzen Ihres Computers aus dem Startmenü-Kontextmenü. Wenn Sie sich wieder anmelden oder Ihren Computer wecken, wird das Startmenü nicht angezeigt.
- Klicken Sie mit der rechten Maustaste auf das Startmenü (wenn Sie den Touchscreen verwenden, tippen und halten Sie den Startknopf, bis das Rechtsklickmenü erscheint). Dieses Kontextmenü kann auch durch Drücken von Windows + X aufgerufen werden
- Gehen Sie zum Herunterfahren oder Abmelden und klicken Sie dann auf Schlaf, das Startmenü wird beim Aufwachen nicht da sein.
Methode 2: Verwenden Sie Alt + F4, um den Computer in den Ruhezustand zu versetzen
Mit den Optionen zum Herunterfahren können Sie Ihren PC in den Ruhezustand versetzen, ohne das Startmenü zu durchlaufen. Auf diese Weise wird das Startmenü beim Aufwachen nicht angezeigt.
- Minimiere alle geöffneten Fenster; Sie können dies einfach und schnell tun, indem Sie auf die äußerste rechte Ecke der Taskleiste klicken.
- Klicken Sie auf eine beliebige Stelle auf Ihrem Desktop, um sicherzustellen, dass der Fokus auf Ihrem Desktop liegt
- Drücken Sie Alt + F4, um die Optionen zum Herunterfahren anzuzeigen.
- Wählen Sie "Schlaf" aus der Dropdown-Liste und klicken Sie auf OK, um Ihren PC in den Ruhezustand zu versetzen. Das Startmenü wird beim Fortfahren nicht angezeigt.
Methode 3: Stellen Sie Ihren Power-Button ein, um Ihren PC in den Ruhezustand zu versetzen
Bei den Stromoptionen können Sie den Netzschalter so einstellen, dass der Computer in den Energiesparmodus versetzt wird. Auf diese Weise können Sie schnell in den Energiesparmodus wechseln, ohne das Startmenü zu durchlaufen.
- Drücken Sie die Windows-Taste + R, um das Dialogfeld zum Ausführen zu öffnen
- Geben Sie powercfg.cpl ein und drücken Sie die Eingabetaste, um das Fenster mit den Energieoptionen zu öffnen
- Klicken Sie auf den Link " Wählen Sie, was die Power-Buttons tun " auf der linken Seite
- Wenn ich die Ein / Aus-Taste drücke : Stellen Sie " Schlaf " für die Optionen "Akku" und "Eingesteckt" ein.
- Klicken Sie auf Änderungen speichern, um die Änderungen zu übernehmen.
- Drücken Sie die Netztaste (die Taste, mit der Sie Ihren Computer starten), um den Computer in den Ruhezustand zu versetzen. Beim Aufwachen wird das Startmenü nicht angezeigt.
Wenn Ihr PC über eine Standby-Taste verfügt, können Sie ihn anstelle des Ein- / Ausschalters in den Ruhezustand versetzen. Sie können den Laptop-Klappdeckel auch verwenden, um den PC zu schlafen.
PRO TIPP: Wenn das Problem bei Ihrem Computer oder Laptop / Notebook auftritt, sollten Sie versuchen, die Reimage Plus Software zu verwenden, die die Repositories durchsuchen und beschädigte und fehlende Dateien ersetzen kann. Dies funktioniert in den meisten Fällen, in denen das Problem aufgrund einer Systembeschädigung auftritt. Sie können Reimage Plus herunterladen, indem Sie hier klicken