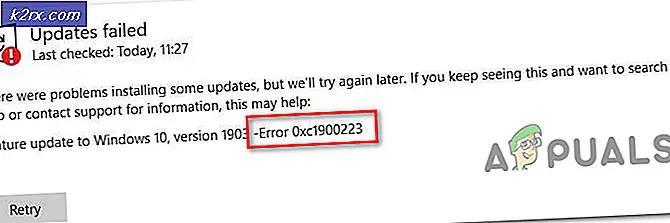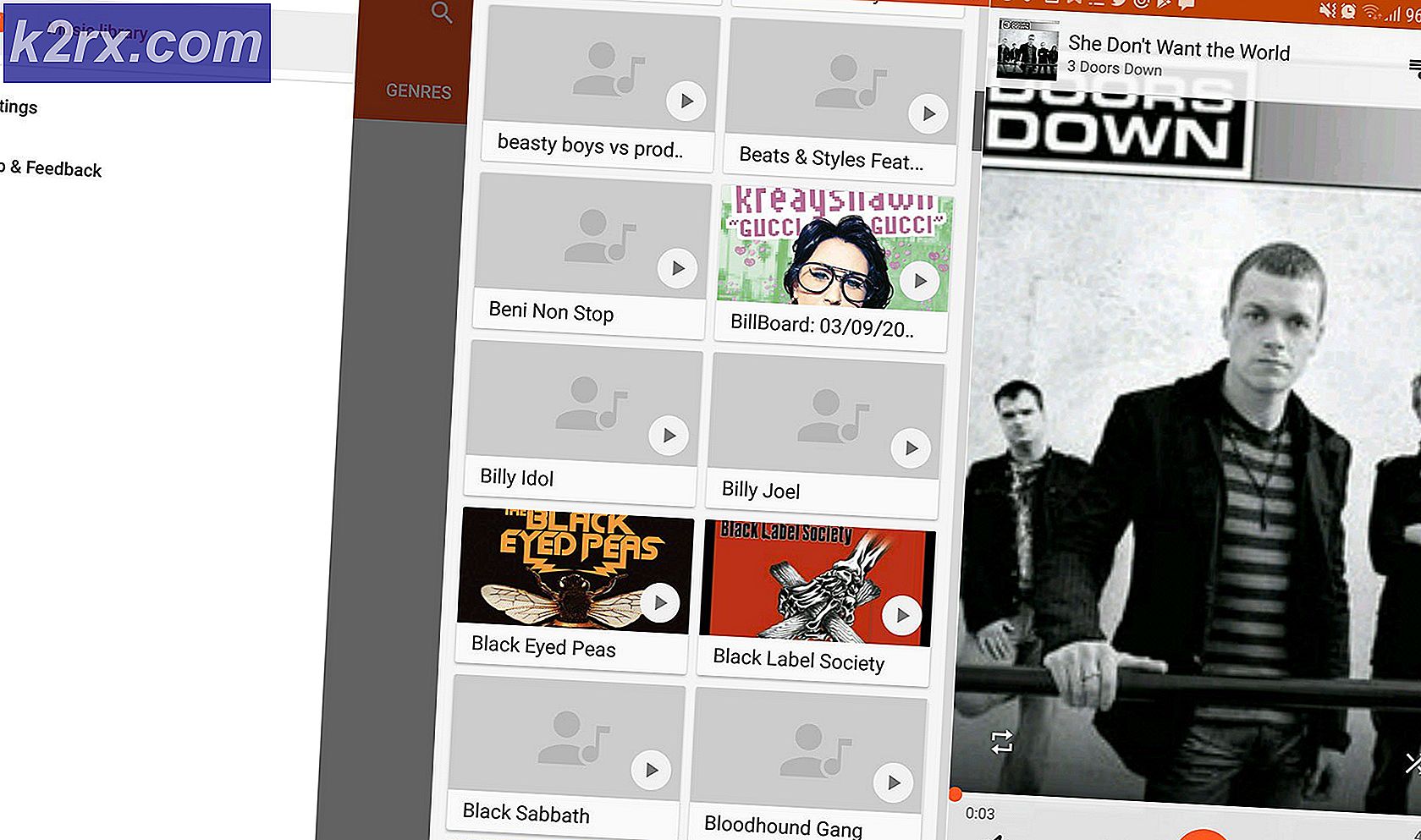Wie Reparieren Sie Startup Repair Loop unter Windows 7
Eine Boot-Schleife, die Sie nicht über die Starthilfe in Windows 7 gehen lassen, ist etwas, das viele Benutzer erlebt haben, und es ist höchstwahrscheinlich auf beschädigte Registrierungseinträge zurückzuführen. Es könnte Ihr Fehler sein, wenn Sie sich in der Registry herumgesprochen und einen Schlüssel geändert haben, den Sie nicht haben sollten, aber es kann auch von selbst passieren, da Windows nicht wirklich immun gegen diese Art von Problemen ist.
Egal, ob es Ihre Schuld ist oder nicht, Sie werden nicht in der Lage sein, Windows zu booten, da es sich neu starten wird und es nicht über den Startup Repair- Bildschirm hinaus kommt, egal was passiert. Es gibt jedoch eine Lösung, die auf dem Bildschirm Startup Repair beginnt und die Eingabeaufforderung verwendet, um das Problem zu beheben, indem Sie Ihre Dateien sichern und Windows aktualisieren. Führen Sie die folgenden Schritte aus, um zu sehen, wie Sie die Bootloop verlassen können.
Sichern Sie Ihre alten Dateien und aktualisieren Sie Windows
Um das System bei der Start-up-Reparatur zu starten, benötigen Sie entweder die Windows-Installationsmedien, die mit Ihrem System geliefert wurden, oder eine Systemwiederherstellungs-CD, wenn Sie diese haben. Wenn Sie diese nicht haben, können Sie sie vom Hersteller kaufen oder einen mit einem anderen Computer erstellen, indem Sie hier die Schritte ausführen
Wie BOOT in BIOS, um Boot-Reihenfolge zu ändern
Sie müssen wissen, wie Sie booten und die Startreihenfolge ändern, da dies für die folgenden Lösungen erforderlich ist. Starten Sie Ihren Computer neu. Geben Sie die BIOS-Einstellungen Ihres Computers (oder UEFI) ein, sobald es gestartet wird. Die Taste, die Sie drücken müssen, um diese Einstellungen einzugeben, hängt vom Hersteller des Motherboards Ihres Computers ab und kann von Esc, Delete oder F2 bis F8, F10 oder F12, normalerweise F2, sein. Dies wird auf dem Post-Bildschirm und in dem Handbuch angezeigt, das mit Ihrem System geliefert wurde. Eine schnelle Google-Suche fragt, wie Bios gefolgt von Modellnummer eingeben wird auch Ergebnisse auflisten. Navigiere zum Boot.
So führen Sie eine Starthilfe mit Windows 7-Installationsmedien durch
Legen Sie die Windows 7-Installations-CD oder den USB-Stick in den betroffenen Computer ein und starten Sie sie neu
Sobald der Computer gestartet wird, gehen Sie in seine BIOS-Einstellungen (die Anweisungen variieren je nach Hersteller des Motherboards des Computers) und konfigurieren Sie die Boot-Reihenfolge des Computers von der Installationsmedien statt der Festplatte zu booten. Bei den meisten Systemen muss die F2-Taste gedrückt werden, wenn der erste Bildschirm angezeigt wird. Die Taste zum Eingeben des BIOS wird auch auf dem ersten Bildschirm angezeigt, der nur für einige Sekunden angezeigt wird. Speichern Sie die vorgenommenen Änderungen und beenden Sie die BIOS-Einstellungen.
Wenn es heißt, drücken Sie eine beliebige Taste, um vom Installationsmedium zu starten, drücken Sie eine der Tasten auf der Tastatur.
Wählen Sie Ihre Spracheinstellungen und andere Einstellungen und klicken Sie dann auf Weiter .
Wenn Sie ein Fenster mit der Schaltfläche Jetzt installieren in der Mitte erreichen, klicken Sie unten links im Fenster auf Computer reparieren . PRO TIPP: Wenn das Problem bei Ihrem Computer oder Laptop / Notebook auftritt, sollten Sie versuchen, die Reimage Plus Software zu verwenden, die die Repositories durchsuchen und beschädigte und fehlende Dateien ersetzen kann. Dies funktioniert in den meisten Fällen, in denen das Problem aufgrund einer Systembeschädigung auftritt. Sie können Reimage Plus herunterladen, indem Sie hier klickenWählen Sie das Betriebssystem aus, das Sie reparieren möchten.
Wenn Windows 7 Ihr einziges Betriebssystem ist, wird es nur in der Liste angezeigt. Klicken Sie im Fenster Systemwiederherstellungsoptionen auf Starthilfe . Dadurch kehren Sie zu den wichtigsten Systemwiederherstellungsoptionen zurück. Klicken Sie auf Eingabeaufforderung.
Nachdem Sie darauf geklickt haben, öffnet sich die Eingabeaufforderung für X :, einen internen Speicher, der die Systemwiederherstellung verwendet.
Wenn Ihr Hauptlaufwerk C ist: Geben Sie C: ein , geben Sie andernfalls den Buchstaben des Laufwerks oder der Partition ein, auf dem Windows installiert ist, und drücken Sie die Eingabetaste .
Geben Sie DIR ein und drücken Sie die Eingabetaste, um das Laufwerk zu überprüfen. Wenn Sie Programme, Benutzer und Windows-Ordner sehen, wissen Sie, dass dies Ihr Hauptlaufwerk ist. Wenn das nicht Ihr Hauptlaufwerk ist, wiederholen Sie die ersten Schritte und geben Sie das entsprechende Laufwerk ein.
Nachdem Sie Ihr Windows-Systemlaufwerk gefunden haben, geben Sie CD \ windows \ system32 \ config ein und drücken Sie die Eingabetaste, um es auszuführen.
Geben Sie DIR ein und drücken Sie die Eingabetaste. Überprüfen Sie, ob die folgenden Ordner in Ihrem Laufwerk enthalten sind: RegBack, DEFAULT, SAM, SECURITY, SOFTWARE, SYSTEM .
Geben Sie MD mybackup ein und drücken Sie die Eingabetaste, um einen Sicherungsordner zu erstellen, falls etwas schief geht.
Geben Sie copy *. * Mybackup ein und drücken Sie die Eingabetaste . Drücken Sie A, wenn Sie gefragt werden, ob die vorhandene Datei überschrieben werden soll.
An diesem Punkt müssen Sie überprüfen, ob Sie die automatischen Sicherungen von Windows verwenden können, um die Registrierung wiederherzustellen. Geben Sie CD RegBack ein und drücken Sie
Geben Sie DIR ein, und vergewissern Sie sich, dass Sie über die oben genannten Ordner verfügen. Beachten Sie, dass alle Ordner eine bestimmte Größe haben sollten, die NICHT 0 Byte ist. Wenn einer der Ordner 0 Byte ist, bedeutet dies, dass eine leere Registrierungsstruktur vorhanden ist und Windows nicht damit arbeiten kann, was bedeutet, dass Sie eine alternative Lösung benötigen.
Geben Sie erneut copy *. * .. ein und drücken Sie die Eingabetaste, um die Sicherungsdateien in den Ordner \ Windows \ System32 \ config zu kopieren.
Wenn Ihr Computer vorgibt, vorhandene Dateien zu überschreiben, drücken Sie A, um zu erlauben.
Geben Sie als Nächstes exit ein und drücken Sie die Eingabetaste, um die Eingabeaufforderung zu schließen.
Starten Sie Ihren PC neu.
Sobald Sie damit fertig sind, sollten Sie die Boot-Schleife verlassen und Windows erneut verwenden können. Dies ist ein seltsamer Fehler, der ab und zu für Benutzer von Windows 7 auftritt, aber wenn Sie nur die oben genannten Schritte ausführen, werden Sie es in kürzester Zeit loswerden.
PRO TIPP: Wenn das Problem bei Ihrem Computer oder Laptop / Notebook auftritt, sollten Sie versuchen, die Reimage Plus Software zu verwenden, die die Repositories durchsuchen und beschädigte und fehlende Dateien ersetzen kann. Dies funktioniert in den meisten Fällen, in denen das Problem aufgrund einer Systembeschädigung auftritt. Sie können Reimage Plus herunterladen, indem Sie hier klicken