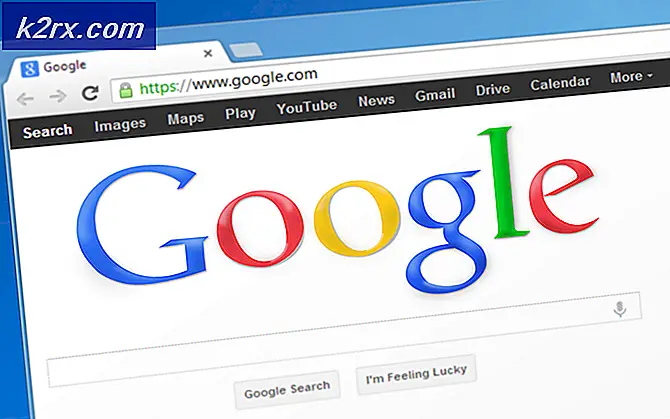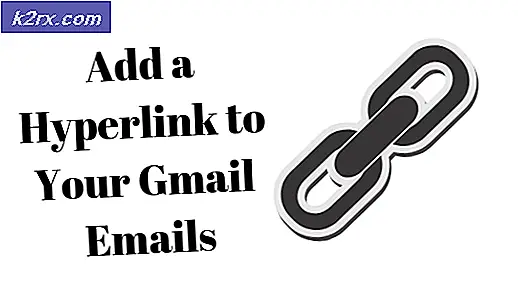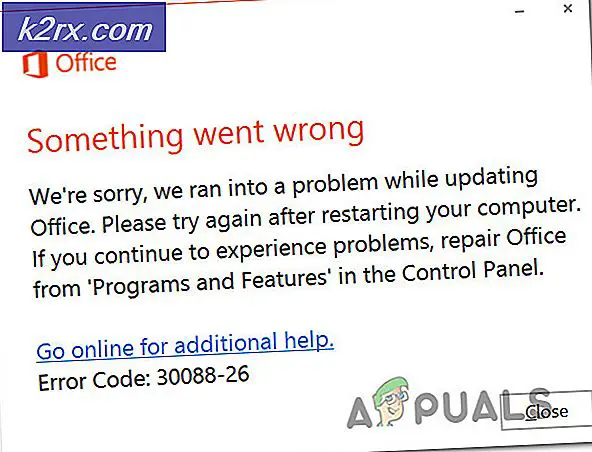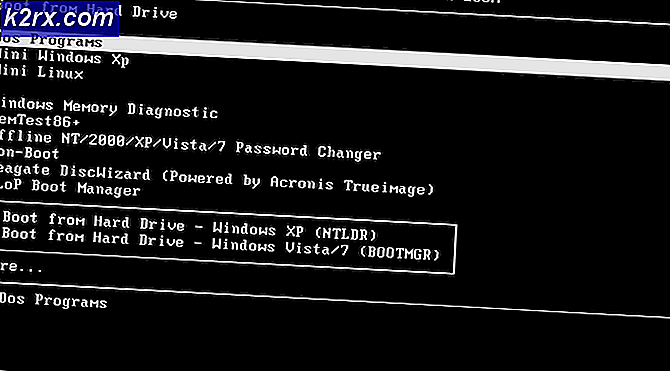Der Windows Defender-Bedrohungsdienst wurde beendet
Viren- und Malware-Bedrohungen sind in der heutigen Welt weitaus häufiger und realer. Zum Glück gibt es Tools und Software, um dies zu bekämpfen und so zu verhindern, dass Ihre Daten beschädigt werden. Eine der großartigen Funktionen von Windows 10 ist der leistungsstarke Windows Defender. Obwohl es möglicherweise nicht so aktualisiert und leistungsfähig ist wie einige der Antivirenprogramme von Drittanbietern, leistet es dennoch gute Arbeit, wenn Sie vorsichtig sind. In einigen Fällen wird der Windows Defender jedoch gestoppt und Sie müssen ihn neu starten. Das "Der Bedrohungsdienst wurde beendet. Starten Sie es jetzt neuDarunter wird die Meldung mit einer Schaltfläche Neustart angezeigt. Ein Neustart behebt das Problem jedoch nicht und die Nachricht bleibt weiterhin dort.
Das kann nun mehrere Gründe haben. Einer der Hauptgründe, warum diese Fehlermeldung auftritt, ist, wenn Sie ein Antivirenprogramm eines Drittanbieters von Ihrem System deinstallieren und dann Windows Defender übernehmen lassen. Zum anderen könnte dies auch aufgrund eines Fehlers mit der von Ihnen verwendeten Windows Defender-Version auftreten, wie er von mehreren Benutzern bestätigt wurde. Trotzdem werden wir diese Ursachen weiter unten ausführlich behandeln. Also lasst uns anfangen.
Nachdem wir die möglichen Ursachen des Problems untersucht haben, lassen Sie uns die verschiedenen Methoden durchgehen, mit denen Sie es entfernen und Windows Defender wieder aktivieren können. Lassen Sie uns also ohne weiteres darauf eingehen.
Methode 1: Windows aktualisieren
Das erste, was Sie tun sollten, wenn Sie auf dieses Problem stoßen, um Ihr Windows zu aktualisieren. Windows-Updates enthalten häufig Updates für Windows Defender, mit denen verschiedene Probleme behoben werden können. Wie sich herausstellt, kann das Problem in einigen Fällen mit einer bestimmten Windows Defender-Version verbunden sein, die den Fehler verursacht. Um dies zu beheben, müssen Sie daher nach Windows-Updates suchen und diese dann installieren. Befolgen Sie dazu die nachstehenden Anweisungen:
- Um Ihr Windows zu aktualisieren, öffnen Sie zunächst das die Einstellungen Fenster durch Drücken der Windows + I. Schlüssel.
- Klicken Sie dann im Fenster Einstellungen auf Update & Sicherheit um nach Updates zu suchen.
- Wenn dies nicht automatisch überprüft wird, klicken Sie auf Auf Updates prüfen Klicken Sie auf die Schaltfläche, um festzustellen, ob Updates für Ihr System verfügbar sind.
- Wenn Sie dazu aufgefordert werden, klicken Sie auf Jetzt installieren Klicken Sie auf die Schaltfläche, um mit dem Herunterladen der Updates zu beginnen.
- Warten Sie, bis der Vorgang abgeschlossen ist. Nach Abschluss des Updates werden Sie aufgefordert, das System neu zu starten. Tun Sie dies.
- Falls nicht, starten Sie Ihr System manuell neu.
- Überprüfen Sie abschließend, ob das Problem weiterhin besteht.
Methode 2: Bearbeiten Sie die Windows Defender-Registrierung
Wie sich herausstellt, können die Windows Defender-Registrierungsschlüssel ein weiterer Grund sein, aus dem die Fehlermeldung angezeigt werden kann. Grundsätzlich passiert, wenn Sie ein Antivirenprogramm eines Drittanbieters auf Ihrem System installieren, dass Windows Defender deaktiviert wird, indem ein Registrierungsschlüssel dafür in der Windows-Registrierung erstellt wird. Dieser Schlüssel wird als DisableAntiSpyware-Schlüssel bezeichnet. Sobald Sie das Antivirenprogramm eines Drittanbieters deinstalliert haben, ist der Schlüssel in einigen Fällen noch vorhanden und verhindert somit die Übernahme von Windows Defender. Um dies zu beheben, müssen Sie diesen Schlüssel bearbeiten und seinen Wert auf 0 setzen. Befolgen Sie dazu die nachstehenden Anweisungen:
- Öffnen Sie zunächst das Dialogfeld Ausführen, indem Sie . drücken Windows-Taste + R..
- Dann in der Lauf Dialogfeld, geben Sie ein regedit und drücke Eingeben.
- Dies wird die öffnen Windows-Registrierung.
- Navigieren Sie im Windows-Registrierungsfenster zum folgenden Pfad:
Computer \ HKEY_LOCAL_MACHINE \ SOFTWARE \ Policies \ Microsoft \ Windows Defender
- Doppelklicken Sie dort auf DisableAntiSpyware Taste zum Bearbeiten. Stellen Sie den Wert auf ein 0 und dann schlagen OK.
- Wenn Sie einen solchen Schlüssel nicht sehen, klicken Sie mit der rechten Maustaste in den Bereich auf der rechten Seite.
- Dann geh zu Neu > DWORD (32-Bit) Wert.
- Nennen Sie den Schlüssel DisableAntiSpyware Doppelklicken Sie darauf, um den Wert zu ändern.
- Stellen Sie es auf ein 0 und dann klicken OK.
- Öffnen Sie abschließend Windows Defender, um festzustellen, ob das Problem behoben wurde.
Methode 3: Starten Sie Windows Defender Services
Wenn die oben genannten Lösungen für Sie nicht funktionieren, liegt dies wahrscheinlich daran, dass Ihr Problem durch die Windows Defender-Dienste verursacht wird. Wie bereits erwähnt, ist Windows Defender auf das Sicherheitscenter und den Windows Defender-Antiviren-Dienst sowie auf andere Dienste angewiesen, um ordnungsgemäß zu funktionieren. Wenn diese Dienste nicht ausgeführt werden und gestoppt wurden, kann Windows Defender nicht funktionieren. Daher müssen Sie sicherstellen, dass diese Dienste ausgeführt werden und ihr Starttyp auf Automatisch eingestellt ist. Dies bedeutet, dass sie automatisch gestartet werden, wenn sie benötigt werden. Befolgen Sie dazu die nachstehenden Anweisungen:
- Öffne die Lauf Dialogfeld durch Drücken der Windows-Taste + R..
- Geben Sie dann im Dialogfeld Ausführen Folgendes ein services.msc und drücke Eingeben.
- Dies soll die öffnen Windows-Dienste Fenster.
- Hier müssen Sie nach dem suchen Sicherheitscenter und Windows Defender Antivirus-Dienst Dienstleistungen. In einigen Fällen kann der Windows Defender Antivirus-Dienst aufgerufen werden Windows Defender Advanced Threat Protection Service. Um es einfacher zu machen, können Sie th drückene S. Taste um direkt zu Diensten zu springen, die mit S und W beginnen für Dienste, die mit . beginnen W..
- Gehen Sie danach zu den Diensteigenschaften, indem Sie darauf doppelklicken.
- Drücke den Start Schaltfläche, wenn die Dienste gestoppt wurden. Wenn sie ausgeführt werden, starten Sie sie neu, indem Sie auf klicken Halt und dann Start.
- Stellen Sie außerdem sicher, dass die Anlaufen Art ist eingestellt auf Automatisch.
- Speichern Sie anschließend die Änderungen, indem Sie auf klicken Anwenden und dann klicken OK. Schließen Sie dann das Fenster Dienste.
- Überprüfen Sie Windows Defender, um festzustellen, ob das Problem behoben wurde.