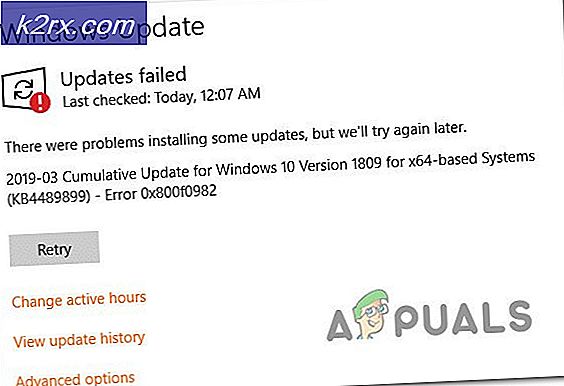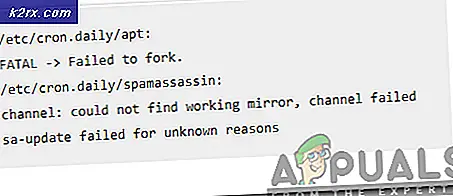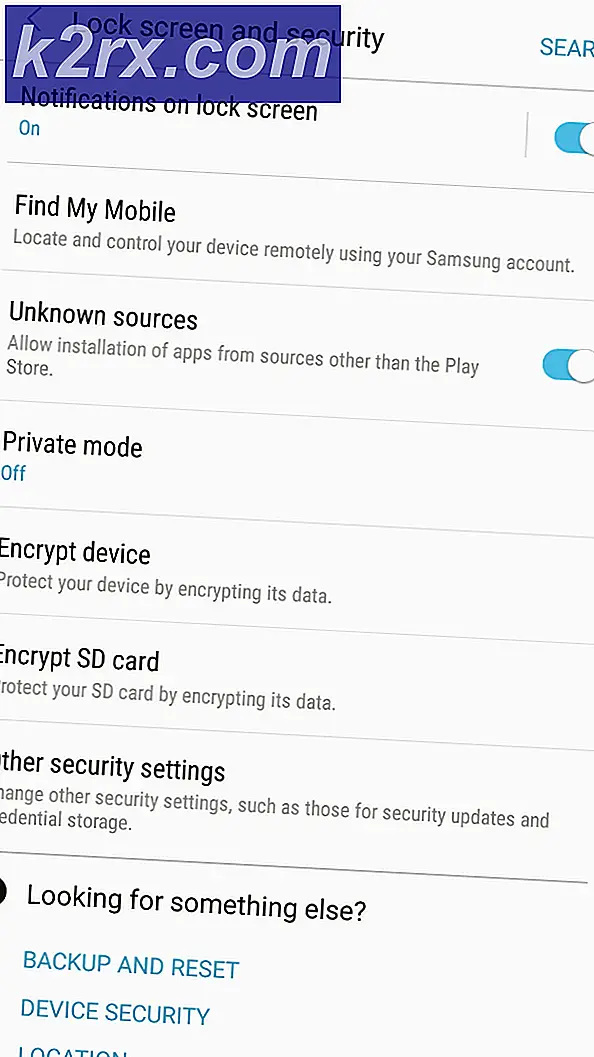Wie behebt Windows 10 Anniversary Update Fehler mit Fehler 0x80070070
Das Microsoft Windows 10 Anniversary-Update ist für viele Benutzer nicht einfach und mehrere Benutzer berichteten, dass sie während des Updates technische Probleme haben. Benutzer erhalten während der Aktualisierung den Fehler 0x80070070 und können den Vorgang nicht abschließen.
Während der Aktualisierung von Microsoft Windows 10 Anniversary konnte der Fehler 0x80070070 aufgrund verschiedener Gründe wie Audio / Video-Treiber, Antivirensoftware und einigen anderen Gründen auftreten. Hier in diesem Artikel werden wir einige Methoden sehen, die Ihnen helfen können, dieses Problem loszuwerden. Es wird empfohlen, eine Sicherungskopie Ihres Systems zu erstellen, bevor Sie das Update ausführen.
Methode 1: Windows 10-Update mit Media Creation Tool ausführen
Einige Benutzer, die Probleme beim Installieren von Windows 10 Setup mit Windows10Upgrade.28084 hatten, haben diesen Link verwendet. Dieser Link bietet eine Option zum Herunterladen des Medienerstellungstools und es gibt Links, die Ihnen helfen zu wissen, wie dieses Tool ausgeführt wird. Durch das Ausführen von Update Now with Media creation tool konnten Benutzer das Update erfolgreich ausführen und abschließen.
Methode 2: Problembehandlung bei der Aktualisierung mit der Windows Update-Problembehandlung
Windows Update- Problembehandlung ist eine automatische Problembehandlung, die Probleme auf Ihrem Computer finden und beheben kann. Diese Fehlerbehebung korrigiert möglicherweise nicht jedes Problem, ist jedoch häufig hilfreich, um das Problem zu beheben. Sie können die Windows Update-Problembehandlung von hier herunterladen und ausführen
PRO TIPP: Wenn das Problem bei Ihrem Computer oder Laptop / Notebook auftritt, sollten Sie versuchen, die Reimage Plus Software zu verwenden, die die Repositories durchsuchen und beschädigte und fehlende Dateien ersetzen kann. Dies funktioniert in den meisten Fällen, in denen das Problem aufgrund einer Systembeschädigung auftritt. Sie können Reimage Plus herunterladen, indem Sie hier klickenMethode 3: Manuelles Zurücksetzen von Windows Update-Komponenten
Manchmal können Windows Update-Komponenten manuell zurückgesetzt werden. Durch das Zurücksetzen von Windows Update-Komponenten werden die beschädigten Komponenten von Windows Update repariert und Sie können das Update erfolgreich ausführen, wenn Sie es erneut starten. Um Windows Update-Komponenten zurückzusetzen, müssen Sie die folgenden Schritte ausführen.
Öffnen Sie die Eingabeaufforderung als Administrator.
Sobald wir die Eingabeaufforderung als Administrator geöffnet haben, müssen wir BITS, Cryptographic, MSI Installer und Windows Update Service stoppen . Sie können die folgenden Befehle an die Eingabeaufforderung kopieren und einfügen und nach jedem Befehl die Eingabetaste drücken. Sie sollten diese Dienste stoppen können.
Netz stoppen wuauserv
net stop cryptSvc
Netto-Stoppbits
Netzstop msiserver
Benennen Sie SoftwareDistribution- und Catroot2- Ordner um. Sie können den folgenden Befehl an die Eingabeaufforderung kopieren und einfügen, um die Ordner umzubenennen.
ren C: \ Windows \ SoftwareDistribution SoftwareDistribution.old
ren C: \ Windows \ System32 \ catroot2 Catroot2.old
Starten Sie die Dienste neu, die wir in Schritt 2 oben beendet haben. Um Dienste neu zu starten, kopieren und fügen Sie Befehle an die Eingabeaufforderung ein
net starten wuauserv
net starten cryptSvc
Nettobeginn-Bits
Net Start MSIServer
Schließen Sie die Eingabeaufforderung
Starten Sie Ihren Computer neu und versuchen Sie Windows Update erneut auszuführen .
Überprüfen Sie, ob das Zurücksetzen der Windows Update-Komponenten Ihr Problem behoben hat.
Methode 4: Deaktivieren oder deinstallieren Sie Antivirus-Software
Manchmal kann Antivirus-Software beim Ausführen des Updates zu Konflikten führen und Ihr Update schlägt fehl. Das Deaktivieren oder Deinstallieren von Antivirensoftware kann hilfreich sein. Nur wenige Benutzer haben gemeldet, dass Norton Application installiert wurde und Norton Application deinstalliert wurde, um das Update-Problem zu beheben.
Da Antivirus-Software Ihren Computer vor Viren und anderen Sicherheitsbedrohungen schützt, ist es wichtig, dass Sie Ihr Antivirenprogramm neu installieren oder erneut aktivieren, sobald Sie das Update abgeschlossen haben. Befolgen Sie die nachstehenden Schritte, um das Upgrade zu versuchen
Antivirus-Anwendung deaktivieren oder deinstallieren - Entfernen Sie alle externen Geräte und entfernen Sie alle Sicherheitsanwendungen. Laden Sie das Update herunter und führen Sie es von hier aus aus
Nachdem das Update abgeschlossen ist, aktivieren oder installieren Sie Antivirus und alle Sicherheitsanwendungen erneut.
PRO TIPP: Wenn das Problem bei Ihrem Computer oder Laptop / Notebook auftritt, sollten Sie versuchen, die Reimage Plus Software zu verwenden, die die Repositories durchsuchen und beschädigte und fehlende Dateien ersetzen kann. Dies funktioniert in den meisten Fällen, in denen das Problem aufgrund einer Systembeschädigung auftritt. Sie können Reimage Plus herunterladen, indem Sie hier klicken