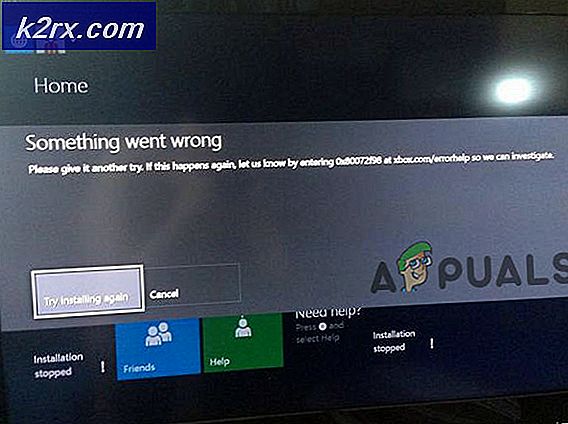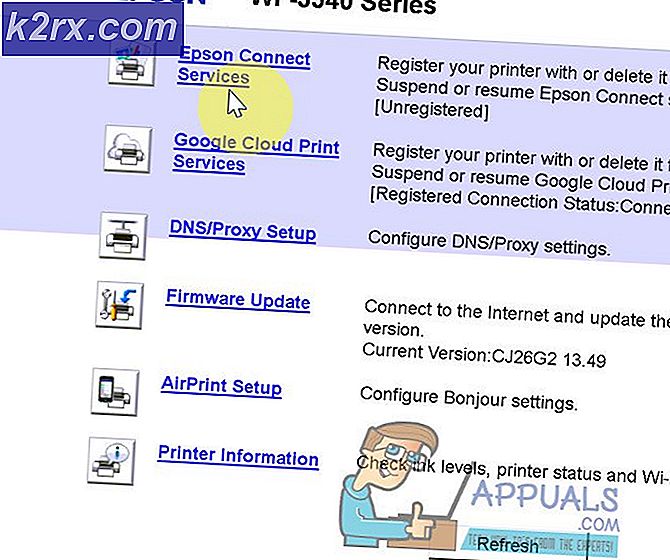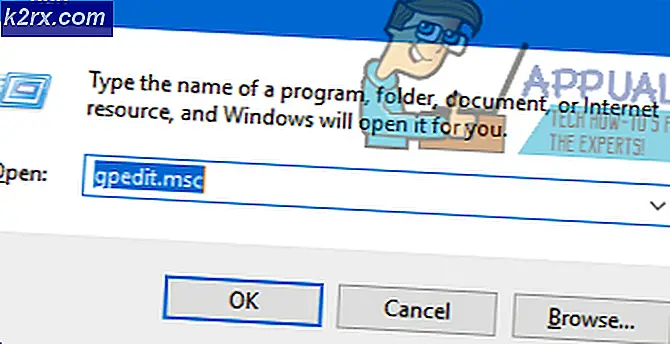Was sind die besten OBS-Einstellungen für die Aufnahme?
OBS (Open Broadcaster Service) ist derzeit die führende Software zum Aufzeichnen und Streamen von Spielen in der Spielebranche. Mit zahlreichen Funktionen, die vom Benutzer angepasst werden können, bietet die Software eine einzigartige Erfahrung, bei der der Benutzer die Kontrolle über fast alle Aspekte der Aufzeichnung / des Streamings hat.
Jeder Benutzer hat möglicherweise ab und zu nach den besten OBS-Einstellungen für die Aufzeichnung gesucht, um sicherzustellen, dass seine Software erstklassige Aufzeichnungen generiert, ohne die Leistung zu beeinträchtigen. Die meisten Anleitungen zu den besten OBS-Einstellungen funktionieren nicht in jedem Fall. Sie können für einige Menschen perfekt funktionieren, für andere jedoch zusätzliche Probleme verursachen.
In diesem Artikel werden alle technischen Details erläutert, wonach gesucht werden muss und welche Variablen Sie je nach Hardware auswählen können, um ein optimales Ergebnis zu erzielen.
Navigieren Sie zu Einstellungen
Das wichtigste zuerst; Wir navigieren zu den Einstellungen in Ihrem OBS Studio. Zunächst sollten Sie sicherstellen, dass Sie OBS als Administrator ausführen und alle Ihre Aufzeichnungen zuvor gespeichert haben (die Sie bereits erstellt haben).
- Klicken Sie mit der rechten Maustaste auf OBS Studio und wählen Sie Als Administrator ausführen.
- Sobald Sie sich in einem erhöhten OBS befinden, klicken Sie auf die Einstellungen Schaltfläche unten rechts auf dem Bildschirm.
Allgemeine Einstellungen
Es gibt nicht viele Optionen, die Sie in den allgemeinen Einstellungen von OBS ändern können. Sie können das Thema Ihrer Anwendung ändern (entweder hell oder dunkel). Eine auffällige Sache, die Sie sicherstellen sollten, ist aktiviert ist der System Tray. Diese Option ermöglicht eine hervorragende Zugänglichkeit und ermöglicht es Ihnen, die Software sofort zu starten.
Ausgabeeinstellungen
Fahren wir mit dem Hauptmodul fort. Klick auf das Ausgabe Registerkarte auf der linken Seite des Bildschirms. Es gibt zwei Ausgabeoptionen, d. H. Einfach und Erweitert. In einfachen Worten werden wir das ändern Format der Videodatei sowie den Ordner, in dem die Dateien gespeichert werden. Im Voraus werden wir die Grundlagen der Codierung behandeln.
Aufzeichnungspfad:
Das Aufnahmepfad ist der Pfad, in dem Ihre Aufzeichnung gespeichert wird, nachdem sie codiert wurde. Sie sollten auf das klicken Durchsuche Klicken Sie auf die Schaltfläche und navigieren Sie zu einem Dateispeicherort, an dem Ihre Dateien gespeichert werden sollen.
Aufnahmeformat:
Gehen wir weiter zum Aufnahmeformat. Das flv Das Format (das Standardformat) wird als ein für die Aufnahme verwendetes Format angesehen. Wenn Sie jedoch eine andere spezifische Option bevorzugen, können Sie die Option einfach ändern, indem Sie auf das Dropdown-Menü klicken.
Aufnahmequalität:
Die Aufnahmequalität ist ein wichtiger Faktor für die Qualität der Aufnahme, die in Bezug auf die Größe auftritt. Es gibt nämlich 4 verschiedene Qualitäten, die Sie voreingestellt haben können. Die Standardeinstellung ist Gleich wie Stream. Nachfolgend finden Sie weitere Details, die zu Ihnen passen.
- Gleich wie Stream: Dies ist die Qualität des Streams, den Sie aufnehmen. Die Dateigröße ist etwas mittelgroß mit einer guten Qualität.
- Hohe Qualität, mittlere Dateigröße: In dieser Option geben Sie an, dass die Software unabhängig von der Stream-Qualität mittelgroße Dateien mit nicht zu hoher Genauigkeit generieren soll, aber gut genug, um angezeigt zu werden.
- Ununterscheidbare Qualität, große Dateigröße: Bei dieser Option ist die Dateigröße sehr groß, und wenn der Spieler das Spiel spielt und das Video sieht, kann er nicht zwischen beiden unterscheiden. Dies ist eine gute Option, wenn Sie speziell kristallklare und gestochen scharfe Aufnahmen benötigen.
- Verlustfreie Qualität, enorm große Dateigröße: Es besteht immer die Möglichkeit einer verlustfreien Qualität. Es gibt absolut keinen Qualitätsverlust, aber die Datei ist extra groß. Stellen Sie daher sicher, dass Sie über genügend Speicherplatz verfügen.
Erweiterte Einstellungen
Jetzt navigieren wir zu den erweiterten Einstellungen, um den Encoder und seine Einstellungen zu ändern. Klick auf das Ausgabemodus Dropdown-Menü oben auf dem Bildschirm und wählen Sie Fortgeschrittene.
Encoder:
Dies ist der Game-Changer, den OBS vor einiger Zeit eingeführt hat. Bisher hatten Benutzer nur die Möglichkeit, die x264-Codierung zu verwenden, bei der es sich um eine reine prozessorbasierte Codierung handelt. Es sind auch mehrere Fälle aufgetreten, in denen bei der Aufnahme aufgrund der Belastung der Software durch den Computer eine hohe CPU-Auslastung aufgetreten ist.
Das Gute ist, dass OBS die hardwareunterstützte Codierung eingeführt hat. Mit dieser Option können Benutzer ihre dedizierten Grafikkarten verwenden und das Video mit ihrer Leistung codieren.
Abhängig von der auf Ihrem Computer installierten Grafikkarte wird entweder der NVIDIA-Encoder oder ein AMD angezeigt. Du solltest bevorzugen dedizierte Encoder jedes Mal über die Stock-Software.
Ratenkontrolle
Wenn wir über Aufnahme sprechen, ist das bewiesen VBR ist in allen Fällen viel besser als die Standardeinstellung (CBR). Die Wahrheit ist, dass die meisten Leute das noch nicht wissen. Wenn Sie derzeit nur mit OBS aufnehmen, empfehlen wir Ihnen, VBR auszuwählen.
Im Bitratesollten Sie die normale Zahl auf 40.000 und die setzen Max Bitrate auf 60.000. Wenn Sie Ihre Qualität wirklich maximal nutzen möchten oder zusätzliche Ressourcen zur Verfügung stehen, können Sie die normale Bitrate auf 50.000 und die maximale Bitrate auf 100.000 einstellen.
Das Keyframe Intervall sollte auf eingestellt sein 2 Sie können es jedoch an Ihre Bedürfnisse anpassen.
Lass uns reden über voreingestellt. Es gibt normalerweise zwei empfohlene Voreinstellungen, d.h. Maximale Qualität oder Normale Qualität (Die normale Qualität enthält kein "normal".) Sie können versuchen, beide Voreinstellungen zu überprüfen und festzustellen, welche für Sie funktioniert, ohne die CPU zu stark zu belasten.
Das Profil sollte auf eingestellt werden Hoch. Es stehen zwei neue Optionen zur Verfügung, nämlich Look-Ahead und Psycho Visual Tuning. Diese wurden in der nahen Vergangenheit eingeführt und Sie können prüfen beide Artikel.
In dem GPU In diesem Abschnitt sollte der Standardwert auf 0 gesetzt werden. Dies wird für Dual-GPU-Systeme verwendet, die normalerweise mit Crossfire oder SLI eingerichtet werden. Wenn zwei GPUs ausgeführt werden, können Sie ganz einfach die Nummer angeben, für die Sie eine verwenden möchten. Andernfalls lassen Sie es bei 0 sitzen.
Audio Einstellungen
Nachdem wir mit den Ausgabeeinstellungen fertig sind, fahren wir mit den Audioeinstellungen fort. Klick auf das Audio Registerkarte auf der linken Seite des Bildschirms.
Das Beispielrate und Kanäle sollte auf Standardwerte eingestellt werden, d. h. 44,1 kHz und Stereo. Das Desktop-Audiogerät Hier setzt der Ton an, damit Sie ihn hören können. Dies sind meistens Lautsprecher, wenn Sie ein Lautsprechersystem an Ihren Computer angeschlossen haben, oder Sie können die Kopfhörer auswählen, wenn Sie von dort aus hören.
Als nächstes kommt die Mikrofon / Auxiliary Audio-Gerät. Dies ist das Mikrofon, von dem die Stimme übertragen wird. Hier sollten Sie das dedizierte Mikrofon auswählen (falls Sie eines verwenden) oder es auf der Standardeinstellung belassen.
Dies ist alles für die Audioeinstellungen. Fahren wir mit den Videoeinstellungen auf Ihrem Computer fort.
Video-Einstellungen:
Lassen Sie uns in den Videoeinstellungen über die ersten beiden Einstellungen sprechen. Das Basisauflösung (Canvas) ist die Auflösung Ihres Monitors. Das Ausgabeauflösung (skaliert) ist die Einstellung, mit der Sie Ihre Auflösung verkleinern können. Wenn Sie beispielsweise mit 1080p spielen, aber mit 720p aufnehmen möchten, müssen Sie diese Option auf 720p einstellen.
Wenn Sie das Video jetzt auf YouTube hochladen, wird es in 720p angezeigt. Das Filter verkleinern sollte auf eingestellt werden Lanczos (geschärfte Skalierung, 32 Proben). Diese Option erhöht die Schärfe Ihres Videos. Als nächstes kommt der FPS-Wert. Dies sollte auf eingestellt sein 60 Wenn Sie vorhaben, mit hoher Auflösung aufzunehmen, aber einen älteren Computer mit niedrigen Spezifikationen haben, sollten Sie 5it als 30 festlegen, da dies Ihre einzige Wahl ist.
Erweiterte Einstellungen
Ein weiterer Fehler in OBS, den wir bei mehreren Benutzern beobachtet haben, war, dass nach Abschluss der OBS-Aufzeichnung die Aufzeichnung Sieht wirklich verwaschen aus, als Sie gerade auf die Stopp-Schaltfläche klicken. Wenn das Ende nicht gut ist, kann es einen schlechten Eindruck auf Ihren Betrachter hinterlassen, oder wenn Sie das Video auf einen größeren Bildschirm projizieren, macht es einen großen Unterschied.
Stellen Sie die YUV-Farbraum zu 709 und der YUV-Farbbereich zu Voll. Sie müssen sich nicht um die anderen Einstellungen kümmern. Lass sie einfach so wie sie sind.
Das ist es! Ihre OBS-Einstellungen sind auf die beste Einstellung eingestellt, um sie in der erforderlichen Qualität zu erfassen. Sie können jederzeit Änderungen nach Ihrem Willen vornehmen und hier und da ein wenig optimieren, um eine persönlichere Erfahrung zu erzielen.