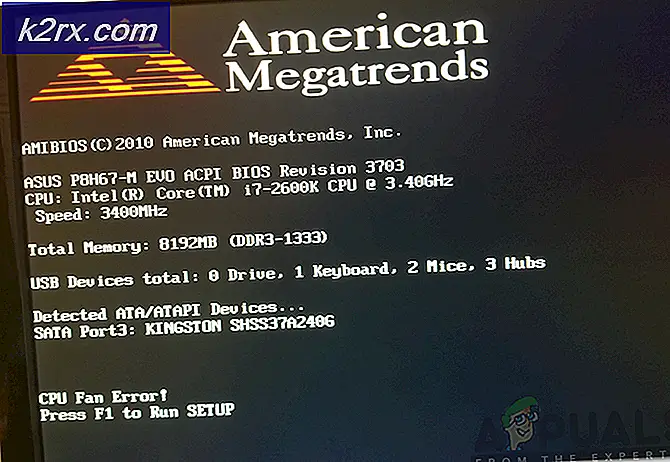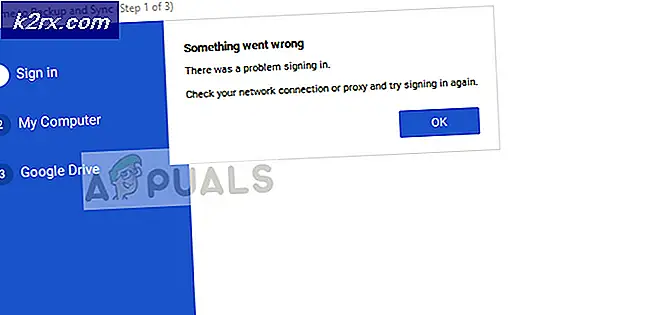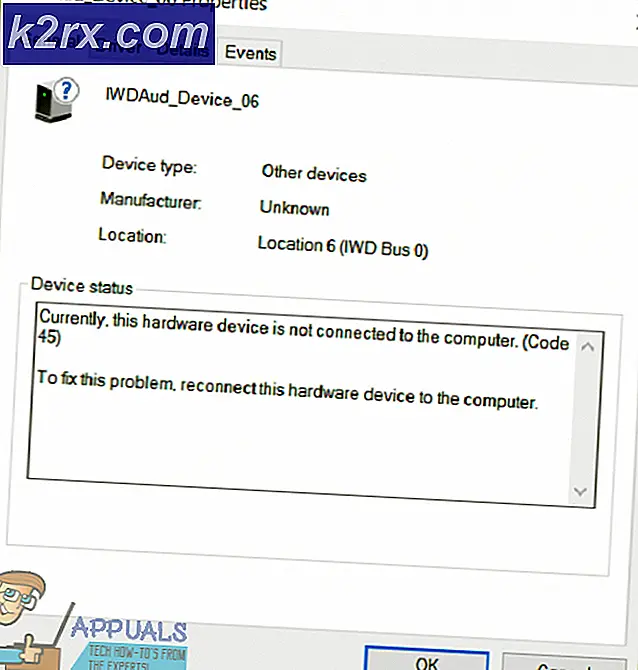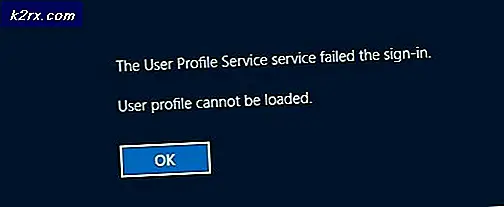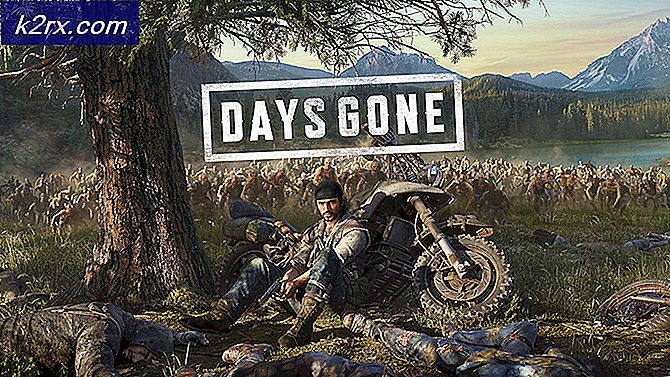Wie verwalte und deinstalliere ich Software auf lokalen und Remote-Computern?
Wenn wir tiefer in die moderne und digitale Welt eintauchen, wird alles online und für alles gibt es eine Software. Dies ist fast praktisch für den enormen Anstieg der Online-Aktivitäten und ist wahrscheinlich etwas, das getan werden muss. Dies hat die Aufgaben verschiedener Menschen sehr einfach gemacht und macht mehr Spaß. Eine der Aufgaben in dieser Kategorie ist zweifellos die eines Netzwerk- und Systemadministrators.
Wenn dies manuell erledigt wurde, war die Aufgabe eines Netzwerks oder eines Systemadministrators, gelinde gesagt, sehr schwierig. Dies liegt daran, dass Netzwerke immer komplexer werden und je mehr Geräte Sie Ihrem Netzwerk hinzufügen, desto schwieriger wird die Verwaltung ohne die richtigen Tools. Dies ist jedoch keine Sorge mehr, da es Tonnen von gibt Netzwerk-Tools und Dienstprogramme Jetzt verfügbar, was die täglichen Aufgaben erheblich erleichtert.
Eines der Dinge, die früher eine Hürde waren, ist das Patch-Management. Grundsätzlich werden die Updates und die Software auf den Computern in Ihrem persönlichen Bereich oder in einem Netzwerk verwaltet. Glücklicherweise wurde dies aufgrund verschiedener Maßnahmen erheblich vereinfacht Patch-Management-Software im Internet verfügbar. Remote Computing ist einer der Faktoren, die auch in einem der von uns aufgelisteten Patch-Manager enthalten sind. Es gibt unzählige Tools im Internet, mit denen Sie auf Ihre Remotecomputer zugreifen und diese verwalten können. Warum sollten Sie sich jedoch die Mühe machen, eine zusätzliche Software herunterzuladen, wenn Sie diese in eine Patch-Verwaltungssoftware integrieren können?
Herunterladen des Solarwinds Patch Managers
Eine der besten verfügbaren Patch-Management-Software, Solarwinds Patch Manager (Hier herunterladen) ist ein Tool, das mit mehreren Funktionen ausgestattet ist, die die Patch-Bereitstellung einfacher machen als sie ist. Das Tool lässt sich in WSUS und SCCM integrieren und verbessert die Skalierbarkeit der genannten Dienste zusammen mit Patches von Drittanbietern weiter.
Das Tool enthält eine Liste der standardmäßig getesteten Pakete von Drittanbietern wie Adobe, Java, Mozilla und viele mehr, damit Sie sie automatisch auf dem neuesten Stand halten können. Während sich die Technologie weiterentwickelt, müssen Schwachstellen vorhanden sein, und Sie können sie nicht daran hindern, vorhanden zu sein. Sie können jedoch ein Tool wie Solarwinds Patch Manager verwenden, das über eine Vulnerability Management-Funktion verfügt, mit der das Produkt Ihre Systeme auf Fehler sowie fehlende Patches scannen kann, die installiert werden müssen. Und natürlich verfügt es über eine Remoteverwaltungsfunktion, mit der Sie Ihre Remote-Systeme verwalten und die gewünschte Software deinstallieren können.
Aus diesem Grund verwenden wir in diesem Handbuch den Solarwinds Patch Manager. Laden Sie das Tool daher über den oben angegebenen Link herunter. Nachdem Sie das Tool heruntergeladen haben, extrahieren Sie die ZIP-Datei und führen Sie das Installationsprogramm aus. Während der Installation werden Sie aufgefordert, entweder die Administratorkonsole, die Serverkomponenten des Patch-Managers oder beides zu installieren. Es wird empfohlen, die Administratorkonsole auf den Systemen zu installieren, auf die Sie problemlos zugreifen können, und die Serverkomponenten auf den Systemen zu installieren, die Sie mit dem Produkt verwalten möchten.
Hinzufügen Ihrer Geräte zum Patch Manager
Nachdem Sie den Patch Manager installiert haben, müssen Sie Ihre Computer zur Software hinzufügen. Nachdem Sie Ihre Computer hinzugefügt haben, können Sie sie verwalten, indem Sie Updates auf den verwalteten Computern bereitstellen und die gewünschte Software deinstallieren. Gehen Sie wie folgt vor, um Ihre Computer zum Patch-Manager hinzuzufügen:
- Öffnen Sie zunächst die Patch Manager-Administratorkonsole.
- Danach machen Sie sich auf den Weg nach Unternehmen > Verwaltete Computer.
- Klicken Sie auf der linken Seite im Bereich Aktionen auf Neue Patch Manager Computer Group Option.
- Dies öffnet ein neues Fenster. Geben Sie der Gruppe hier einen Namen und klicken Sie auf Computer hinzufügen Option fügen Sie Ihre Geräte hinzu. Wenn Sie alle Ihre Geräte hinzugefügt haben, klicken Sie auf speichern Taste.
Verwalten von lokalen und Remote-Computern
Nachdem Sie Ihre Computergeräte zum Patch-Manager hinzugefügt haben, können Sie diese Geräte verwalten. Auf diese Weise können Sie die Details der Geräte anzeigen, Aktualisierungen auf den Systemen bereitstellen sowie die Liste der auf dem System installierten Updates anzeigen. Abgesehen davon können Sie sich auch die auf Ihrem System ausgeführten Dienste, die Windows-Firewall, Netzwerkadapter und vieles mehr ansehen.
Gehen Sie wie folgt vor, um Ihre Computer zu verwalten:
- Erweitern Sie in der Patch Manager-Administratorkonsole die Option Unternehmen Kategorie und dann gehen Sie zu Gelang es Computers.
- Wählen Sie dort den Computer aus, den Sie verwalten möchten, und klicken Sie dann auf Computer Forscher Option in der Aktionen Feld. Alternativ können Sie einfach mit der rechten Maustaste auf den Computer klicken und dann auswählen Computer Forscher aus dem Dropdown-Menü.
- Danach können Sie sich die verschiedenen Registerkarten ansehen, auf denen Sie Ihre Computer verwalten können, z Windows Update-Verlauf und viele mehr.
Deinstallation von Software auf lokalen und Remote-Computern
Eine der netten Funktionen des Solarwinds Patch Managers ist, dass Sie damit Software auf Ihren verwalteten Computern deinstallieren können, auch auf Remotecomputern. Dies kann für Systemadministratoren in vielerlei Hinsicht hilfreich sein. Wenn Sie Software deinstallieren möchten, die auf einem der Computer nicht mehr benötigt wird, können Sie dies mit dem Patch-Manager tun, anstatt eine zusätzliche Remotedesktopsoftware für denselben Zweck herunterladen zu müssen.
Befolgen Sie dazu die nachstehenden Anweisungen.
- Gehen Sie in der Patch Manager-Administratorkonsole zu Unternehmen und dann Gelang es Computers.
- Wenn sich Ihr Computer in einer Gruppe befindet, suchen Sie ihn und klicken Sie mit der rechten Maustaste auf das System. Klicken Sie dann im bereitgestellten Dropdown-Menü auf Computer Forscher Option zur Verfügung gestellt. Sie können auch auf die Computer Explorer-Funktion zugreifen, indem Sie den Computer auswählen und dann auf klicken Computer Forscher in dem Aktionen Fenster auf der linken Seite.
- Auf der Computer Forscher, wechseln Sie zu Eingerichtet Software Tab.
- Wählen Sie nun die Software aus, die Sie deinstallieren möchten, und klicken Sie dann auf Deinstallieren Software Option befindet sich oben.
- Wenn Sie die ausgewählte Software weiter deinstallieren möchten, klicken Sie auf Deinstallieren Taste zur Verfügung gestellt. Wenn Sie eine andere Software deinstallieren möchten, können Sie die benutzerdefinierten Details angeben.
- Jetzt können Sie mehr als einen Computer auswählen, auf dem die Software deinstalliert werden soll. Dies erspart Ihnen die Mühe, dies für einzelne Systeme immer wieder zu tun.
- Klicken Sie danach auf Nächster Taste. Hier können Sie die Aufgabe sofort ausführen oder für eine bestimmte Zeit planen lassen. Drücke den Nächster Taste.
- Klicken Sie abschließend auf Fertig stellen Taste um entweder die geplante Aufgabe zu erstellen oder die Aufgabe zu initiieren.