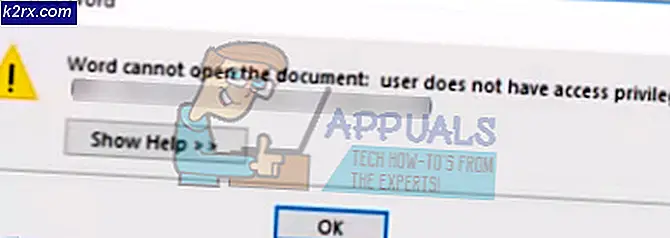Fix: Windows Update Fehlercode 80070308
Die Benennung aller Windows-Update-Fehlercodes würde definitiv eine ganze Seite erfordern, sie alle nur einzeln benennen und die Methoden zur Lösung des einen oder des anderen sind sehr unterschiedlich. Das größte Problem in Bezug auf Windows-Update-Fehlercodes ist, dass der Fehler aufgrund verschiedener Ursachen in verschiedenen Szenarien auftritt und Sie nie wissen, welche für Ihre Situation gilt.
In Bezug auf den Fehlercode 80070308 haben wir mehrere Arbeitslösungen zusammengestellt und in einem Artikel zusammengefasst, um zu zeigen, dass das Problem leicht gelöst werden kann. Stellen Sie sicher, dass Sie den gesamten Artikel durch verschiedene Methoden verfolgen.
Lösung 1: Verwenden Sie die Systemwiederherstellung
Diese Methode klingt wie ein letzter Ausweg, aber das Wiederherstellen Ihres Computers zu einem Wiederherstellungspunkt kurz vor dem Auftreten des Fehlers wird definitiv ein einfacher Prozess sein, da viele Wiederherstellungspunkte automatisch erstellt werden, sobald Sie etwas installieren.
Stellen Sie sicher, dass Sie Ihren Computer auf einen Wiederherstellungspunkt wiederherstellen, bevor der Fehler auftritt, wodurch die ursprüngliche Version ohne Fehler wiederhergestellt wird.
Um zu sehen, wie Sie diese Operation durchführen, lesen Sie unseren Artikel zum Thema.
Lösung 2: Probieren Sie die folgende Tweak-Registrierung aus
Die folgende Registry Tweak ist recht einfach zu verarbeiten und benötigt nur einen Bruchteil Ihrer Zeit. Was noch besser ist, ist die Tatsache, dass diese Methode zahllosen Benutzern geholfen hat, die mit dem Fehlercode kämpften! Dies ist eine dieser fehlercode-spezifischen Methoden, die einfach für diesen funktioniert.
Bevor Sie mit dieser Lösung fortfahren, wird empfohlen, alle laufenden Programme zu schließen. Es empfiehlt sich, eine Sicherungskopie Ihrer Registrierung zu erstellen, für den Fall, dass während der Bearbeitung etwas schief läuft. Sichern Sie Ihre Registrierung, indem Sie die Anweisungen in unserem Artikel befolgen.
- Öffnen Sie den Registrierungseditor, indem Sie regedit in der Suchleiste oder im Dialogfeld Ausführen eingeben. Navigieren Sie zu dem folgenden Schlüssel in dem Registrierungseditor:
HKEY_LOCAL_MACHINE >> Komponenten
- Suchen Sie das REG_DWORD namens pendingrequired auf der rechten Seite des Fensters, klicken Sie mit der rechten Maustaste darauf und wählen Sie Umbenennen. Benennen Sie es in etwas wie pendingrequired.old um und bestätigen Sie eventuell angezeigte Sicherheitsdialogfelder.
- Überprüfen Sie, ob das Problem mit Windows Update nach dem Neustart des Computers behoben ist.
Hinweis : Einige Benutzer haben gemeldet, dass der Komponentenschlüssel in HKEY_LOCAL_MACHINE fehlt. Dies kann durch einfaches Hinzufügen dieses Schlüssels zur Registrierung manuell durchgeführt werden. Dies kann mit den folgenden Schritten durchgeführt werden:
- Öffnen Sie den Registrierungseditor, indem Sie regedit in der Suchleiste oder im Dialogfeld Ausführen eingeben. Navigieren Sie zu dem folgenden Schlüssel in dem Registrierungseditor:
HKEY_LOCAL_MACHINE
- Klicken Sie im oberen Menü auf die Schaltfläche Datei und wählen Sie die Option Struktur laden. Navigieren Sie im folgenden Fenster zu dem unten dargestellten Speicherort und laden Sie die Datei, die sich im Ordner config befindet, mit dem Namen COMPONENT.
% windir% >> System32 >> config (normalerweise C >> Windows >> System32 >> config) ž
- Danach können Sie dem Anfang der Lösung folgen, um den Schlüssel loszuwerden.
Lösung 3: Korrigieren Sie Ihre .NET Framework-Installation
Eine ordnungsgemäße Ausführung und die neueste Version von .NET Framework ist von entscheidender Bedeutung, wenn Sie alle Ihre Updates ordnungsgemäß installieren möchten, ohne Fehler wie diese zu verursachen. Sie müssen jedoch sicherstellen, dass diese Voraussetzungen erfüllt sind, bevor Sie das Update ausführen, indem Sie die folgenden Schritte ausführen.
Navigieren Sie zu diesem Link und klicken Sie auf den roten Download-Button, um die neueste Version von Microsoft .NET Framework herunterzuladen. Nachdem der Download abgeschlossen ist, suchen Sie die heruntergeladene Datei und führen Sie sie aus. Beachten Sie, dass Sie ständigen Zugriff auf das Internet haben müssen.
- Nach der Installation der neuesten Version ist es an der Zeit, die Integrität zu überprüfen. Verwenden Sie auf der Tastatur die Tastenkombination Windows-Taste + R, um das Dialogfeld Ausführen zu öffnen.
- Geben Sie die Systemsteuerung ein und klicken Sie auf OK, um sie zu öffnen.
- Klicken Sie auf die Option Programm deinstallieren und klicken Sie auf Windows-Funktionen ein- oder ausschalten. Stellen Sie sicher, dass Sie den .NET Framework 4.xx-Eintrag finden, und stellen Sie sicher, dass er aktiviert ist. (xx ist für die Version, die Sie am Anfang installiert haben.
- Wenn das Kontrollkästchen neben .NET Framework 4.xx nicht aktiviert ist, aktivieren Sie es, indem Sie auf das Kontrollkästchen klicken. Klicken Sie auf OK, um das Windows Feature-Fenster zu schließen und den Computer neu zu starten.
- Wenn .Net Framework 4.xx bereits aktiviert ist, können Sie .NET Framework reparieren, indem Sie das Kontrollkästchen deaktivieren und den Computer neu starten. Nachdem der Computer neu gestartet wurde, aktivieren Sie .Net Framework erneut und starten Sie den Computer neu.
Hinweis : Wenn Sie eine andere Windows-Version als Windows 10 verwenden, könnte die neueste Version anders sein, die Sie ebenfalls installieren sollten.
Lösung 4: Installieren Sie bestimmte Fixes und manuelle Updates
Wenn Sie lange Zeit mit diesem Problem zu kämpfen haben, ist es sehr wahrscheinlich, dass Sie viele Updates haben und deshalb ist es wichtig, dass Sie die folgenden Anweisungen sorgfältig befolgen. Stellen Sie sicher, dass auf Ihrem Computer keine laufenden Updates für Anwendungen von Drittanbietern ausgeführt werden und dass keine ressourcenintensiven Prozesse ausgeführt werden.
Wenn Sie Windows 7 ausführen, müssen Sie die automatische Update-Funktion deaktivieren, indem Sie die folgenden Schritte ausführen:
- Klicken Sie auf das Startmenü und öffnen Sie die Systemsteuerung, indem Sie danach suchen. Alternativ können Sie auf das Zahnradsymbol klicken, um Einstellungen zu öffnen, wenn Sie Windows 10 verwenden.
- Wählen Sie in der Systemsteuerung die Option Als große Symbole anzeigen in der oberen rechten Ecke aus, und klicken Sie auf Windows-Update.
- Auf der linken Seite des Bildschirms unter der Liste der verschiedenen Einstellungen, klicken Sie auf Einstellungen ändern und schauen Sie unter Wichtige Updates. Klicken Sie auf die Dropdown-Liste und wählen Sie die Option Nie nach Updates suchen (nicht empfohlen).
Lasst uns zur Sache kommen.
- Wenn Sie Windows 7 oder Windows Server 2008 verwenden, laden Sie das Tool Systemupdate-Vorbereitung von diesem Link herunter, speichern Sie es auf Ihrem PC, führen Sie es aus und warten Sie, bis es mit seinem Geschäft fertig ist. Beachten Sie, dass der Vorgang abhängig vom aktuellen Status Ihres PCs wahrscheinlich mehrere Stunden dauern wird.
- Wenn Sie Windows 8, 8.1 oder 10 verwenden, können Sie direkt das DISM-Tool verwenden, das die CheckSUR-Funktion enthält, mit der auch bestimmte Reparaturen in Bezug auf die Windows Update-Funktionalität gescannt und ausgeführt werden. Lesen Sie unseren Artikel zum Ausführen von DISM.
- Der nächste Schritt besteht darin, mehrere Updates aus dem Windows Update-Katalog zu installieren. Diese Downloads bringen einige Korrekturen auf Ihren Computer und es ist ziemlich einfach, sie zu installieren. Hier sind ihre KB-Nummern, die Sie suchen müssen: KB3102810 und KB3145739.
- Öffnen Sie den Microsoft Update-Katalog und führen Sie eine Suche durch, indem Sie auf die Suchschaltfläche in der oberen rechten Ecke klicken.
- Klicken Sie auf den Download-Button auf der linken Seite und wählen Sie die Architektur Ihres PC (32bit oder 64bit). Stellen Sie sicher, dass Sie die Architektur Ihres PC-Prozessors kennen, bevor Sie diese Option wählen.
- Führen Sie die heruntergeladene Datei aus und folgen Sie den Anweisungen auf dem Bildschirm, um den Aktualisierungsvorgang abzuschließen. Machen Sie dasselbe für beide Dateien, die installiert werden müssen.
- Stellen Sie nach dem Update sicher, dass Sie den Computer neu starten und versuchen, Windows Update erneut auszuführen. Sie müssen erneut geduldig bleiben, bis der Vorgang abgeschlossen ist.
Lösung 5: Windows Update-Komponenten zurücksetzen
Die längste und fortschrittlichste Lösung ist fast immer die sicherste und sie liefert einen großen Prozentsatz ähnlicher Szenarien.
Da Sie die Registrierung bearbeiten werden, empfehlen wir Ihnen, diesen Artikel zu lesen, um Ihre Registrierung sicher zu sichern, um weitere Probleme zu vermeiden. Sie können dann die Schritte in Lösung 2 von 0x800706b5 ausführen, um Windows Update-Komponenten zurückzusetzen.
Lösung 6: Entfernen Sie Norton Antivirus
Kostenlose Antiviren-Tools können sehr hilfreich sein und sie können ihren Job tun, um Ihren Computer zu schützen, aber manchmal kommen sie einfach nicht gut mit anderen Dingen auf Ihrem Computer zurecht. Zum Beispiel haben einige Benutzer berichtet, dass es die kostenlose Version von Norton war, die den gleichen Fehler auf ihren Computern verursachte und der einzige Weg, es zu lösen, war, Norton zu deinstallieren. Befolgen Sie die Schritte in dieser Deinstallation Antivirensoftware, um Ihre AV loszuwerden.
PRO TIPP: Wenn das Problem bei Ihrem Computer oder Laptop / Notebook auftritt, sollten Sie versuchen, die Reimage Plus Software zu verwenden, die die Repositories durchsuchen und beschädigte und fehlende Dateien ersetzen kann. Dies funktioniert in den meisten Fällen, in denen das Problem aufgrund einer Systembeschädigung auftritt. Sie können Reimage Plus herunterladen, indem Sie hier klicken