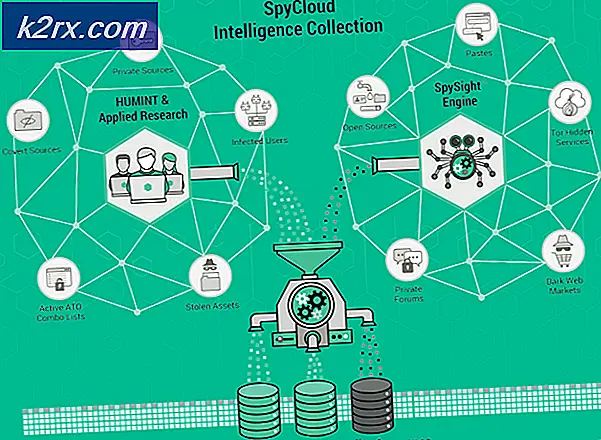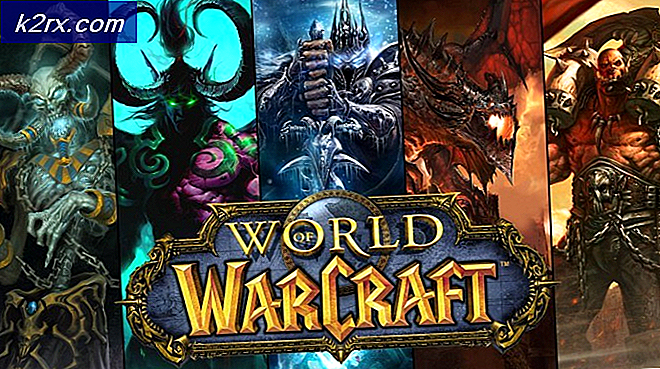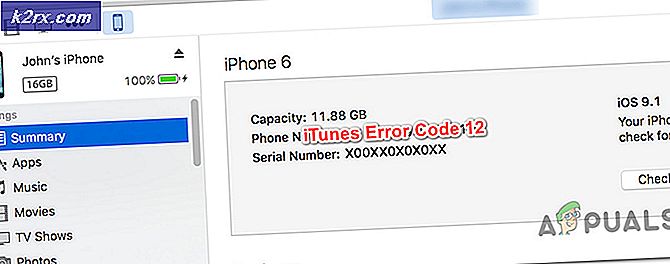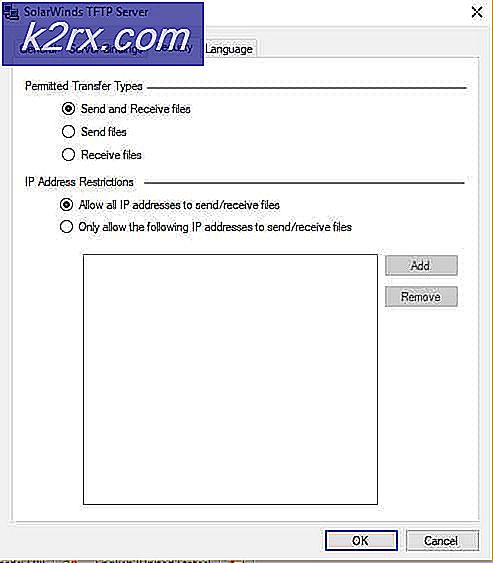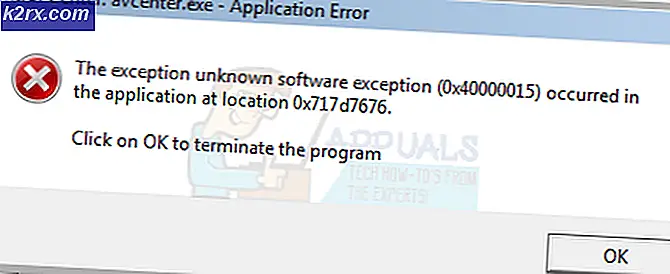Wie behebt man Windows Movie Maker Fehler 0x80004003 und 0x87160139
Windows Movie Maker ist ein großartiges Tool zum Erstellen und Bearbeiten von Mediendateien. Aber manchmal können Sie den Fehler wie 0x80004003 oder 0x87160139 mit gelben Fehler / Warnzeichen auf Ihre Bilder oder Mediendateien im Projekt sehen. Die Fehler können jederzeit auftreten, selbst wenn Ihr Projekt bei der letzten Überprüfung in Ordnung war.
Ursachen für diese Fehler
Es gibt mehrere Gründe, die Fehler wie diese verursachen.
- Möglicherweise haben Sie nicht die neueste Version von Windows Movie Maker oder Ihre Grafikkartentreiber
- Ihre Mediendatei wird möglicherweise nicht vom Windows Movie Maker unterstützt
- Ihre Dateien oder Bilder werden möglicherweise von dem Ort, an dem sie ursprünglich vorhanden waren, entfernt oder verschoben
- Ihre Projektdateien werden möglicherweise von einem anderen Programm verwendet
- Möglicherweise verfügen Sie nicht über die Codecs für die Datei, mit der Sie in Windows Movie Maker arbeiten möchten
Wie Sie sehen können, kann es mehrere Gründe geben, weshalb es besser ist, zuerst die Fehlersuche durchzuführen und dann der Methode 1 zu folgen. Wenn das Problem dadurch nicht gelöst wird, fahren Sie mit der nächsten Methode fort.
Fehlerbehebung
Die neueste Version bekommen
Das erste, was Sie tun sollten, ist sicherzustellen, dass Sie die neueste Version von Windows Movie Maker haben. Gehen Sie hierhin und laden Sie den Windows Movie Maker für Ihre Windows-Version herunter.
Überprüfen der unterstützten Dateien
Einige Mediendateien werden von Windows Movie Maker nicht unterstützt, die dieses Problem möglicherweise verursachen. Gehen Sie also hierhin und prüfen Sie, ob die von Ihnen verwendete Datei in der Liste der unterstützten Dateien enthalten ist.
Methode 1: Überprüfen Sie, ob sich Ihre Dateien an derselben Stelle befinden
Das Problem kann auch durch die fehlende Datei am Speicherort verursacht werden.
- Halten Sie die Windows-Taste gedrückt und drücken Sie R (lassen Sie die Windows-Taste los). Unter Windows 7 klicken Sie auf Start > Alle Programme > Zubehör > Wählen Sie Ausführen .
- Tippe den Filmemacher ein und drücke Enter
- Klicken Sie auf Datei und wählen Sie dann Projekt öffnen
- Suchen Sie Ihre Mediendatei, klicken Sie darauf und wählen Sie Öffnen
- Doppelklicken Sie auf das Bild, das das gelbe Fehlersymbol zeigt
- Wählen Sie Suchen
- Suchen Sie die Datei auf Ihrem Computer, klicken Sie darauf und wählen Sie Öffnen
Methode 2: Überprüfen von Codecs
Manchmal liegt das Problem an fehlenden oder falschen Codecs. Audio- und Videodateien benötigen geeignete Codecs, damit sie ordnungsgemäß funktionieren.
Gehen Sie hierhin und laden Sie MediaInfo herunter. Sobald der Download abgeschlossen ist, doppelklicken Sie auf die Datei und folgen Sie den Anweisungen auf dem Bildschirm.
PRO TIPP: Wenn das Problem bei Ihrem Computer oder Laptop / Notebook auftritt, sollten Sie versuchen, die Reimage Plus Software zu verwenden, die die Repositories durchsuchen und beschädigte und fehlende Dateien ersetzen kann. Dies funktioniert in den meisten Fällen, in denen das Problem aufgrund einer Systembeschädigung auftritt. Sie können Reimage Plus herunterladen, indem Sie hier klickenFolgen Sie nach der Installation den folgenden Schritten
- Halten Sie die Windows-Taste gedrückt und drücken Sie R (lassen Sie die Windows-Taste los). Unter Windows 7 klicken Sie auf Start > Alle Programme > Zubehör > Wählen Sie Ausführen .
- Geben Sie mediainfo ein und drücken Sie die Eingabetaste
- Sobald die MediaInfo geöffnet wird. Gehen Sie zu Datei > Öffnen > Datei und wählen Sie die Videodatei aus, die Sie überprüfen möchten. Sobald Sie ausgewählt sind, klicken Sie auf Öffnen
- Jetzt können Sie die Informationen zu den Codecs sehen. Wenn Sie eine detaillierte oder andere Ansicht wünschen, klicken Sie auf Ansicht und wählen Sie Blatt (oder ein anderes Format, das Sie wollen)
Methode 3: Überprüfen und aktualisieren Sie die Grafikkartentreiber
So stellen Sie sicher, dass Sie über die neuesten Grafikkartentreiber verfügen:
- Halten Sie die Windows-Taste gedrückt und drücken Sie R (lassen Sie die Windows-Taste los). Unter Windows 7 klicken Sie auf Start > Alle Programme > Zubehör > Wählen Sie Ausführen .
- Geben Sie dxdiag ein und drücken Sie die Eingabetaste
- Klicken Sie auf Ja, wenn Sie nach der Überprüfung Ihrer Treiber gefragt werden
- Klicken Sie auf Registerkarte Anzeige
Überprüfen Sie, ob Ihre Treiber auf dem neuesten Stand sind und keine Probleme festgestellt werden. Um sicherzustellen, dass Sie über die neuesten Treiber verfügen, rufen Sie die Website des Grafikkartenherstellers auf und überprüfen Sie die neueste Version Ihres Grafikkartentreibers.
Methode 4: Schließen anderer geöffneter Dateien
Dieses Problem kann auch dann auftreten, wenn Ihre Dateien von einem anderen Programm verwendet oder an einer anderen Stelle geöffnet werden. Schließen Sie alle anderen laufenden Programme und schließen Sie auch den Window Movie Maker.
Führen Sie den Window Movie Maker erneut aus und suchen Sie nach Fehlern.
Methode 5: Verringern der Videoqualität
Eine Verringerung der Videoqualität von High-Definition (1080p) auf High-Definition (720p) könnte das Problem ebenfalls lösen. Wenn Sie High-Definition (1080p) als Ausgabequalität gewählt haben, versuchen Sie es zu verringern.
PRO TIPP: Wenn das Problem bei Ihrem Computer oder Laptop / Notebook auftritt, sollten Sie versuchen, die Reimage Plus Software zu verwenden, die die Repositories durchsuchen und beschädigte und fehlende Dateien ersetzen kann. Dies funktioniert in den meisten Fällen, in denen das Problem aufgrund einer Systembeschädigung auftritt. Sie können Reimage Plus herunterladen, indem Sie hier klicken