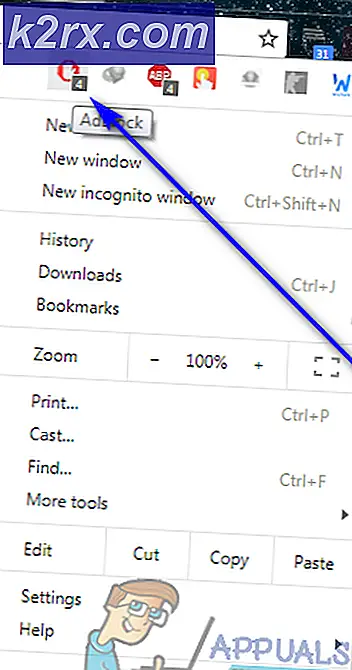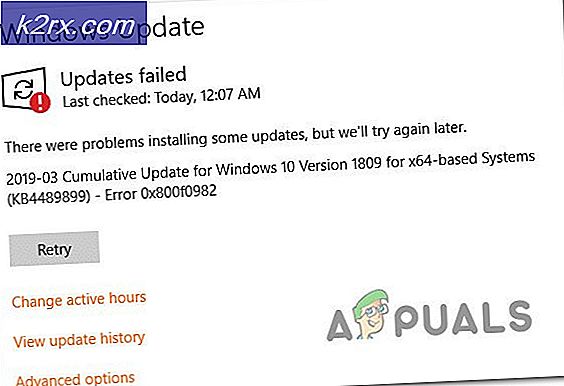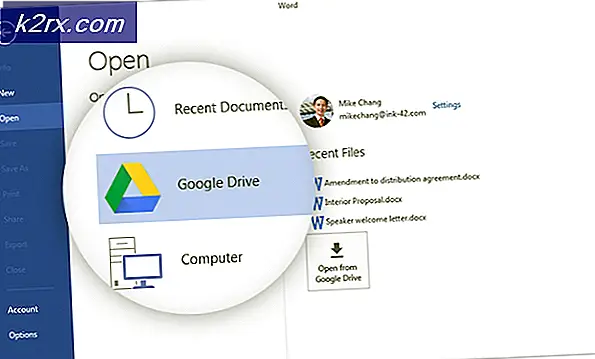So beheben Sie Ihren Computer wurde blockiert Fehler 268D3
Wenn Sie ein Programm herunterladen, sollten Sie es vor der Installation auf dem PC auf Echtheit überprüfen. Das liegt daran, dass Hacker immer dazu tendieren, Sie anzugreifen, indem Sie verschiedene ungewöhnliche Wege finden. Dasselbe gilt für Fehler 268D3, der in einem Popup-Fenster in Ihrem Browser erscheint. Es wird mit einer langen Nachricht angezeigt, dh Ihr Computer hat uns darauf hingewiesen, dass er mit einem Virus und Spyware infiziert wurde, und fordert Sie auf, eine bestimmte Nummer für den Online-Support anzurufen. Dieses Popup-Fenster wird so angezeigt, dass Sie abgelenkt werden, ohne zu wissen, dass es sich um eine Fälschung handelt.
Überblick über Fehler 268D3
Fehler 268D3 ist alles falsch. Es ist eine Art Browser-Hijacker, der Ihrem Computer nichts anhaben kann, wenn Sie es nicht zulassen. In den meisten Fällen generiert es Anzeigen basierend auf Ihren von Ihnen gesammelten Präferenzen. Wenn Sie auf eine bestimmte Anzeige klicken, werden Sie aufgefordert, ein Freeware-Programm herunterzuladen, das Ihrem Computer definitiv Schaden zufügen kann, wenn Sie es auf Ihren PC herunterladen und installieren.
Da es auch eine Kontaktnummer im Popup anzeigt, die so gestaltet ist, dass es nahtlos ist, da es sich um eine tatsächliche Warnung von Microsoft handelt, möchten Sie vielleicht die Nummer für ihre Unterstützung anrufen. Wenn du sie anrufen würdest, anstatt dein Problem zu lösen, würden sie dir anbieten, gefälschte Software zu kaufen. Im schlimmsten Fall würde ein gefälschter MS-Techniker Sie bitten, auf Ihren Computer zuzugreifen, um Ihre geheimsten Informationen für schlechte Zwecke zu sammeln.
Lösungen zum Beheben des Fehlers 268D3
Um dieses Problem zu beheben, müssen Sie die folgenden Schritte ausführen.
Schritt 1:
In den meisten Fällen tritt dieser Fehler auf, wenn Sie schädliche Programme auf Ihren Computer heruntergeladen und installiert haben. In diesem Fall müssen Sie alle unerwünschten Programme und ihre Registrierungseinträge löschen. Dazu müssen Sie die vertrauenswürdige Hilfsprogrammsoftware Malwarebytes AwdCleaner herunterladen, die nach Adware und anderen schädlichen Programmen sucht, die das Problem verursachen.
PRO TIPP: Wenn das Problem bei Ihrem Computer oder Laptop / Notebook auftritt, sollten Sie versuchen, die Reimage Plus Software zu verwenden, die die Repositories durchsuchen und beschädigte und fehlende Dateien ersetzen kann. Dies funktioniert in den meisten Fällen, in denen das Problem aufgrund einer Systembeschädigung auftritt. Sie können Reimage Plus herunterladen, indem Sie hier klicken- Nachdem Sie den AdwCleaner heruntergeladen haben, doppelklicken Sie auf das Symbol und führen Sie es als Administrator aus, wenn Sie gefragt werden.
- Klicken Sie auf die Schaltfläche Scannen, um bösartige Software und Adware auf Ihrem Computer zu finden.
- Wenn der Scanvorgang abgeschlossen ist, werden mehrere Dateien angezeigt, die während des Vorgangs als schädlich eingestuft wurden. Klicken Sie auf die Schaltfläche " Reinigen" und starten Sie Ihren PC neu, nachdem Sie fertig sind.
Schritt 2:
Nachdem Sie Ihren PC mit Malwarebytes AwdCleaner gereinigt haben, müssen Sie Ihren PC erneut mit Ihrer eigenen Sicherheitssoftware (Antivirenprogramm) auf unbemerkte Malware / Viren untersuchen. Sie können auch HitmanPro verwenden, um Adware / Ransomware von einem infizierten PC zu entfernen. Laden Sie die oben genannte Software basierend auf Ihrer Windows-Version herunter.
- Doppelklicken Sie, um das Programm nach dem Herunterladen zu öffnen, und klicken Sie auf Weiter, um nach den eingebetteten adwares / bots auf Ihrem PC zu suchen.
- Klicken Sie nach Abschluss des Scanvorgangs erneut auf Weiter, um die verdächtigen Dateien oder Programme zu löschen.
Schritt 3:
Da es sich um einen Browser-Hijacker handelt, müssen Sie Ihren Standard-Browser zurücksetzen. Befolgen Sie dazu die folgenden Schritte.
Google Chrome:
- Wenn Sie Google Chrome verwenden, rufen Sie das Menüsymbol oben rechts auf und klicken Sie auf Einstellungen . Scrollen Sie nach unten und klicken Sie auf Einstellungen zurücksetzen
Feuerfuchs:
- Wenn Sie Firefox verwenden, öffnen Sie die Menü-, Hilfe- Menüschaltfläche mit einem Fragezeichen und klicken Sie auf Informationen zur Problembehandlung . In diesem Fenster klicken Sie auf Firefox aktualisieren .
Microsoft Edge:
- Um Microsoft Edge zurückzusetzen, folgen Sie unserer detaillierten Anleitung, z. B. Microsoft Edge in Windows 10 zurücksetzen.
Schritt 4:
Am Ende müssen Sie temporäre Dateien auf Ihrem PC löschen.
- Geben Sie Disk Cleanup in Cortana ein und klicken Sie mit der linken Maustaste auf das Programm, um es zu öffnen.
- Wählen Sie das Laufwerk, von dem Sie die temporären Dateien löschen möchten, und klicken Sie auf OK . Es wird nach den Dateien suchen und eine Liste der zu löschenden Dateien anzeigen. Klicken Sie auf OK, um die ausgewählten Dateien zu löschen. Tun Sie das Gleiche für alle anderen Laufwerke und starten Sie Ihren PC danach neu.
PRO TIPP: Wenn das Problem bei Ihrem Computer oder Laptop / Notebook auftritt, sollten Sie versuchen, die Reimage Plus Software zu verwenden, die die Repositories durchsuchen und beschädigte und fehlende Dateien ersetzen kann. Dies funktioniert in den meisten Fällen, in denen das Problem aufgrund einer Systembeschädigung auftritt. Sie können Reimage Plus herunterladen, indem Sie hier klicken