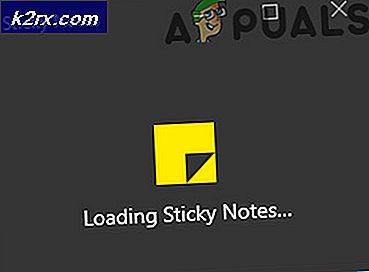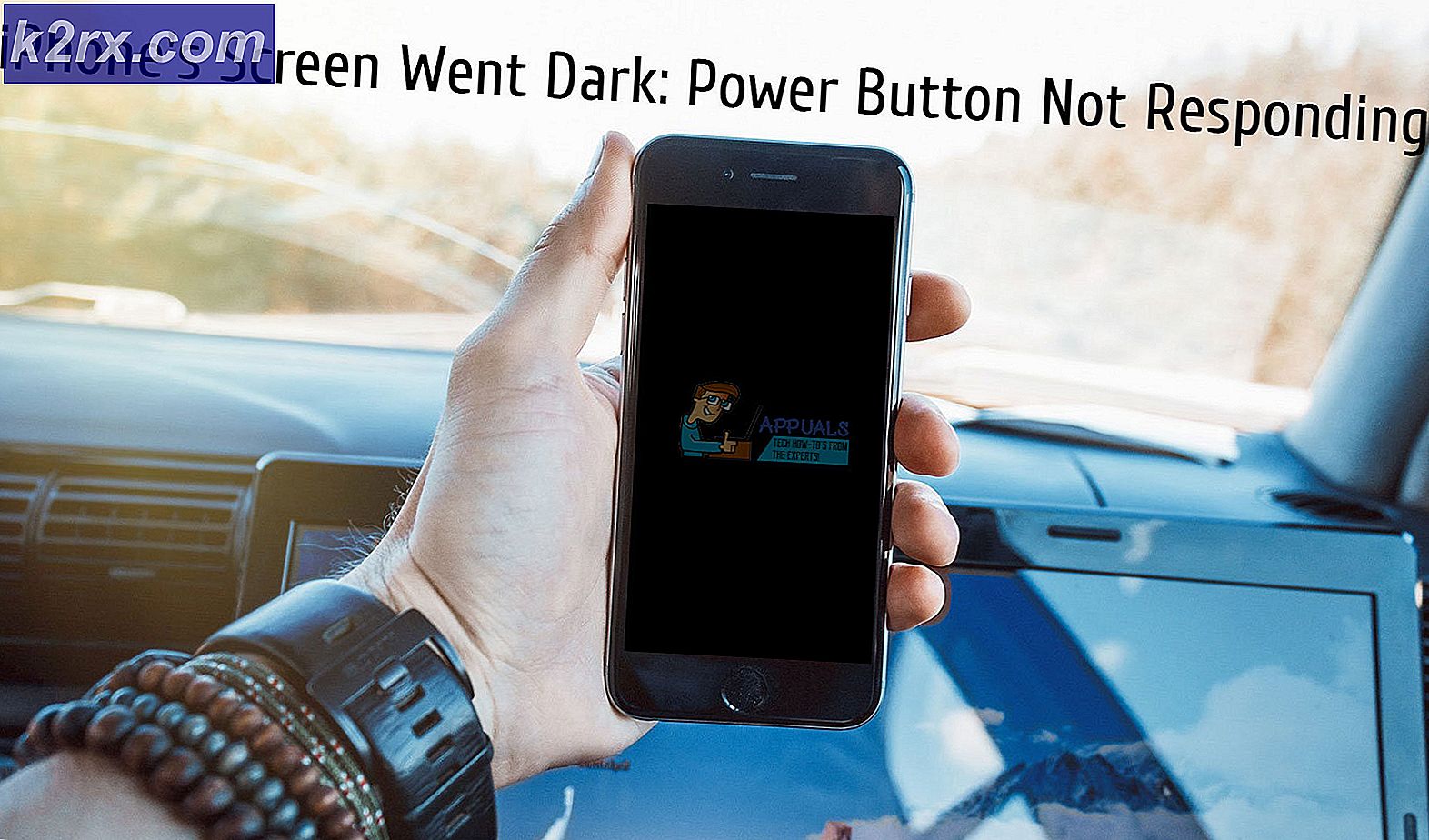So reparieren Sie Youtube-Einfrieren in Chrome und Edge
Videos auf Youtube sind berüchtigt für ihre ständigen Einfrierungen und Störungen, besonders wenn Sie versuchen, ein HD-Video auf einem Low-End-Computer abzuspielen. Dieses Problem tritt für viele Benutzer auf, unabhängig von ihrer Einrichtung oder dem Browser, den sie verwenden, und das Problem ist eine ziemlich große Sache unter den Benutzern, die die Browser-Entwickler dazu drängten, dieses Problem zu beheben.
Die Lösung für dieses Problem ist nicht immer offensichtlich, aber Sie sollten auf jeden Fall verschiedene Methoden ausprobieren, bevor Sie zu einem Ergebnis kommen. Die bereitgestellten Lösungen sollten für die meisten Benutzer und für die meisten Browser funktionieren und sicherstellen, dass Sie nichts überspringen.
Lösung 1: Aktualisieren Sie Ihren Grafiktreiber
Die Aktualisierung der Grafiktreiber scheint das Problem für die meisten Benutzer behoben zu haben, da bestimmte Versionen der Grafikkartentreiber mit den neuen Funktionen von Youtube nicht kompatibel waren. Abgesehen davon kann die Aktualisierung des Grafiktreibers einige der Probleme beheben, von denen Sie noch nicht einmal wussten, dass Sie sie haben, daher kann dies nur ein positiver Aspekt sein.
Befolgen Sie die folgenden Schritte, um Ihren Grafiktreiber zu aktualisieren:
- Klicken Sie auf Start und geben Sie Ausführen ein. Wählen Sie Ausführen. Ein Dialogfeld zum Ausführen wird angezeigt.
- Geben Sie devmgmt.msc in das Dialogfeld Ausführen ein, und klicken Sie auf die Schaltfläche OK. Dies öffnet das Geräte-Manager-Fenster.
- Suchen Sie Ihren Grafikkartentreiber, indem Sie im Bereich Grafikadapter nachsehen. Klicken Sie auf den Pfeil links neben diesem Abschnitt, um die Liste der Grafikkartentreiber anzuzeigen.
- Klicken Sie mit der rechten Maustaste auf den Adapter Ihrer Grafikkarte und wählen Sie im Kontextmenü die Option Treiber aktualisieren. Wenn Sie eine integrierte Grafikkarte verwenden, wird wahrscheinlich nur ein Element in der Liste enthalten sein. Wenn Sie eine externe Grafikkarte verwenden, können Sie nur diese aktualisieren.
- Klicken Sie auf Automatisch nach aktualisierter Treibersoftware suchen. Dann wird Windows den neuen Treiber für Sie suchen und installieren.
- Starten Sie Ihren PC neu, damit die Änderung wirksam wird.
Hinweis : Sie können auch die Website des Herstellers besuchen, der Ihre Grafikkarte erstellt und den neuesten Treiber von ihrer Website heruntergeladen hat. Sie bieten normalerweise Unterstützung bei der Auswahl des richtigen Treibers für Ihr System.
Lösung 2: Loggen Sie sich in Ihrem Google-Konto ein und aus
Dies ist eine besonders seltsame Lösung, aber Nutzer haben berichtet, dass das Problem einfach dadurch gelöst wurde, dass sie sich einfach in ihrem Google-Konto an- und abmelden. Ihr Google-Konto ist mit Youtube verknüpft, sodass Sie eine Wiedergabeliste erstellen und einen personalisierten Hub erhalten können.
- Klicke auf einer beliebigen YouTube-Website auf das YouTube-Logo, um die Startseite von YouTube zu öffnen.
- Klicken Sie auf den Pfeil neben dem Namen Ihres Kontos im rechten Bereich der Navigationsleiste der Seite.
- Klicke im Optionsfeld auf Abmelden, um dich bei YouTube abzumelden.
Lösung 3: Wiederherstellen auf die alte Version von Youtube
Das neue Design der Youtube-Website hat für viele seiner Benutzer Probleme mit der Stabilität und der Leistung verursacht und muss wahrscheinlich damit umgehen, dass die neue Version nicht gut für Low-End-Computer oder für Benutzer optimiert ist, die Videos parallel ausführen möchten mit einer anderen Ressource schwere Aufgabe.
Sie können jedoch die alte Version von YouTube ganz einfach wiederherstellen, wenn Sie die folgenden Anweisungen befolgen:
- Öffnen Sie die YouTube-Startseite, indem Sie auf die Adressleiste Ihres Browsers klicken und youtube.com eingeben.
- Suchen Sie das Profilbild-Symbol oben rechts im Fenster und klicken Sie auf den Pfeil nach unten.
- Suchen Sie die Option "Alten Youtube wiederherstellen" aus dem Dropdown-Menü. Beantworten Sie den Google-Fragebogen über den Grund, warum Sie auf die alte Version der Website wechseln, und prüfen Sie, ob Youtube noch nicht reagiert.
Lösung 4: Deaktivieren Sie einige unerwünschte Plug-Ins und Erweiterungen
Es ist bekannt, dass bestimmte Plug-ins und Erweiterungen die Leistung eines der von Ihnen verwendeten Browser beeinträchtigen. Da Plugins oft unerwünscht und unerwünscht sind, wurden sie wahrscheinlich irrtümlich oder von Adware installiert. Befolgen Sie die folgenden Schritte, um es loszuwerden.
PRO TIPP: Wenn das Problem bei Ihrem Computer oder Laptop / Notebook auftritt, sollten Sie versuchen, die Reimage Plus Software zu verwenden, die die Repositories durchsuchen und beschädigte und fehlende Dateien ersetzen kann. Dies funktioniert in den meisten Fällen, in denen das Problem aufgrund einer Systembeschädigung auftritt. Sie können Reimage Plus herunterladen, indem Sie hier klickenMicrosoft Edge:
- Öffnen Sie den Browser und klicken Sie auf die drei horizontalen Punkte oben rechts im Browser. Dies öffnet das Dropdown-Menü.
- Klicken Sie auf Erweiterungen und entfernen Sie alles, was Sie verdächtig finden, besonders wenn sie kürzlich hinzugefügt wurden. Sie können auch alle deaktivieren, überprüfen, ob das Problem gelöst ist, und sie nacheinander aktivieren, um zu sehen, welche die Probleme verursacht hat.
Google Chrome:
- Öffnen Sie Google Chrome und fügen Sie den folgenden Link in die Adressleiste am oberen Rand des Browserfensters ein:
chrome: // Erweiterungen /
- Suchen Sie etwas Verdächtiges und deaktivieren Sie entweder das Kontrollkästchen neben Aktiviert oder klicken Sie auf das Papierkorbsymbol rechts. Sie können auch alle deaktivieren, überprüfen, ob das Problem gelöst ist, und sie nacheinander aktivieren, um zu sehen, welche die Probleme verursacht hat.
Lösung 5: Deaktivieren Sie die Hardwarebeschleunigung
Das Deaktivieren der Hardwarebeschleunigung in Ihrem Browser ist definitiv die empfohlene Lösung für dieses spezielle Problem und es ist definitiv kein Zufall. Viele Benutzer konnten dieses Problem beheben, nachdem sie die Hardwarebeschleunigung deaktiviert haben, also stellen Sie sicher, dass Sie dieses Problem ausprobiert haben.
- Öffnen Sie den Google Chrome-Browser von Ihrem PC aus.
- Öffnen Sie den Browser und klicken Sie auf die drei horizontalen Punkte oben rechts im Browser. Es heißt Anpassen und Kontrolle von Google Chrome, wenn Sie darüber schweben. Dies öffnet das Dropdown-Menü.
- Klicken Sie auf die Option Einstellungen am unteren Rand des Dropdown-Menüs.
- Scrollen Sie zum Ende dieser Seite und klicken Sie auf die Option Erweiterte Einstellungen anzeigen.
- Scrollen Sie erneut zum unteren Rand der neuen Seite und deaktivieren Sie das Kästchen links neben Hardware-Beschleunigung verwenden, wenn verfügbar, um das Häkchen zu entfernen, und deaktivieren Sie diese Option in Google Chrome.
Lösung 6: Aktualisieren Sie die Treiber Ihres Computers
Aktualisieren von Treibern ist eine wichtige Gewohnheit für sich, aber es ist auch wichtig, dies zu tun, um Probleme wie diese überhaupt zu vermeiden. Sobald Sie sich daran gewöhnt haben, Ihre Fahrer auf dem Laufenden zu halten, werden Sie lernen, regelmäßig und oft zu überprüfen.
Glücklicherweise können Sie einfach all Ihre Treiber aktualisieren, die möglicherweise veraltet sind und das Problem definitiv beheben wird, wenn es sich um einen Treiber handelt.
- Klicken Sie auf Start und geben Sie Ausführen ein. Wählen Sie Ausführen, ein Dialogfeld Ausführen wird angezeigt.
- Geben Sie devmgmt.msc in das Feld Ausführen ein und klicken Sie auf die Schaltfläche OK. Dies öffnet das Geräte-Manager-Fenster.
- Suchen Sie einige der Geräte, die einen neuen Treiber benötigen. Ihre beste Wette ist es, so viele Geräte wie möglich zu aktualisieren, da Sie nicht wissen, welches das Problem verursacht hat.
- Klicken Sie mit der rechten Maustaste auf das Gerät und wählen Sie im Kontextmenü die Option Treiber aktualisieren.
- Klicken Sie auf Automatisch nach aktualisierter Treibersoftware suchen. Dann wird Windows den neuen Treiber für Sie suchen und installieren.
- Starten Sie Ihren PC neu, damit die Änderung wirksam wird.
PRO TIPP: Wenn das Problem bei Ihrem Computer oder Laptop / Notebook auftritt, sollten Sie versuchen, die Reimage Plus Software zu verwenden, die die Repositories durchsuchen und beschädigte und fehlende Dateien ersetzen kann. Dies funktioniert in den meisten Fällen, in denen das Problem aufgrund einer Systembeschädigung auftritt. Sie können Reimage Plus herunterladen, indem Sie hier klicken