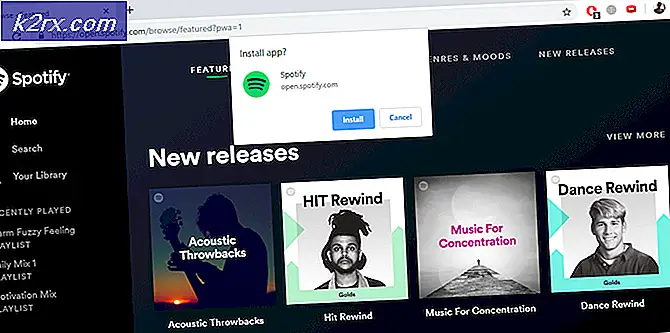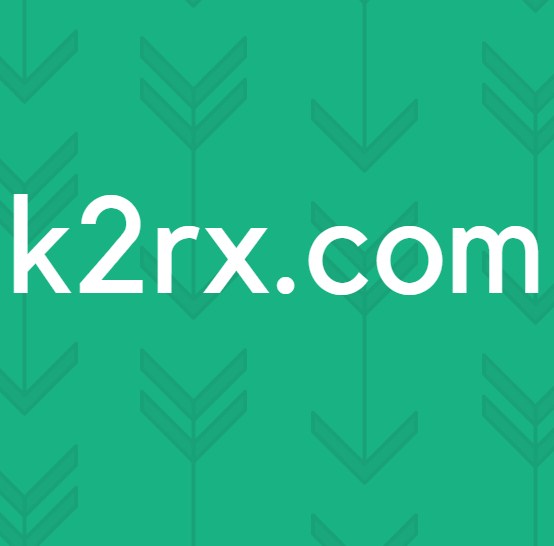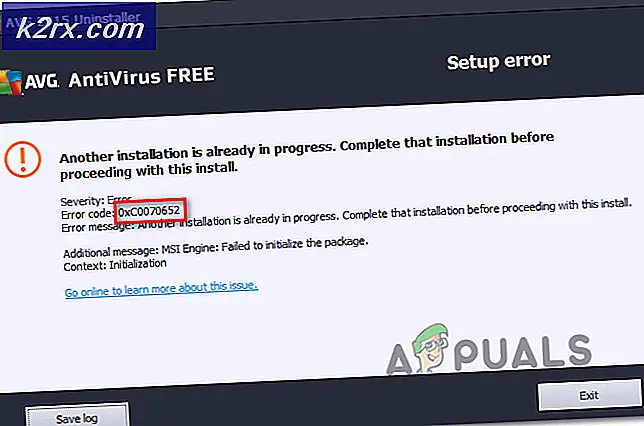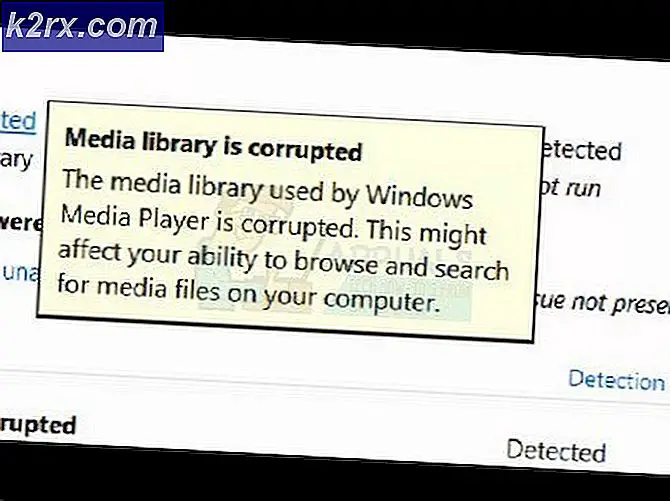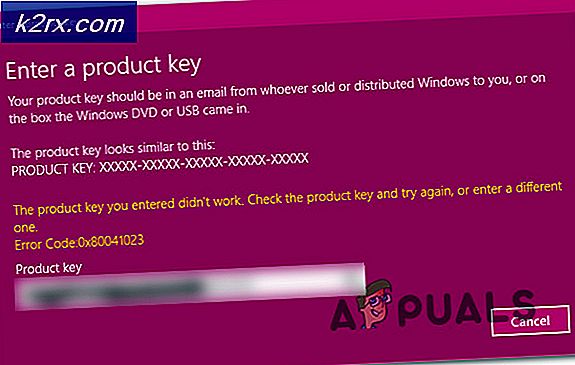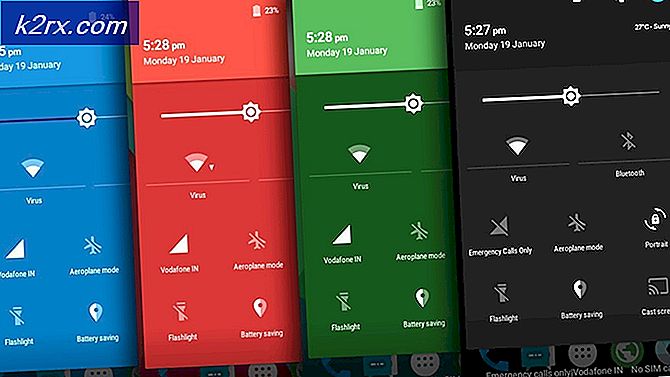Wie behebe ich die Anweisung im referenzierten Speicher bei 'Fehler
Zufällige Windows-Fehler sind seit der Erfindung des ersten Windows-Betriebssystems aufgetreten. Um mit diesen Problemen fertig zu werden, muss oft viel recherchiert werden, da es keine Fehlermeldung gibt, die auf eine mögliche Lösung hindeutet.
PCs sind komplexe Maschinen mit vielen Komponenten und es ist verständlich, dass bestimmte Probleme auftreten müssen. Aus diesem Grund haben wir Artikel zusammengestellt, die Ihnen bei diesen Problemen behilflich sein sollten, mit mehreren sorgfältig ausgewählten Lösungen, um Probleme dauerhaft und effizient zu beseitigen.
Der Befehl bei 0x00 ### verwies auf Speicher bei 0x00 ###. Die Erinnerung konnte nicht geschrieben werden - Wie zu lösen?
Diese spezielle Fehlermeldung kann bei jeder Anwendung auftreten und sich auf verschiedene Teile Ihres Speichers beziehen. Die Hashes stellen normalerweise eine Reihe von Zahlen dar, die sich auf den Speicherort des Speicherfragments (RAM) beziehen, das das Problem verursacht.
Verschiedene Probleme treten bei verschiedenen Apps auf, aber es gibt mehrere Lösungen, die für alles funktionieren können, wenn man bedenkt, dass das eigentliche Problem manchmal in den Komponenten Ihres Computers liegt. Befolge die obigen Lösungen und probiere alles aus, bevor du aufgibst.
Lösung 1: Grafikkartenprobleme
Diese spezielle Lösung hängt normalerweise davon ab, welcher Anwendungstyp diese Fehlermeldung verursacht, und Sie müssen möglicherweise Einstellungen verwenden, um zu verhindern, dass Ihre Grafikkarte überhaupt auf das Programm zugreift. Sie können wählen, welche Grafikkarte welches Programm über die Systemsteuerung Ihrer Grafikkarte bedienen kann.
Dieser besondere Fix bezieht sich auf Nvidia-Grafikkarten. Wenn Sie eine AMD-Karte besitzen, können Sie leicht herausfinden, wie Sie ihr Bedienfeld bedienen.
- Klicken Sie mit der rechten Maustaste auf Ihren Desktop und wählen Sie Nvidia Control Panel. Wenn Sie es im Kontextmenü nicht finden können, suchen Sie einfach danach, indem Sie auf die Schaltfläche Startmenü klicken.
- Wenn das Werkzeug geöffnet wird, überprüfen Sie unter 3D-Einstellungen und wählen Sie 3D-Einstellungen verwalten.
- Wechseln Sie zur Registerkarte Programmeinstellungen und wählen Sie das Programm, das Ihre Probleme verursacht. Möglicherweise müssen Sie es manuell suchen, aber Sie sollten in erster Linie im Ordner Programme suchen.
- Wählen Sie unter Wählen Sie den bevorzugten Grafikprozessor für dieses Programm aus: Wählen Sie Ihre integrierte Grafikkarte und übernehmen Sie diese Änderungen.
Hinweis : Wenn ein Videospiel diese Probleme verursacht, können Sie es möglicherweise nicht richtig mit Ihrer integrierten Grafikkarte spielen. Wenn dies der Fall ist, können Sie diese Änderungen einfach rückgängig machen und online nach dem jeweiligen Spiel recherchieren oder einfach andere Lösungen in diesem Artikel ausprobieren.
Lösung 2: Aktualisieren Sie Ihr Microsoft .NET Framework
Microsoft-Experten haben darauf hingewiesen, dass die Verwendung einer Anwendung, die mit Microsoft .NET Framework 1.1 entworfen wurde und hohe Arbeitsspeicherlast darauf anwendet, die Nachricht verursachen kann Die Anweisung um 0x79259769 'verwiesen Speicher bei' 0x00000008 '. Der Speicher konnte nicht gelesen werden.
Dies kann behoben werden, indem Sie die neueste Version von .NET Framework auf Ihren PC herunterladen und installieren.
- Besuchen Sie die offizielle Download-Website von Microsoft für .NET Framework.
- Scrollen Sie nach unten zum Abschnitt Download .NET Framework der Seite und wählen Sie die neueste Version für Ihr Betriebssystem aus. .NET Framework 4.7 ist die neueste verfügbare Version für Betriebssysteme wie Windows 7 SP1, Windows 8.1, Windows 10 für x86- und x64-Versionen (32 Bit oder 64 Bit).
- Laden Sie das Installationsprogramm herunter, indem Sie auf den roten Download-Button klicken und installieren Sie es, indem Sie den Anweisungen auf dem Bildschirm folgen.
- Starten Sie Ihren Computer neu und prüfen Sie, ob das Problem weiterhin besteht.
Lösung 3: Deaktivieren Sie Audiocodecs von Drittanbietern
Viele Benutzer konnten dieses Problem einfach durch Deaktivieren von Audiocodecs und Treibern von Drittanbietern (wie K-Lite und Realted-Audiotools) beheben. Sie müssen sie nicht vollständig deinstallieren, aber Sie können diese Lösung ausprobieren und prüfen, ob das Problem weiterhin besteht. Wenn Sie diese Codecs wirklich benötigen, können Sie nach einer Alternative suchen.
- Klicken Sie auf die Schaltfläche Start im unteren linken Teil des Bildschirms und geben Sie Task-Manager ein. Alternativ können Sie die Tastenkombination Strg + Umschalt + Esc verwenden.
- Wenn der Task-Manager geöffnet wird, navigieren Sie zur Registerkarte Start.
- Suchen Sie einige Ihrer Codec-Pakete, die Sie installiert haben, wie K-Lite Codec Pack oder Realtek HD Audio, und deaktivieren Sie diese beim Start.
- Starten Sie Ihren Computer neu und überprüfen Sie, ob das Problem weiterhin besteht.
Lösung 4: Deaktivieren der Taskleiste zum automatischen Ausblenden
Wenn die App, die diese Probleme verursacht, explorer.exe selbst ist, können die Dinge komplizierter werden, da diese App ziemlich für die gesamte Benutzeroberfläche verantwortlich ist. Explorer.exe zeigt diese Probleme normalerweise beim Neustart oder Herunterfahren des Computers an, so dass es nach einiger Zeit ziemlich nervig werden kann. Zum Glück gibt es eine einfache Lösung
- Klicken Sie mit der rechten Maustaste auf eine beliebige Stelle in der Taskleiste (das horizontale Menü unten auf dem Desktop und öffnen Sie die Taskleisteneinstellungen).
- Schalten Sie den Schieberegler auf die Option Taskleiste sperren ein, um die Taskleiste zu fixieren.
- Deaktivieren Sie die folgenden Optionen, wenn sie nicht bereits deaktiviert sind.
Blenden Sie die Taskleiste im Desktop-Modus automatisch aus
Blenden Sie die Taskleiste im Tablet-Modus automatisch aus
- Versuchen Sie jetzt, Ihren PC neu zu starten oder herunterzufahren.
Lösung 5: Probleme mit dem virtuellen Speicher
Virtueller Speicher ist ein hilfreiches Tool, das die Leistung Ihres Computers verbessern kann, indem eine Auslagerungsdatei auf Ihrer Festplatte bereitgestellt wird, die Windows als RAM verwenden kann, wenn es keinen realen physischen RAM-Speicher mehr hat. Beachten Sie, dass dieser virtuelle Speicher bei weitem nicht so schnell ist wie Ihr RAM und die Erhöhung wird Ihren PC nicht drastisch verbessern, als ob Sie mehr RAM installieren würden, aber es kann helfen.
- Klicken Sie mit der rechten Maustaste auf diese PC-Verknüpfung auf Ihrem Desktop oder im Datei-Explorer und klicken Sie auf Eigenschaften.
- Informationen über Ihr System sollten sich öffnen, klicken Sie auf Erweiterte Systemeinstellungen im rechten Teil des Fensters.
- Navigieren Sie zum Tab "Erweitert" und klicken Sie im Bereich "Leistung" auf "Einstellungen". Stellen Sie sicher, dass Sie über Administratorrechte verfügen, wenn Sie Änderungen an diesen Einstellungen vornehmen möchten.
- Nachdem das Fenster "Leistungsoptionen" geöffnet wurde, navigieren Sie zur Registerkarte "Erweitert" und klicken Sie auf die Schaltfläche "Ändern" im Abschnitt "Virtueller Speicher".
- Deaktivieren Sie das Kontrollkästchen neben Auslagerungsdateigröße für alle Laufwerke automatisch verwalten und klicken Sie auf das Optionsfeld neben der Option Benutzerdefinierte Größe.
- Wenn nur eine Partition ausgeführt wird, legen Sie sowohl die anfängliche Größe als auch die maximale Größe der Auslagerungsdatei auf das 1, 5-fache der RAM-Größe in MB fest. Wenn Sie beispielsweise 2 GB oder RAM haben, entspricht dies 2048 MB, sodass Sie die Größe der Auslagerungsdatei auf 3072 MB festlegen können.
- Wenn Sie über zwei oder mehr Partitionen verfügen, wählen Sie die Startpartition (in der Windows installiert ist) aus und legen Sie sowohl den Anfangs- als auch den Höchstwert auf 250 MB fest, um Platz für die Minidumpdatei zu schaffen. Wählen Sie eine Ihrer anderen Partitionen und legen Sie das 1, 5-fache des verfügbaren Arbeitsspeichers fest.
- Wenn Sie große Mengen an RAM wie 8 oder 16 GB haben, werden Sie wahrscheinlich keine großen Auslagerungsdateien benötigen, so dass Sie die oben genannten Mengen ignorieren und sich auf etwa 2 GB oder eine Auslagerungsdatei oder 2048 MB einstellen können.
Hinweis: Der Grund für die Anfangs- und Maximalgröße der Auslagerungsdatei liegt darin, dass Windows die Größe der Auslagerungsdatei nicht vergrößern oder verkleinern darf, da dies zu einer Fragmentierung und einer Verlangsamung des Computers führen kann. Wenn Sie Ihren Computer regelmäßig defragmentieren, wird auch die Leistung der Auslagerungsdatei verbessert.
Lösung 6: Systemwiederherstellung
Mehrere Benutzer haben berichtet, dass das Durchführen einer Systemwiederherstellung bis zu dem Zeitpunkt, an dem diese Fehler aufgetreten sind, normalerweise den Zweck erfüllt. Deshalb empfehlen wir, dass Sie dies versuchen, wenn die vorherigen Methoden fehlgeschlagen sind. Die Systemwiederherstellung speichert Ihre persönlichen Dateien, kann jedoch installierte oder von Ihnen geänderte Apps deinstallieren oder löschen.
- Öffnen Sie die Systemsteuerung, indem Sie danach suchen.
- Schalten Sie die Option Ansicht auf Große Symbole und öffnen Sie Sicherheit und Wartung.
- Navigieren Sie zum Wiederherstellungsmenü und wählen Sie die Option Systemwiederherstellung öffnen. Beachten Sie, dass Sie Administratorrechte benötigen, um dies zu öffnen. Seien Sie bereit, alles zu verlieren, was Sie vor dem Wiederherstellungspunkt Ihrer Wahl installiert haben.
- Befolgen Sie die Anweisungen auf dem Bildschirm, und wählen Sie einen Wiederherstellungspunkt, wenn Sie das Speicherproblem nicht erhalten haben.
- Seien Sie geduldig, bis der Prozess beendet ist und starten Sie Ihren Computer neu.
- Überprüfen Sie, ob das Problem weiterhin besteht.
Lösung 7: Ausführen des System File Checker (SFC)
System File Checker ist ein nützliches Tool, das in allen Windows-Versionen implementiert ist und nach fehlenden oder beschädigten Systemdateien suchen und diese entweder reparieren oder ersetzen kann. Dies ist sehr nützlich, wenn es um Speicherlecks und Probleme geht, und mehrere Benutzer haben berichtet, dass das Ausführen dieses Tools ihnen geholfen hat, das Problem zu lösen.
- Öffnen Sie Ihre Suchleiste und suchen Sie nach Eingabeaufforderung. Klicken Sie mit der rechten Maustaste auf das erste Ergebnis und wählen Sie die Option Als Administrator ausführen.
- Kopieren Sie den folgenden Befehl, und fügen Sie ihn in die Eingabeaufforderung ein, und warten Sie, bis der Vorgang abgeschlossen ist.
sfc / scannow
- Starten Sie Ihren Computer neu und prüfen Sie, ob Änderungen vorgenommen wurden.
Lösung 8: Verdächtige Browser-Add-ons und -Erweiterungen
Wenn Sie diese Fehlermeldung mit einem Ihrer Browser im Titel erhalten haben, haben Sie möglicherweise ein verdächtiges Add-On installiert. Das Deaktivieren oder Löschen kann sich von Browser zu Browser unterscheiden, aber der Prozess ist im Allgemeinen ziemlich einfach.
Microsoft Edge:
- Öffnen Sie den Browser und klicken Sie auf die drei horizontalen Punkte oben rechts im Browser.
- Klicken Sie auf Erweiterungen und entfernen Sie alles, was Sie verdächtig finden, besonders wenn sie kürzlich hinzugefügt wurden.
Google Chrome:
- Öffnen Sie Google Chrome und fügen Sie den folgenden Link in die Adressleiste ein:
chrome: // Erweiterungen /
- Suchen Sie etwas Verdächtiges und deaktivieren Sie entweder das Kontrollkästchen neben Aktiviert oder klicken Sie auf das Papierkorbsymbol rechts.
Lösung 9: Steam Game Probleme
Wenn eines der Spiele in Ihrer Steam-Bibliothek diese Probleme verursacht, sollten Sie zuerst das Forum dieses Spiels recherchieren und vielleicht sogar selbst einen Thread starten. Eine der Korrekturen, die normalerweise für Steam-Spiele funktioniert, ist das Überprüfen des Cache des Spiels.
- Öffnen Sie Ihren Steam-Client und navigieren Sie zur Registerkarte Bibliothek.
- Klicken Sie mit der rechten Maustaste auf das Spiel, das diese Probleme verursacht, und wählen Sie Eigenschaften.
- Navigieren Sie zum Tab "Lokale Dateien" und klicken Sie auf "Integrität von Spieledateien überprüfen"
- Versuchen Sie, das Spiel auszuführen, und prüfen Sie, ob das Problem weiterhin besteht.
Lösung 10: Scannen Sie Ihr System auf bösartige Software
Viren und andere bösartige Anwendungen sind dafür bekannt, dass sie diese Fehler verursachen, und es wird nicht lange dauern, bis alles schlimmer wird. Eines der bekannten Merkmale von Viren ist seine Fähigkeit, sich selbst zu reduplizieren und sich im gesamten System zu verbreiten. Es gibt viele große kostenlose Antivirus-Scanner online wie Microsoft Security Essentials und Malwarebytes: Anti-Malware.
- Laden Sie Malwarebytes: Anti-Malware von ihrer offiziellen Website herunter.
- Führen Sie das Installationsprogramm aus und wählen Sie, wo Sie den Scanner installieren möchten. Folgen Sie den Anweisungen auf dem Bildschirm.
- Öffnen Sie Malwarebytes und starten Sie Ihren Scan, indem Sie auf die Schaltfläche Scannen klicken. Malwarebytes wird zuerst seine Datenbank aktualisieren und Ihren Computer gründlich scannen.
- Warten Sie, bis der Prozess abgeschlossen ist, und beseitigen Sie alle vom Scanner gefundenen Bedrohungen.
- Starten Sie Ihren Computer neu und überprüfen Sie, ob die Fehlermeldung weiterhin angezeigt wird.
PRO TIPP: Wenn das Problem bei Ihrem Computer oder Laptop / Notebook auftritt, sollten Sie versuchen, die Reimage Plus Software zu verwenden, die die Repositories durchsuchen und beschädigte und fehlende Dateien ersetzen kann. Dies funktioniert in den meisten Fällen, in denen das Problem aufgrund einer Systembeschädigung auftritt. Sie können Reimage Plus herunterladen, indem Sie hier klicken