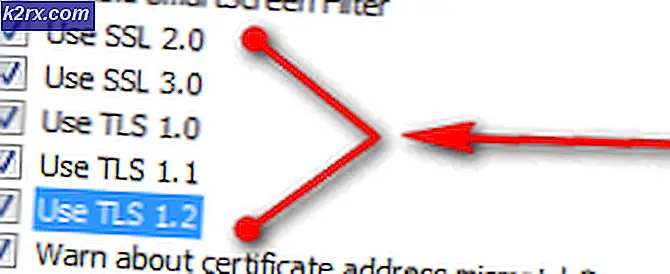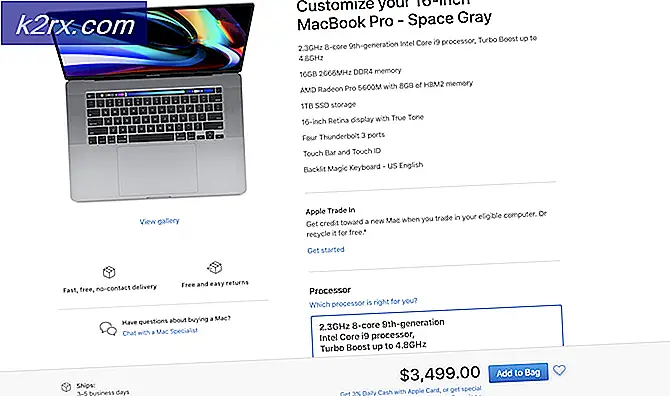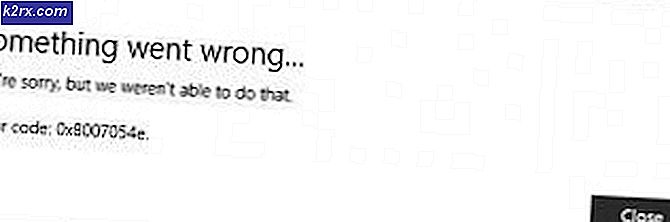Wie behebe ich den Fehler 0xC0070652 unter Windows 10 beim Deinstallieren von Anwendungen?
Einige Windows 10-Benutzer geben an, dass sie das sehen 0xC0070652 Fehler jedes Mal, wenn sie versuchen, etwas konventionell zu deinstallieren. Die dem Fehlercode beigefügte Fehlermeldung lautet „Eine weitere Installation ist bereits im Gange “,Die meisten betroffenen Benutzer berichten jedoch, dass das Problem auch nach dem Neustart des Computers erneut auftritt.
Eine der häufigsten Ursachen, die am Ende die auslösen wird 0xC0070652 Fehler ist ein Problem mit dem Windows Installer-Dienst. Wenn dieses Szenario zutrifft, sollten Sie in der Lage sein, das Problem zu beheben, indem Sie den Dienst über den Bildschirm Dienste zum Neustart zwingen.
Wenn dieser Fehler nur bei der Deinstallation einer bestimmten Anwendung auftritt, ist dies wahrscheinlich auf einen Konflikt zwischen einem Drittanbieter-Dienst und "msiserver “. Um dieses Problem zu beheben, müssen Sie den Task-Manager verwenden, um das zu stoppen "Msiserver" während der Deinstallation nicht ausgeführt werden.
Der Schuldige eines Drittanbieters, der den Konflikt verursacht, ist jedoch möglicherweise nicht so einfach zu identifizieren. Wenn dieses Szenario zutrifft, müssen Sie einen sauberen Neustart durchführen und dann versuchen, die Installation oder Deinstallation durchzuführen, nachdem Sie sichergestellt haben, dass keine vorhanden ist Eingriffe Dritter.
Falls dieses Problem mit AVG Antivirus auftritt, liegt es wahrscheinlich an einigen übrig gebliebenen Dateien, die von einer alten Installation stammen. Um das Problem in diesem Fall zu beheben, müssen Sie das AVG Remover-Tool ausführen, um sicherzustellen, dass die Installation von vorne beginnt.
Methode 1: Neustarten des Windows Installer-Dienstes
Wie sich herausstellt, ist eine der häufigsten Ursachen, die das hervorbringen wird 0xC0070652 Fehler ist eine Inkonsistenz mit dem Hauptdienst, der an der Deinstallation eines Programms beteiligt ist (Windows Installer-Dienst). In den meisten Fällen tritt dieses Problem auf, weil der Windows Installer-Dienst in einem Schwebezustand steckt und von der Betriebssystem-Unterkomponente, die ihn benötigt, nicht aufgerufen werden kann.
Wenn dieses Szenario zutrifft, können Sie das Problem schnell beheben, indem Sie einen Neustart des Windows Installer-Dienstes erzwingen.
Hier finden Sie eine Kurzanleitung zum Neustart des Windows Installer-Dienstes, um das Problem zu beheben 0xC0070652 Error:
- Öffnen Sie a Lauf Dialogfeld durch Drücken von Windows-Taste + R.. Geben Sie als Nächstes ein "Service.msc" innerhalb des Textfeldes, um das zu öffnen Dienstleistungen Bildschirm.
- Wenn Sie sich im Bildschirm "Dienste" befinden, gehen Sie zum rechten Bereich und scrollen Sie durch die Liste der aktiven lokalen Dienste, bis Sie sie finden Windows Installer Service.
- Wenn Sie die finden Windows Installer Service, klicken Sie mit der rechten Maustaste darauf und klicken Sie auf Neu starten aus dem neu erscheinenden Kontextmenü.
Hinweis: Wenn der Vorgang noch nicht gestartet ist, klicken Sie auf Start zuerst, dann klicken Sie auf Neu starten.
- Versuchen Sie erneut, die Deinstallation durchzuführen, und prüfen Sie, ob das gleiche Problem weiterhin auftritt.
Falls das gleiche Problem weiterhin auftritt, fahren Sie mit dem nächsten möglichen Fix fort.
Methode 2: Beenden des "msiserver" -Dienstes
Für den Fall, dass Sie nur auf das stoßen 0xC0070652 Fehler beim Installieren oder Deinstallieren einer bestimmten Anwendung. Möglicherweise tritt dies auf, weil ein dedizierter Dienst zum Abschließen der Deinstallation verwendet wird. In einigen Fällen kann dies zu Konflikten mit dem Windows-Installationsprogramm führen.
Wenn dieses Szenario zutrifft, sollten Sie in der Lage sein, das Problem zu beheben, das den Hauptdienst von Windows Installer beendet, bevor Sie versuchen, die Installation oder Deinstallation durchzuführen.
Hier ist eine Kurzanleitung, mit der Sie dies tun können:
- Drücken Sie Strg + Umschalt + Escape um eine Task-Manager-Oberfläche zu öffnen und klicken Sie auf Mehr Details wenn es mit der einfachen Schnittstelle öffnet.
- In der detaillierten Version von Taskmanager, Klick auf das Dienstleistungen Klicken Sie auf die Registerkarte, scrollen Sie dann durch die Liste der Dienste und suchen Sie "Msiserver".
- Wenn Sie es gefunden haben, klicken Sie mit der rechten Maustaste darauf und dann auf Halt aus dem neu erscheinenden Kontextmenü.
Hinweis: Wenn Sie Google Backup / Sync installiert haben, müssen Sie möglicherweise auch das deaktivieren msiexec.exe.
- Versuchen Sie nach dem Beenden des Dienstes, die Installation oder Deinstallation durchzuführen, und prüfen Sie, ob Sie den Vorgang abschließen können, ohne die zu erhalten 0xC0070652 Error.
Wenn dieselbe Fehlermeldung weiterhin angezeigt wird, fahren Sie mit der nächsten möglichen Korrektur fort.
Methode 3: Ausführen des AVG Remover Tools (falls zutreffend)
Für den Fall, dass Sie auf dieEine weitere Installation ist bereits im Gange. “Fehler beim Versuch, AVG Antivirus zu deinstallieren oder zu installieren, ist es sehr wahrscheinlich, dass das Problem auftritt, weil Sie einige übrig gebliebene Dateien aus einer früheren Installation haben, die diesen Vorgang stören.
In diesem Fall sollten Sie in der Lage sein, das Problem mithilfe eines eigenen proprietären AVG Remover-Tools zu beheben, um sicherzustellen, dass alle Dateien, die diesen Prozess möglicherweise stören, entfernt werden. Dazu müssen Sie jedoch Ihre Betriebssystem-Bit-Version kennen, um das entsprechende AVG-Entfernungsprogramm ausführen zu können.
Befolgen Sie die nachstehenden Anweisungen, um Ihre Betriebssystemarchitektur herauszufinden, und führen Sie das entsprechende Entfernungsprogramm aus, um das Problem zu beheben.Eine weitere Installation ist bereits im Gange. “Error:
- Öffnen Sie den Datei-Explorer und klicken Sie mit der rechten Maustaste auf Dieser PC und klicken Sie auf Eigenschaften aus dem neu erscheinenden Kontextmenü.
- Sobald Sie in der System Bildschirm, schauen Sie unter System Bei der Systemtyp um Zeuge Ihrer aktuellen Betriebssystemarchitektur zu werden.
Hinweis: Wenn Ihr Systemtyp 64-Bit ist, müssen Sie die 64-Bit-Version des AVG Remover-Tools installieren. Wenn x86 (32-Bit) angezeigt wird, müssen Sie die 32-Bit-Version verwenden.
- Greifen Sie auf diesen Link zu (Hier) für 32-Bit oder dieses (Hier), damit die 64-Bit-Version den Download des AVG Remover-Tools initiiert, das mit Ihrer Betriebssystemversion kompatibel ist.
- Doppelklicken Sie nach Abschluss des Downloads auf das Installationsprogramm avgclear.exe und klicken Sie auf Ja Bei der UAC (User Account Controls), dann klick Ja wenn Sie aufgefordert werden, einen Neustart durchzuführen Sicherheitsmodus.
- Befolgen Sie nach Abschluss des nächsten Startvorgangs die Anweisungen auf dem Bildschirm, um das Entfernen aller AVG-Restdateien abzuschließen.
- Wenn der Vorgang abgeschlossen ist, starten Sie ihn erneut, um den abgesicherten Modus zu verlassen, und prüfen Sie, ob das Problem behoben ist, sobald die nächste Startsequenz abgeschlossen ist.
Falls diese Methode nicht anwendbar war oder das Problem nicht behoben wurde 0xC0070652 Fehler, fahren Sie mit dem nächsten möglichen Fix unten fort.
Methode 4: Durchführen eines Clean Boot-Verfahrens
Wie sich herausstellt, könnte auch ein Konflikt mit Dritten für das Auftreten dieses speziellen Problems verantwortlich sein. In den meisten Fällen ist die 0xC0070652 Der Fehler wird durch einen Prozess verursacht, der zu einer anderen Suite eines Drittanbieters gehört.
Wenn dieses Szenario zutrifft, sollten Sie in der Lage sein, das Problem beim Booten im Clean Boot-Modus zu beheben, um nach Softwarekonflikten zu suchen und den Dienst oder Prozess zu isolieren, der das Problem verursacht. Es wurde bestätigt, dass dieser Vorgang für viele betroffene Benutzer wirksam ist.
Beachten Sie, dass Ihr Computer durch Erreichen eines sauberen Startstatus ohne Dienste, Prozesse und Startelemente von Drittanbietern startet, die zur Entstehung dieses Fehlers beitragen könnten.
Hier sind die schrittweisen Anweisungen, die Ihnen dabei helfen, diesen sauberen Startzustand zu erreichen:
- Drücken Sie Windows-Taste + R. zu öffnen a Lauf Dialogbox. Geben Sie als Nächstes ein "Msconfig" in das Textfeld und drücken Sie Eingeben das öffnen Systemkonfiguration Fenster.
Hinweis: Wenn Sie von der aufgefordert werden Benutzerkontensteuerung (User Account Control, UAC) Fenster, klicken Sie Ja Administratorzugriff gewähren.
- Einmal in der Systemkonfiguration Menü, klicken Sie auf die Dienstleistungen Klicken Sie in der Multifunktionsleiste oben auf die Registerkarte, und aktivieren Sie dann das Kontrollkästchen für Verstecke alle Microsoft-Dienste -Dadurch wird sichergestellt, dass Sie am Ende keinen für Ihr Betriebssystem wichtigen Microsoft-Dienst deaktivieren.
- Nachdem Sie alle wichtigen Dienste von der Liste ausgeschlossen haben, klicken Sie auf Alle deaktivieren Schaltfläche - Dadurch wird sichergestellt, dass Ihr nächster Systemstart ohne einen Dienst eines Drittanbieters abgeschlossen wird.
- Wenn Sie alle relevanten Services bearbeitet haben, klicken Sie auf Anlaufen Klicken Sie auf die Registerkarte und dann auf Öffnen Sie den Task-Manager aus dem nächsten Menü.
- Diese vorherige Aktion führt Sie direkt in die Anlaufen Registerkarte des Task-Managers. Sobald Sie sich im System befinden, wählen Sie systematisch jeden Startdienst eines Drittanbieters aus und klicken Sie auf Deaktivieren Klicken Sie unten auf dem Bildschirm auf die Schaltfläche, um zu verhindern, dass sie beim nächsten Systemstart gestartet werden. Tun Sie dies konsequent, bis Sie keinen Startdienst mehr haben, der beim nächsten Start ausgeführt werden darf.
- Wenn Sie so weit kommen, können Sie einen sauberen Neustart durchführen. Jetzt müssen Sie nur noch Ihren Computer neu starten, um diesen Status zu nutzen.
- Beim nächsten Start wird Ihr Computer nur mit den für Ihr Betriebssystem erforderlichen Diensten gestartet. Versuchen Sie nach Abschluss des Vorgangs, die App zu deinstallieren / zu installieren, die zuvor die verursacht hat 0xC0070652 Fehler und prüfen Sie, ob Sie das Problem dadurch beheben können.
- Unabhängig vom Ergebnis können Sie die obigen Anweisungen rückentwickeln, um sicherzustellen, dass Ihr nächster Computerstart normal ist und Dienste, Prozesse und Startelemente von Drittanbietern ausgeführt werden können.