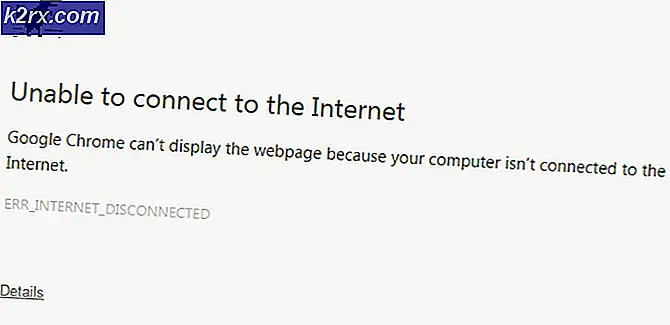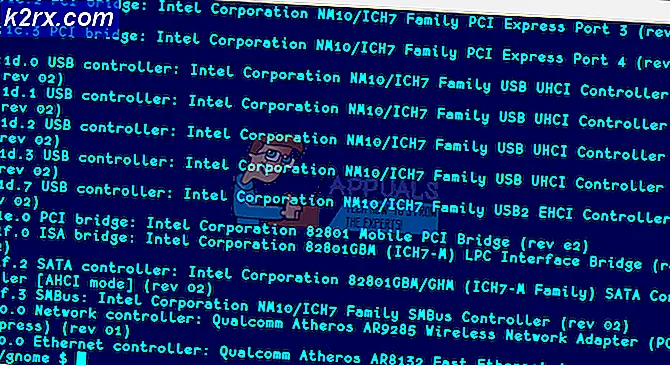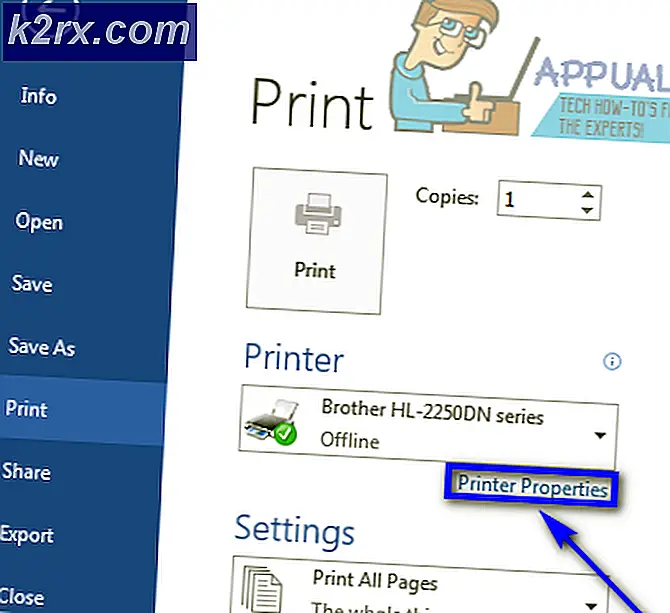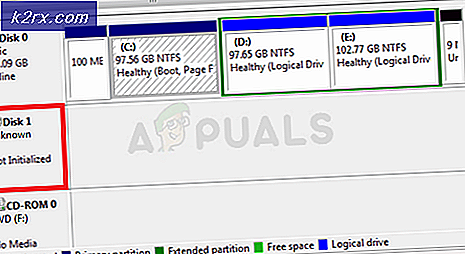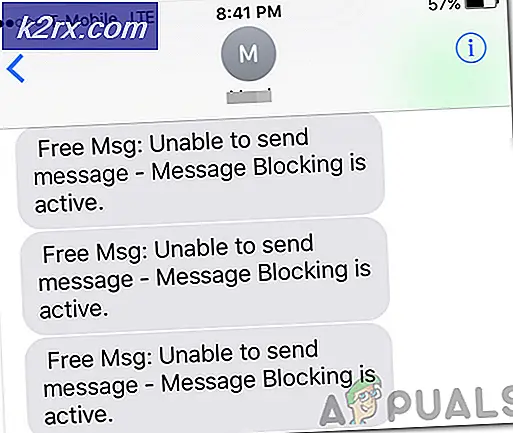So befreien Sie Festplattenspeicher auf MacOS und Mac OS X
Diese Tricks helfen Ihnen, freien Speicherplatz auf Ihren MacOS- und Mac OS X-Geräten zu erhalten. Sie müssen keine externen Festplatten kaufen oder Dateien löschen, die Sie lieber behalten möchten.
Zurück in der Zeit der Festplatten hatten wir alle viel Platz auf unseren Macs. Heutzutage beschränken SSDs und Flash-Laufwerke uns auf eine viel kleinere Kapazität. Einige Macs haben nur 128 GB Speicherplatz. Und wenn Sie möchten, dass Ihr Mac reibungslos funktioniert, müssen Sie immer 10% Ihres Festplattenspeichers frei haben. Also, wenn du keinen Platz mehr hast, würde das deine Leistung beeinträchtigen.
In letzter Zeit haben wir alle Möglichkeiten zur Bereinigung von Speicher auf MacOS und Mac OS X untersucht. Was noch interessanter ist, ist, dass es uns gelungen ist, 40 GB unseres 128 GB MacBook Pro aufzuräumen. Wenn Sie Festplattenspeicher auf Ihrem Mac freigeben möchten, werfen Sie einen Blick auf den Rest des Artikels. Hier erkläre ich Ihnen die besten Möglichkeiten, Ihr Mac OS und Mac OS X aufzuräumen.
Überprüfen Sie, wie viel freier Speicherplatz Sie haben
Bevor wir zum ersten Trick zum Freigeben von Festplattenspeicher übergehen, sollten wir prüfen, wie viel freier Speicher Sie haben.
- Öffnen Sie das Festplatten- Dienstprogramm (Öffnen Sie den Finder, tippen Sie auf Programme, dann auf Dienstprogramme und doppelklicken Sie auf das Festplatten- Dienstprogramm )
- Klicken Sie auf Ihren Datenträger und Sie werden die Informationen für Ihren Speicher sehen.
Hier können Sie sehen, wie viel Speicherplatz auf der Festplatte Ihre Apps, Fotos, Audiodateien, Filme usw. belegt.
Löschen Sie Elemente im Papierkorb
Normalerweise, wenn wir einige Dateien nicht benötigen, verschieben wir sie in den Papierkorb. Wenn wir jedoch keine Objekte aus dem Papierkorb löschen, belegen sie immer noch Speicherplatz auf unserem Festplattenspeicher. Also, stellen Sie sicher, dass Sie den Papierkorb regelmäßig säubern.
- Öffne das Finder- Menü .
- Klicke auf Müll leeren.
Beachten Sie außerdem, dass einige Anwendungen wie iMovie, Mail und iPhoto ihre eigenen Papierkorbordner haben. Wenn Sie auch ihren Papierkorb leeren möchten, hier sind die Schritte.
iMovie
- Öffnen Sie das Dateimenü in iMovie .
- Klicken Sie auf In Papierkorb oder Datei verschieben .
- Wählen Sie Abgelehnte Clips in den Papierkorb verschieben .
iPhoto
- Klicken Sie in iPhoto auf iPhoto .
- Wählen Sie " iPhoto- Papierkorb leeren" .
Anstatt zu löschen, möchten Sie vielleicht Ihre E-Mail erreichen. Sie können sehen, wie Sie das im Abschnitt Große Dateien komprimieren finden . Ansonsten ist hier der Löschvorgang.
- Öffne die Mail
- Klicken Sie mit der rechten Maustaste auf Papierkorb .
- Wählen Sie Gelöschte Objekte löschen.
Downloads löschen
Downloads ist der Ort, an dem Ihr Mac alle Dateien speichert, die Sie aus dem Internet herunterladen. Die meisten der heruntergeladenen Dateien sind Dokumente, Videos, Bilder, die Sie möglicherweise nicht mehr verwenden. Also, wenn Sie diese Elemente löschen möchten, ist hier, was Sie tun sollten.
Hinweis: Bevor Sie den Ordner "Downloads" löschen, überprüfen Sie erneut, ob Sie die darin enthaltenen Dateien und Ordner nicht benötigen. Jetzt entfernen wir die unerwünschten Dateien.
- Öffnen Sie den Finder und klicken Sie auf Downloads .
- Ziehen Sie alle Dateien oder Ordner, die Sie nicht benötigen, in den Papierkorb im Dock.
- Klicken Sie mit der rechten Maustaste auf das Papierkorbsymbol und wählen Sie Papierkorb leeren .
Löschen Sie die Apps, die Sie nicht verwenden
Manchmal installieren wir eine App, wir benutzen sie nur einmal und nie wieder. Die beste Vorgehensweise zum Bereinigen von Speicherplatz auf Ihrer Festplatte besteht darin , die nicht verwendeten Apps zu löschen .
- Öffnen Sie den Finder und navigieren Sie zu Anwendungen .
- Klicken Sie mit der rechten Maustaste auf eine App, die Sie nicht mehr verwenden, und wählen Sie In den Papierkorb verschieben aus .
- Klicken Sie nun mit der rechten Maustaste auf das Papierkorbsymbol und wählen Sie Papierkorb leeren.
Befolgen Sie diese Schritte, wenn Sie eine App, die Sie im Mac App Store gekauft haben, deinstallieren / löschen möchten.
PRO TIPP: Wenn das Problem bei Ihrem Computer oder Laptop / Notebook auftritt, sollten Sie versuchen, die Reimage Plus Software zu verwenden, die die Repositories durchsuchen und beschädigte und fehlende Dateien ersetzen kann. Dies funktioniert in den meisten Fällen, in denen das Problem aufgrund einer Systembeschädigung auftritt. Sie können Reimage Plus herunterladen, indem Sie hier klicken- Öffnen Sie das Launchpad .
- Drücken und halten Sie die App, die Sie deinstallieren möchten.
- Wenn die Symbole zu wackeln beginnen, klicken Sie auf die Schaltfläche zum Löschen (x).
- Wenn die zu löschende Anwendung keine Löschschaltfläche enthält, ziehen Sie sie in das Papierkorbsymbol im Dock und leeren Sie den Papierkorb .
Verschieben Sie Dateien in eine Cloud oder eine externe Festplatte
Eine weitere Möglichkeit, Speicherplatz auf Ihrem Mac freizugeben, besteht darin , Dateien auf eine Cloud oder eine externe Festplatte zu verschieben . Wenn Sie eine externe Festplatte besitzen, können Sie damit einige der Videos, Bilder oder Dokumente von Ihrem Mac speichern. Zusätzlich können Sie sogar billige DVDs kaufen und viele Videos, Lieder und Dokumente speichern.
Verwenden Sie die Storage Tools von macOS
Die neuesten MacOS-Versionen Sierra und High Sierra verfügen über Tools, die Ihnen helfen, den Müll von Ihrem Mac zu säubern. Hier können Sie diese Tools verwenden.
- Klicken Sie auf das Menü und wählen Sie Über diesen Mac .
- Öffnen Sie die Registerkarte Speicher und klicken Sie auf Details .
Sobald Sie dort sind, können Sie die neuen Tools ausprobieren und diejenigen aktivieren, die Ihren Anforderungen entsprechen.
In iCloud speichern
Für viele Benutzer besteht die beste Möglichkeit zum Speichern ihrer Dateien darin, sie auf ein Cloud-Laufwerk hochzuladen. macOS bietet eine praktische Funktion, mit der Sie Dokumente, Desktops, Fotos und Videos in iCloud speichern können. Store in iCloud wird automatisch Dateien auf das Laufwerk hochladen, und das wird Ihren lokalen Speicher freigeben.
Speicher optimieren
Diese Funktion löscht automatisch alle gekauften iTunes TV-Sendungen und Filme, nachdem Sie sie angesehen haben. So hält es den Speicher Ihres Mac frei. Filme, insbesondere solche im HD-Format, sind extrem große Dateien. Deshalb kann diese Funktion Ihnen viel Speicherplatz sparen. Und wenn Sie befürchten, dass Sie Ihre gekauften Filme und Fernsehsendungen verlieren, machen Sie sich keine Sorgen. Sie werden immer noch in iTunes gekauft, und Sie können sie von dort jederzeit kostenlos herunterladen.
Leeren Sie den Papierkorb automatisch
Wie der Name schon sagt, löscht diese Funktion Elemente aus dem Papierkorb. Wenn sich eine Datei oder ein Ordner länger als 30 Tage im Papierkorb befindet, wird sie automatisch gelöscht.
Diese Tools können praktisch sein, wenn Sie wissen, wie Sie sie richtig verwenden. Bevor Sie sie aktivieren, stellen Sie jedoch sicher, dass Sie verstehen, wie sie funktionieren. So können Sie sie an Ihre Bedürfnisse anpassen und die besten Ergebnisse erzielen.
Komprimiere große Dateien und Ordner
Komprimierte Dateien belegen weniger Speicherplatz als normale Dateien und Ordner, weshalb sie auch als komprimiert bezeichnet werden. So ist es nur ein weiterer Weg, um Festplattenspeicher auf Mac OS und Mac OS X freizugeben. Hier erfahren Sie, wie Sie große Dateien auf Ihrem Mac finden und komprimieren können.
- Öffnen
- Klicken Sie auf das Zahnradsymbol und wählen Sie Suchkriterien anzeigen aus .
- Wählen Sie nun in der ersten Spalte Dateigröße und in der zweiten Spalte größer als .
- Geben Sie die gewünschte Dateigröße ein (z. B. 500 MB) und suchen Sie alle Objekte, die größer als 500 MB sind.
- Um das Objekt zu komprimieren, klicken Sie mit der rechten Maustaste darauf und wählen Sie Komprimieren.
Wenn Sie E-Mails archivieren möchten, öffnen Sie die Mail- App und führen Sie die folgenden Schritte aus.
- Wählen Sie den Ordner, den Sie archivieren möchten. (z. B. der Ordner Posteingang)
- Ziehen Sie den Ordner auf Ihren Desktop, und Sie sehen eine Mbox
- Klicken Sie mit der rechten Maustaste auf diesen Ordner und wählen Sie die Option Archiv von 'mbox erstellen '.
- Du hast gerade deinen Ordner erreicht. Jetzt können Sie die Nachrichten aus der Mail App löschen .
Löschen Sie Systemcaches, Protokolle und temporäre Dateien
Sie können Anwendungen von Drittanbietern verwenden, um temporäre Dateien, Systemprotokolle und Caches aus dem Speicher Ihres Macs zu löschen. Eine App, die ich nützlich fand, ist MainMenu, aber es gibt viele andere, die Sie kostenlos bekommen können. Downloaden und installieren Sie die App und führen Sie die Wartungsskripte aus, um Speicherplatz freizugeben.
Löschen Sie den Cache Ihres Browsers
Da wir unsere Macs zum Surfen im Internet verwenden, speichern unsere Browser viele Dateien. Sie können diese Dateien löschen und Speicherplatz von Ihrem Mac OS frei machen. Wenn Sie Safari als Ihren Internetbrowser verwenden, können Sie die folgenden Schritte ausführen, um den Cache Ihres Browsers zu löschen.
- Starten Sie Safari und klicken Sie im Menü auf Safari .
- Wählen Sie Einstellungen.
- Öffnen Sie in den angezeigten Fenstern den Datenschutz
- Klicken Sie auf die Schaltfläche Alle Websitedaten entfernen und dann auf Jetzt entfernen.
Ähnliches gilt für die anderen gängigen Internetbrowser wie Chrome und Firefox.
Einpacken
Nun, lassen Sie uns ehrlich sein. Egal, wie viel Speicher Sie auf Ihrem Mac haben, eines Tages werden Sie auf jeden Fall einen geeigneten Weg brauchen, um Platz zu schaffen. Diese Tricks sind diejenigen, die ich am nützlichsten für mich gefunden habe. Also, ich empfehle Ihnen, sie auszuprobieren, wann immer Sie Ihren Festplattenspeicher auf Mac OS oder Mac OS X frei machen wollen. Wählen Sie diejenigen aus, die Ihren Bedürfnissen am besten entsprechen, und teilen Sie Ihre Erfahrungen mit uns. Sagen Sie uns auch, wenn Sie eine andere Methode zum Freigeben von Speicherplatz auf Mac-Computern kennen.
PRO TIPP: Wenn das Problem bei Ihrem Computer oder Laptop / Notebook auftritt, sollten Sie versuchen, die Reimage Plus Software zu verwenden, die die Repositories durchsuchen und beschädigte und fehlende Dateien ersetzen kann. Dies funktioniert in den meisten Fällen, in denen das Problem aufgrund einer Systembeschädigung auftritt. Sie können Reimage Plus herunterladen, indem Sie hier klicken