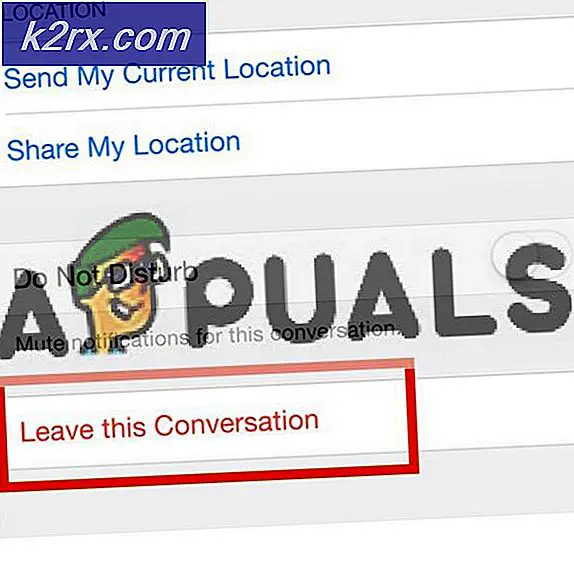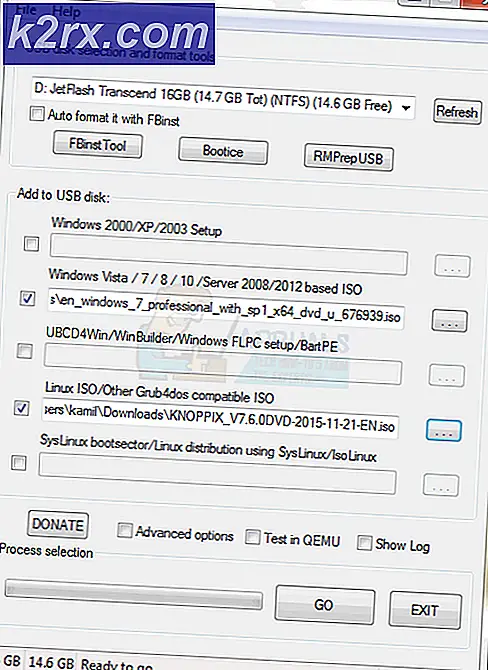Wie behebe ich das nicht initialisierte Problem mit der Festplatte unter Windows 10?
Das Problem, wenn Benutzer Schwierigkeiten haben, ihre Festplatte unter Windows 10 zu initialisieren, tritt normalerweise beim Einlegen einer brandneuen externen Festplatte oder SSD auf. Dieses Problem kann auch in verschiedenen anderen Szenarien auftreten. Es ist sehr wichtig, es zu beheben, da Sie das Laufwerk nicht verwenden können, bevor Sie dieses Problem beheben.
Nicht in der Lage zu sein, das Laufwerk zu initialisieren, hat viele Benutzer beunruhigt und sie konnten verschiedene Arbeitsmethoden entwickeln. Wir haben diese Methoden in einem Artikel zusammengefasst, also schaut es euch bitte an und viel Glück!
Was verursacht das Problem "Festplatte kann unter Windows 10 nicht initialisiert werden"?
Dass Sie Ihre Festplatte nicht in einem beliebigen Format initialisieren können, hängt oft mit fehlerhaften Laufwerken zusammen. Wenn das Laufwerk irreparabel physisch beschädigt ist, können Sie es nur einem Fachmann übergeben, um zu extrahieren, was extrahiert werden kann. In anderen Fällen können Sie die Liste der Ursachen überprüfen, die wir unten vorbereitet haben, um Ihr Szenario zu identifizieren!
Lösung 1: Verwenden Sie Diskpart, um das Problem zu beheben
Wenn Sie Diskpart richtig verwenden, können Sie fast jedes Festplattenproblem lösen, solange Sie es sorgfältig verwenden. Der folgende Befehlssatz wird in der Eingabeaufforderung ausgeführt und bereinigt Ihr Laufwerk, formatiert es als GPT, erstellt eine Partition, formatiert es für das NTFS-Dateisystem und Sie sollten bereit sein, es ohne Probleme zu verwenden. Schau es dir unten an!
- Wenn das System Ihres Computers ausfällt, müssen Sie das Installationsmedium verwenden, mit dem Windows für diesen Vorgang installiert wird. Legen Sie das Installationslaufwerk ein, das Sie besitzen oder das Sie gerade erstellt haben, und starten Sie Ihren Computer.
- Sie sehen ein Fenster Wählen Sie Ihr Tastaturlayout aus. Wählen Sie also das Fenster aus, das Sie verwenden möchten. Der Bildschirm Option auswählen wird angezeigt. Navigieren Sie zu Fehlerbehebung >> Erweiterte Optionen >> Eingabeaufforderung.
- Ansonsten einfach suchen nach EingabeaufforderungKlicken Sie mit der rechten Maustaste darauf und wählen Sie Als Administrator ausführen. Geben Sie am Eingabeaufforderungsfenster einfach "Diskpart“ in eine neue Zeile und klicken Sie auf die Eingabetaste, um diesen Befehl auszuführen.
- Dadurch wird das Eingabeaufforderungsfenster geändert, damit Sie verschiedene Aktionen ausführen können Diskpart Das erste, das Sie ausführen, ist das, mit dem Sie die vollständige Liste aller verfügbaren Laufwerke anzeigen können. Geben Sie dies ein und stellen Sie sicher, dass Sie klicken Eingeben nachher:
DISKPART> Datenträger auflisten
- Stellen Sie sicher, dass Sie Ihr Laufwerk sorgfältig auswählen, je nachdem, welche Nummer ihm in der Liste der Volumes zugewiesen ist. Nehmen wir an, seine Nummer ist 1. Führen Sie nun den folgenden Befehl aus, um Wählen Sie das gewünschte Laufwerk aus:
DISKPART> Wählen Sie Disk 1 aus
- Es sollte eine Nachricht mit der Aufschrift „Datenträger 1 ist der ausgewählte Datenträger”.
Hinweis: Wenn Sie sich nicht sicher sind, welche Laufwerksnummer zu Ihrem Laufwerk gehört, überprüfen Sie die Größe am einfachsten im rechten Bereich. Außerdem ist es dieselbe Nummer, die im Datenträgerverwaltungstool angezeigt wird.
- Um dieses Volume zu bereinigen, müssen Sie lediglich den unten angezeigten Befehl eingeben, anschließend auf die Eingabetaste klicken und geduldig bleiben, bis der Vorgang abgeschlossen ist. Der Prozess sollte nun zur Abwechslung erfolgreich sein. Dieser Befehlssatz erstellt auch ein Primäre Partition und mach es aktiv damit Sie es problemlos formatieren können.
Clean Partition primär aktiv erstellen
- Schließlich wird dieser letzte Befehl Formatieren Sie das Laufwerk in dem von Ihnen gewählten Dateisystem. Bei der Betrachtung des Dateisystems gilt als Faustregel FAT32 für Laufwerke mit bis zu 4 GB Speicher und NTFS für größere Volumes. Nehmen wir an, Sie haben NTFS gewählt! Geben Sie den folgenden Befehl ein und tippen Sie auf Eingeben nachher:
Format fs = ntfs schnell
- Beenden Sie die Eingabeaufforderung und prüfen Sie, ob Ihr Gerät erfolgreich formatiert und einsatzbereit ist!
Lösung 2: Löschen Sie die CMOS-Batterie
Das Löschen der CMOS-Batterie führt effektiv zu zwei Dingen: Die BIOS-Einstellungen, die sich auf das Booten Ihres Computers beziehen, werden zurückgesetzt und Sie beginnen beim Booten von vorne, was dieses Problem selbst lösen kann . Bevor Sie fortfahren, stellen Sie sicher, dass Sie Ihren Computer ausschalten und alle Kabel vom problematischen Laufwerk trennen.
- Öffnen Sie das Computergehäuse und Finde die Batterie auf dem Computer-Motherboard. Wenn Sie Ihre CMOS-Batterie nicht finden können, lesen Sie die Dokumentation zu Ihrem Motherboard oder Computer. Sie können auch im Internet surfen oder sich an Ihren Computerhersteller wenden, um zusätzliche Unterstützung bei der Suche zu erhalten.
Hinweis: Bei einigen Computern müssen Sie möglicherweise Kabel abziehen, Laufwerke entfernen oder andere Teile des PCs entfernen, um vollen Zugriff auf die CMOS-Batterie zu erhalten.
- Wenn Ihr Computer eine Knopfzellenbatterie verwendet, ist das Entfernen der Batterie relativ einfach. Greifen Sie mit den Fingern nach der Kante der Batterie und ziehen Sie sie nach oben aus der Steckdose, um sie festzuhalten. Einige Motherboards haben einen Clip, der den Akku gedrückt hält. Möglicherweise müssen Sie ihn nach oben bewegen, um den Akku herauszuziehen.
- Lassen Sie es für 10 Minuten entfernt bleiben, Putze esSetzen Sie es wieder ein und versuchen Sie, Ihr Laufwerk auf die gleiche Weise wie zuvor zu initialisieren. Überprüfen Sie, ob Fehler auftreten!
Lösung 3: Aktualisieren Sie die Festplattentreiber
Obwohl die oben genannten Methoden komplizierter sind, haben sie auch eine höhere Erfolgsquote und deshalb haben wir uns entschieden, sie auf unserer Liste höher einzustufen. Das Aktualisieren von Treibern ist auch eine nützliche Methode, die verwendet werden kann, wenn Sie Ihre Festplatte oder SSD nicht initialisieren können. Fehlerhafte Treiberdateien erschweren die Verwendung Ihres Geräts und es ist wichtig, sie auf dem neuesten Stand zu halten.
- Tippen Sie unten links auf dem Bildschirm auf die Schaltfläche Startmenü und geben Sie „Gerätemanager”Und wählen Sie den Eintrag aus der Liste der resultierenden Einträge aus, indem Sie auf den ersten klicken.
- Sie können auch die verwenden Windows-Taste + R-Tastenkombination um das Feld "Dienstprogramm ausführen" aufzurufen. Eintippen "devmgmt.mscKlicken Sie im Dialogfeld auf OK, um den Geräte-Manager zu öffnen.
- Da Sie den Treiber für Ihre Festplatte oder Ihr Solid-State-Laufwerk aktualisieren möchten, erweitern Sie die Laufwerke Klicken Sie mit der linken Maustaste auf den Pfeil neben dem Eintrag im Geräte-Manager. Klicken Sie mit der rechten Maustaste auf den richtigen Eintrag in der Liste und wählen Sie Treiber aktualisieren aus dem Kontextmenü.
- Wählen Sie das Suchen Sie automatisch nach aktualisierter Treibersoftware Option auf dem neuen Bildschirm, der angezeigt wird, und warten Sie, bis das Tool neuere Treiber für Ihr Laufwerk findet.
- Überprüfen Sie, ob Sie jetzt die Datenträgerverwaltung verwenden können, um Ihr Laufwerk richtig zu initialisieren!