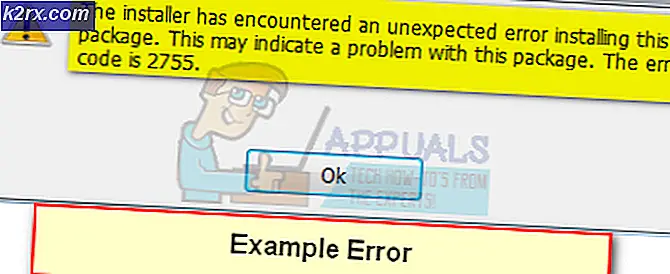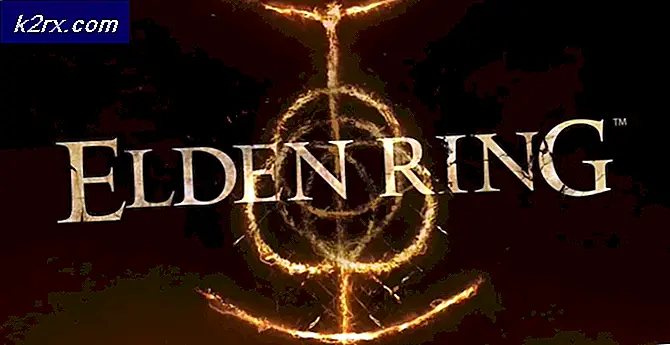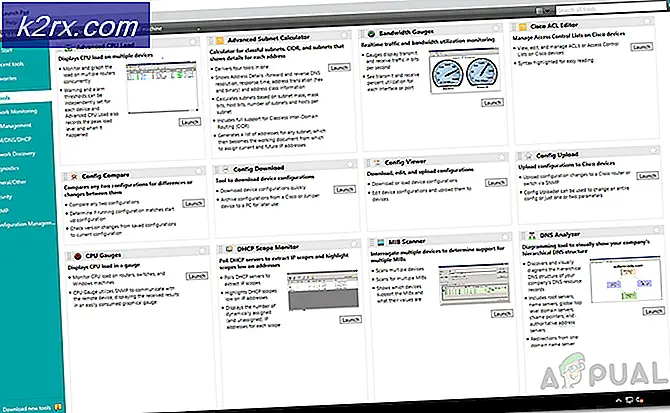So erhalten Sie mehr Speicherplatz auf Ihren Android-Telefonen
Android-Geräte sind nicht nur wegen des riesigen App-Stores beliebt, sondern weil die Software mehrere Speichererweiterungsformate unterstützt. Android-Besitzer von Mobiltelefonen und Tablets können eine Reihe von Software- und Hardwarelösungen verwenden, um den verfügbaren Speicherplatz auf ihrem Gerät zu erhöhen. So können Sie Ihre gesamte Mediathek mitnehmen.
Es gibt zwei Möglichkeiten, den Speicher auf einem Android-Gerät zu erweitern.
Verwenden Sie eine Micro SD-Karte
Die meisten Android-Geräte unterstützen die Erweiterung von MicroSD-Karten. Je nach verwendetem Gerät müssen Sie möglicherweise die hintere Abdeckung des Geräts abheben oder ein SIM-Extraktionswerkzeug verwenden, um einen dedizierten Erweiterungskartensteckplatz zu entfernen.
Suchen Sie den Steckplatz mit der Bezeichnung "Micro SD" und legen Sie die SD-Karte in den Steckplatz ein. Schließen Sie die Verriegelung oder ersetzen Sie die hintere Abdeckung.
Aktivieren Sie die SD-Karte
Um die SD-Karte auf Ihrem Gerät zu verwenden, müssen Sie Ihr Benachrichtigungscenter auf Ihrem Gerät überprüfen.
Schritt eins: Finden Sie die Benachrichtigung
Nachdem Sie die Karte eingefügt haben, sollte eine Benachrichtigung angezeigt werden, die Sie auf die Anwesenheit der Karte hinweist. Wenn Sie diese Benachrichtigung nicht erhalten, haben Sie die SD-Karte möglicherweise nicht vollständig eingelegt oder Sie haben sie falsch eingelegt
Schritt zwei: Wählen Sie eine Option
Mit Android können Sie Ihren Speicher auf zwei verschiedene Arten erweitern. Eine Option ist "Portable Storage", dh Sie können Fotos, Musik, Dokumente und Daten von Ihrem Telefon auf die SD-Karte und umgekehrt verschieben.
Die Option "Interner Speicher" bewirkt, dass die SD-Karte wie eine Erweiterung des internen Speichers wirkt. Das bedeutet, dass Daten auf Ihrer SD-Karte gespeichert werden können, ohne sie manuell verschieben zu müssen. Android legt automatisch Daten, die nicht auf Ihr Telefon passen, auf die SD-Karte.
Wählen Sie die gewünschte Option, warten Sie, bis die Ladeanzeige 100% erreicht, und drücken Sie dann auf Fertig, wenn sie abgeschlossen ist. Zu diesem Zeitpunkt erkennt Ihr Telefon die SD-Karte zur Verwendung.
So verschieben Sie Apps auf eine SD-Karte
Wenn Sie die SD-Karte als "interne Speicherkarte" formatiert haben, können Sie Apps auf die Karte verschieben und mehr Speicherplatz auf Ihrem internen Speicher verfügbar halten.
Schritt eins: Einstellungen
Öffnen Sie das Einstellungsmenü, indem Sie das Benachrichtigungsmenü oben auf dem Bildschirm herunterziehen und den Einstellungsgang oben rechts drücken. Scrollen Sie zu "Gerät" und wählen Sie "Apps".
Schritt zwei: Wählen Sie Ihre Apps
Sie erhalten eine Liste mit Anwendungen auf Ihrem Gerät. Suchen Sie die Anwendungen, die Sie von Ihrem internen Speicher auf Ihre SD-Karte verschieben möchten, und tippen Sie sie einzeln an. Jedes Mal, wenn Sie auf eine App tippen, erhalten Sie Optionen. Wählen Sie "Lagerung".
Schritt drei: Speicher ändern
Tippen Sie unter der Option "Storage Used" auf "Change". Hier haben Sie die Möglichkeit, Ihre Speichereinstellungen zu ändern. Wählen Sie die SD-Karte und folgen Sie den Anweisungen auf dem Bildschirm. Sobald Sie fertig sind, haben Sie zusätzlichen Speicherplatz auf Ihrem internen Speicher und diese Apps befinden sich auf Ihrer entfernbaren Karte.
Umfassen Sie die Wolke
Über SD-Karten hinaus ermöglicht Android den Zugriff auf alle Ihre Daten und Dateien über die Cloud. Solange Sie über eine zuverlässige 4G-Verbindung verfügen oder regelmäßig auf Wi-Fi zugreifen, können Sie alle Ihre persönlichen Daten online in einer sicheren App namens Google Drive speichern.
PRO TIPP: Wenn das Problem bei Ihrem Computer oder Laptop / Notebook auftritt, sollten Sie versuchen, die Reimage Plus Software zu verwenden, die die Repositories durchsuchen und beschädigte und fehlende Dateien ersetzen kann. Dies funktioniert in den meisten Fällen, in denen das Problem aufgrund einer Systembeschädigung auftritt. Sie können Reimage Plus herunterladen, indem Sie hier klickenWährend für Android-Nutzer viele Cloud-Optionen verfügbar sind - einschließlich DropBox und OneDrive von Microsoft - hat Google eine eigene Anwendung namens Google Drive, mit der Sie Ihre Dateien und Daten einfach und kostenlos speichern können.
Google Drive bietet 15 GB kostenlosen Speicherplatz sowie Zugriff auf Google Mail und Google Fotos. Google Fotos nimmt Ihre Fotos automatisch von Ihrem Telefon und lädt sie auf Ihr Laufwerk, um sicherzustellen, dass Sie sie nicht verlieren.
So richten Sie Ihr kostenloses Google Drive-Konto auf Ihrem Computer ein, das Sie darauf vorbereitet, die App zu verwenden.
Schritt eins: Anmelden
Gehen Sie zu www.drive.google.com, wo Sie die Möglichkeit erhalten, ein Google-Konto einzurichten. Erstellen Sie ein Konto oder verwenden Sie Ihr Google-Login, wenn Sie bereits ein Konto haben.
Schritt zwei: Vertraut werden
Sobald Sie sich bei Google Drive angemeldet haben, sehen Sie auf der linken Seite des Bildschirms eine Liste mit Optionen. Zu diesen Optionen gehören "Mein Laufwerk", "Mit mir geteilt", "Markiert", "Zuletzt verwendet", "Papierkorb" und "Mehr".
Schritt drei: Zugriff auf Ihre Festplatte
Klicken Sie auf "Mein Laufwerk" und Sie werden zu einer Seite im Windows Explorer-Stil weitergeleitet, wo Sie neue Dokumente erstellen und hochladen können. Mit der großen Schaltfläche "NEU" oben links auf dem Bildschirm können Sie neue Word- und Tabellendokumente erstellen und automatisch auf Ihrem Laufwerk speichern.
Schritt vier: Lernen Sie die Optionen
Erkunden Sie die verbleibenden Optionen unter "Meine Ablage", wo Sie auf Dateien zugreifen können, die von anderen Benutzern für Sie freigegeben wurden. Sie können auch auf Fotos und aktuelle Dateien zugreifen.
Schritt fünf: Verwenden Sie Ihren Hörer
Ihr Android-Telefon sollte bereits die Google Drive App enthalten. Wenn Sie es noch nicht haben, können Sie es kostenlos aus dem Google Play Store herunterladen.
Sobald Sie sich angemeldet haben, zeigt Ihnen die App ein sehr ähnliches Format, wie Sie es auf Ihrem PC gesehen haben. Sie erhalten ein vertikales Menü, in dem Sie zwischen "Freigegeben", "Zuletzt", "Fotos" und mehr wählen können.
PRO TIPP: Wenn das Problem bei Ihrem Computer oder Laptop / Notebook auftritt, sollten Sie versuchen, die Reimage Plus Software zu verwenden, die die Repositories durchsuchen und beschädigte und fehlende Dateien ersetzen kann. Dies funktioniert in den meisten Fällen, in denen das Problem aufgrund einer Systembeschädigung auftritt. Sie können Reimage Plus herunterladen, indem Sie hier klicken