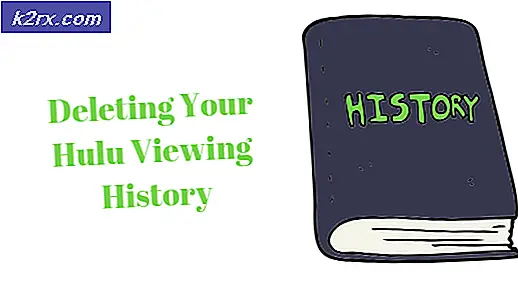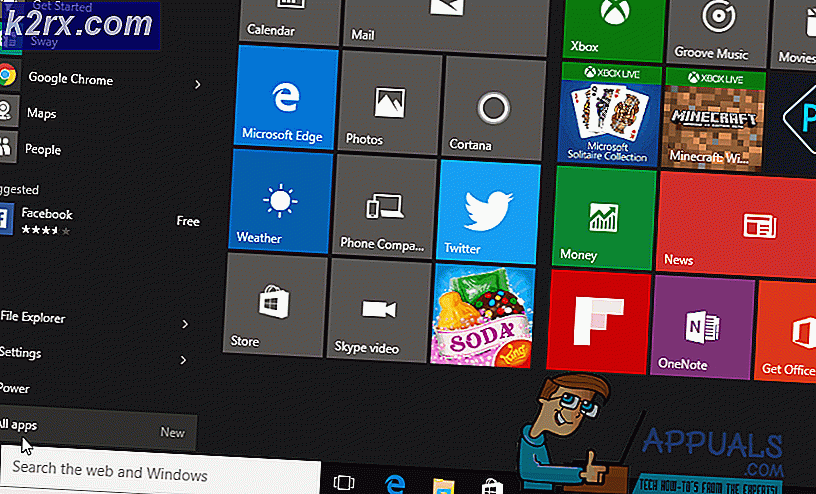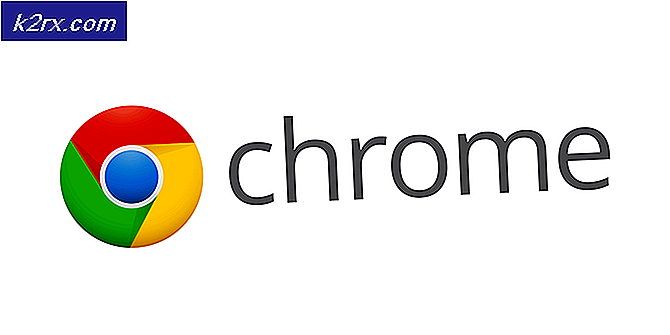So importieren Sie Bilder von Ihrem Smartphone in Windows 10
Haben Sie Probleme, Ihre Medien von Ihrer Kamera herunterzuladen? Oder ein Smartphone? War Windows 10 für Sie zu viel von einem Upgrade und Sie finden nicht die Funktionen, die Sie in früheren Versionen gewohnt waren?
Nun, Sie brauchen sich keine Sorgen zu machen, denn wir werden Ihnen komplette Anleitungen zum Herunterladen von Bildern von einer Digitalkamera, einem Windows Phone, einem IPhone und einem Android-Gerät geben. Wechseln Sie zu dem Abschnitt, der Sie betrifft (abhängig von dem Gerät, von dem Sie herunterladen möchten), um nach Hilfsführern zu suchen:
Importieren von einer Digitalkamera
Um Bilder von Ihrer Digitalkamera auf Ihren Computer zu übertragen, benötigen Sie ein USB-Kabel. Gehen Sie die folgenden Schritte durch:
Verbinden Sie das Kabel mit dem Anschluss an Ihrer Kamera und verbinden Sie dann den USB-Anschluss mit Ihrem Computer. (Stellen Sie sicher, dass die Kamera eingeschaltet ist)
Wenn Sie Ihre Digitalkamera zum ersten Mal an Ihren PC anschließen, müssen Sie möglicherweise warten, bis Windows 10 die erstmalige Initialisierung und Installation abgeschlossen hat.
Der Assistent zum Importieren von Fotos und Videos ist immer noch in der neuesten Version von Windows vorhanden. Drücken Sie die Windows-Taste und wählen Sie den Datei Explorer aus dem Fenster auf der linken Seite.
Unter der Registerkarte Geräte und Treiber sollten Sie Ihre Kamera sehen können.
SCHRITT 4: Klicken Sie mit der rechten Maustaste auf das Symbol und wählen Sie Importieren von Fotos und Videos
Dies sollte den Foto / Video-Import-Assistenten starten. Sie haben zwei Möglichkeiten: Sie können Ihre Bilder entweder überprüfen und sie beim Importieren organisieren. oder Sie können sie einfach in den Standardordner importieren. Wenn Sie den Ordner ändern möchten, in dem die Bilder gespeichert sind, können Sie auf Weitere Optionen klicken und die Option Bilder in Adresse importieren ändern.
Der Standard-Kameraassistent zeigt die Bilder in Form von Gruppen / Alben basierend auf ihren Daten und Zeiten an. Im folgenden Fenster können Sie Namen für die Alben eingeben und auch die Alben deaktivieren, die Sie nicht importieren möchten.
Sobald Sie ausgewählt sind, klicken Sie auf Importieren (das Symbol oben rechts) und Ihre Bilder und / oder Videos werden importiert. Sie haben auch die Möglichkeit, das Medium nach dem Importieren von Ihrem Gerät zu löschen. Überprüfen Sie es beim Importieren, wenn Sie dies erreichen möchten.
Importieren von einem iPhone
Übertragen von Fotos oder Videos von einem IPhone ist auch ziemlich einfach auf Windows 10.
Stellen Sie sicher, dass Ihr IPhone entsperrt ist, wenn Sie es mit dem PC verbinden. Ein gesperrtes Telefon wird möglicherweise erkannt, Sie können jedoch nicht auf dessen Inhalt zugreifen.
PRO TIPP: Wenn das Problem bei Ihrem Computer oder Laptop / Notebook auftritt, sollten Sie versuchen, die Reimage Plus Software zu verwenden, die die Repositories durchsuchen und beschädigte und fehlende Dateien ersetzen kann. Dies funktioniert in den meisten Fällen, in denen das Problem aufgrund einer Systembeschädigung auftritt. Sie können Reimage Plus herunterladen, indem Sie hier klickenVerbinden Sie Ihr IPhone über das Datenkabel mit dem Computer. Wenn es noch nie zuvor verbunden wurde, wird der Initialisierungs- und Installationsprozess erneut gestartet. Sobald es fertig ist, fahren Sie fort.
Wählen Sie auf der Registerkarte Start die Option Datei-Explorer und suchen Sie Ihr Telefon auf der Registerkarte Geräte und Treiber .
In diesem Stadium können Sie die gleichen Schritte nach Schritt 4 befolgen, die oben beschrieben wurden und für eine Digitalkamera zu befolgen sind.
Alternativ können Sie auch die Fotos App in Windows 10 verwenden, um Ihre Medien von Ihrem IPhone zu importieren. Ihr IPhone sollte entsperrt und vertrauenswürdig sein (Wenn Sie eine Verbindung herstellen, werden Sie aufgefordert, dem PC zu vertrauen oder nicht. Sagen Sie Ja. Verbinden Sie es jetzt mit dem Computer, öffnen Sie die Fotos App und klicken Sie auf Import (ein Symbol oben rechts) Hand) und der Importvorgang sollte beginnen.
Importieren von einem Windows Phone
Genau wie das iPhone und die Digitalkamera, sollten Sie in der Lage sein, Medien von Ihrem Windows Phone mit demselben Prozess zu importieren.
Verbinden Sie Ihr entsperrtes Windows Phone über ein Datenkabel mit Ihrem PC.
Wenn es das erste Mal ist, sollte eine Aufforderung zur Initialisierung und Installation erfolgen . Lass es vervollständigen.
Sobald Sie fertig sind, begeben Sie sich zum Dateiexplorer und suchen Sie dann Ihr Telefon auf der Registerkarte Geräte und Treiber.
Befolgen Sie die gleichen Schritte, die nach Schritt 4 im Handbuch zum Importieren von Digitalkameras beschrieben wurden.
Alternativ können Sie auch die Fotos App in Windows 10 verwenden, um von einem Windows-Smartphone zu importieren. Öffnen Sie einfach die App mit dem verbundenen Telefon, klicken Sie auf Importieren, das ist ein Symbol auf der oberen rechten Seite und lassen Sie den Import beginnen.
Importieren von einem Android-Telefon:
Verbinden Sie das entsperrte Android-Smartphone über das Datenkabel mit Ihrem PC.
Wenn das Telefon zuvor noch nicht verbunden war, wird ein Initialisierungs- und Installationsfenster angezeigt . Lass es vervollständigen.
Drücken Sie die Windows-Taste, gehen Sie zum Dateiexplorer und finden Sie Ihr Telefon auf der Registerkarte Geräte und Treiber .
Befolgen Sie die gleichen Schritte ( nach Schritt 4 ) in der Anleitung zum Importieren von Digitalkamera-Medien.
Auch hier können Sie die Fotos-App erneut zum Importieren von Fotos verwenden. Wenn das Gerät angeschlossen ist, müssen Sie auf Import klicken und das importierende Fenster sollte erscheinen.
PRO TIPP: Wenn das Problem bei Ihrem Computer oder Laptop / Notebook auftritt, sollten Sie versuchen, die Reimage Plus Software zu verwenden, die die Repositories durchsuchen und beschädigte und fehlende Dateien ersetzen kann. Dies funktioniert in den meisten Fällen, in denen das Problem aufgrund einer Systembeschädigung auftritt. Sie können Reimage Plus herunterladen, indem Sie hier klicken