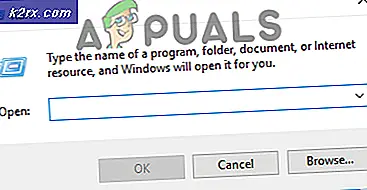Fix: Das Remote-Gerät oder die Ressource akzeptieren die Verbindung nicht
Der Fehler, dass das Remote-Gerät oder die Ressource die Verbindung nicht akzeptiert, tritt häufig auf, wenn in Ihren Netzwerkeinstellungen auf Ihrem Computer eine falsche Konfiguration vorliegt. Möglicherweise haben Sie ein Proxy-Gate aktiviert oder Ihre IE-Einstellungen sind möglicherweise falsch konfiguriert.
Dieser Fehler ist sehr häufig und tritt normalerweise auf, wenn Sie versuchen, mit einem beliebigen Browser auf das Internet zuzugreifen. Es gibt einige schnelle Problemumgehungen für dieses Problem. Schau mal.
Lösung 1: Deaktivieren der Proxy-Einstellungen
Wenn Sie Proxyeinstellungen für Ihre Arbeit oder Universität verwenden, ist dies möglicherweise das Problem. Proxy-Einstellungen bieten einen anderen Weg für das Internet zu arbeiten. Diese Implementierung erfolgt hauptsächlich in Einrichtungen oder an Arbeitsplätzen, die keinen vollständigen Internetzugang zulassen oder überwachen. Sie können versuchen, den Proxy-Server zu deaktivieren, eine funktionierende Internetverbindung ohne Proxy zu erhalten und prüfen, ob dies unseren Fall löst.
- Drücken Sie Windows + S, um die Suchleiste Ihres Starts zu starten. Geben Sie in der Dialogbox den Proxy ein und wählen Sie das erste Ergebnis aus.
- Drücken Sie die Taste " LAN-Einstellungen", die sich am Ende des Fensters befindet.
- Deaktivieren Sie das Kontrollkästchen Proxyserver für Ihr LAN verwenden . Drücken Sie Ok, um die Änderungen zu speichern und zu beenden.
- Überprüfen Sie jetzt, ob das Problem behoben wurde.
Lösung 2: IE Einstellungen zurücksetzen
Eine andere Lösung, die für viele Leute funktionierte, war das Zurücksetzen der IE-Einstellungen. Es ist möglich, dass die Internet Explorer-Einstellungen nicht richtig konfiguriert sind und dies möglicherweise das Problem verursacht. Sichern Sie Ihre Lesezeichen und andere Einstellungen, da sie in dieser Lösung verloren gehen könnten.
- Jetzt werden die Einstellungen des Internet Explorers zurückgesetzt, um sicherzustellen, dass das Problem aufgrund von schlechten Konfigurationen nicht auftritt. Drücken Sie Windows + R und geben Sie inetcpl ein. cpl und drücken Sie die Eingabetaste.
- Navigieren Sie in den Internetoptionen zur Registerkarte Erweitert . Klicken Sie im unteren Bereich des Bildschirms auf Zurücksetzen .
- Aktivieren Sie die Option Persönliche Einstellungen löschen, wenn das neue Fenster erscheint. Klicken Sie auf Zurücksetzen .
Hinweis: Mit dieser Aktion wird der Internet Explorer zurückgesetzt. Alle Ihre Add-ons werden deaktiviert und alle Ihre Homepages werden zurückgesetzt. Gehen Sie auf eigenes Risiko vor.
- Starten Sie Ihren Computer neu und prüfen Sie, ob dies einen Unterschied macht.
Lösung 3: Deaktivieren von Antivirus-Software, Firewall und Inhaltsblockern
Wir können versuchen, Ihre Firewall zu deaktivieren und zu überprüfen, ob das Problem gelöst wird. Die Windows-Firewall überwacht eingehende und ausgehende Internetdaten und -pakete. Es blockiert auch einige Verbindungen oder einige Anwendungen von der Installation, wenn sie seine Kriterien nicht erfüllen. Sie sollten auch jede Antivirensoftware deaktivieren, die auf Ihrem Computer aktiviert ist. Deaktivieren Sie darüber hinaus Inhaltsblocker jeglicher Art . Zahlreiche Berichte gaben an, dass sie auch die Ursache des Problems waren.
- Drücken Sie die Windows + R- Taste, um die Anwendung zum Ausführen zu starten. Geben Sie in der Dialogbox das Kontrollfeld ein . Dadurch öffnet sich das Bedienfeld Ihres Computers vor Ihnen.
- Oben rechts befindet sich eine Dialogbox zum Suchen. Schreibe eine Firewall und klicke auf die erste Option, die als Ergebnis kommt.
- Klicken Sie nun auf der linken Seite auf die Option Windows-Firewall ein- oder ausschalten. Dadurch können Sie Ihre Firewall einfach ausschalten.
- Wählen Sie auf beiden Registerkarten, Öffentliche und private Netzwerke, die Option Windows-Firewall deaktivieren aus. Änderungen sichern und beenden. Starten Sie Ihren Computer neu und prüfen Sie, ob das Problem behoben ist.
Lösung 4: Verwenden der Eingabeaufforderung
Wenn Sie versuchen, auf einen Server in einer bestimmten Domäne zuzugreifen, tritt möglicherweise dieser Fehler auf. In diesem Fall bedeutet dies, dass die Remote-Verbindung zur Zieladresse fehlgeschlagen ist. Wir können versuchen, einen erhöhten Befehl auszuführen und zu überprüfen, ob damit etwas gelöst wird.
- Drücken Sie Windows + S, geben Sie die Eingabeaufforderung ein, klicken Sie mit der rechten Maustaste auf die Anwendung, und wählen Sie Als Administrator ausführen aus.
- Führen Sie in der Eingabeaufforderung mit erhöhten Rechten die folgende Anweisung aus:
GPUPDATE / FORCE
- Überprüfen Sie jetzt, ob das Problem gelöst ist. Fühlen Sie sich frei, Ihren Computer nach der Ausführung neu zu starten.
PRO TIPP: Wenn das Problem bei Ihrem Computer oder Laptop / Notebook auftritt, sollten Sie versuchen, die Reimage Plus Software zu verwenden, die die Repositories durchsuchen und beschädigte und fehlende Dateien ersetzen kann. Dies funktioniert in den meisten Fällen, in denen das Problem aufgrund einer Systembeschädigung auftritt. Sie können Reimage Plus herunterladen, indem Sie hier klicken