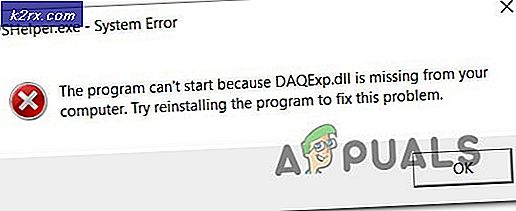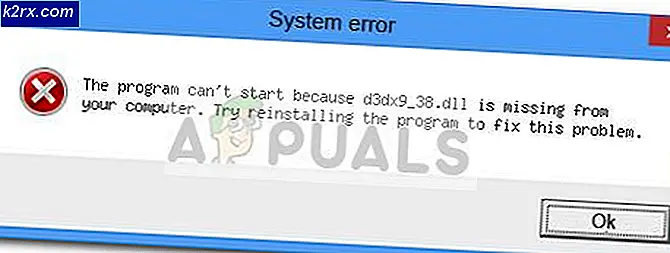Fix: Stardew Valley wird unter Windows 10 nicht gestartet
Stardew Valley ist ein Videospiel, das 2016 von Chucklefish veröffentlicht wurde. Das Spiel ist eine Landwirtschaftssimulation mit einer Bewertung von 10 von 10 bei Steam. Das Spiel gewann schnell seinen Ruf aufgrund der entspannten Umgebung im Spiel, gepaart mit interessanten Aktivitäten im Spiel. Ab und zu geraten Benutzer jedoch in ein Problem, in dem das Spiel nicht geladen werden kann. Dieses Problem wurde in der Vergangenheit von vielen Benutzern gemeldet, und leider tritt das Problem immer noch auf.
Laut den verschiedenen Benutzerberichten wird das Spiel nicht gestartet, nachdem die Benutzer es mit dem Steam-Client gestartet haben. Einige Benutzer erhalten einen schwarzen Bildschirm und Musik im Hintergrund, während andere die Fehlermeldung "Stardew Valley funktioniert nicht mehr" erhalten. Die Ursache ist in den meisten Fällen dieselbe. In diesem Artikel erfahren Sie jedoch, wie Sie diesen frustrierenden Fehler beseitigen können.
Was führt dazu, dass Stardew Valley unter Windows 10 nicht gestartet wird?
Nachdem wir viele Benutzerberichte durchgesehen haben, haben wir eine Liste von Szenarien gerettet, die das Problem möglicherweise verursachen können. Einige der Faktoren mögen absurd klingen, sind jedoch in bestimmten Fällen die Ursache. Das Problem ist häufig auf folgende Faktoren zurückzuführen:
Nachdem Sie sich der möglichen Faktoren bewusst sind, die das Problem verursachen können, werden wir uns mit den Lösungen befassen, die implementiert werden können, um das Problem zu beheben. Stellen Sie sicher, dass Sie ein Administratorkonto verwenden, bevor Sie die unten aufgeführten Lösungen anwenden.
Lösung 1: Ausführen des Spiels als Administrator
Die erste Lösung, die Sie implementieren können, um das Problem einzugrenzen, besteht darin, das Spiel als Administrator auszuführen. Stellen Sie sicher, dass Sie über ein Administrator-Konto verfügen, bevor Sie fortfahren. In einigen Fällen können die ausgeführten Hintergrunddienste verhindern, dass das Spiel ordnungsgemäß gestartet wird. In solchen Szenarien müssen Sie das Spiel als Administrator starten. So geht's:
- Öffne deine Dampf Klient.
- Gehe zu BibliothekKlicken Sie mit der rechten Maustaste auf Stardew Valley und wählen Sie Eigenschaften.
- Wechseln Sie zu Lokale Dateien Klicken Sie auf "Lokale Dateien durchsuchen’.
- Klicken Sie mit der rechten Maustaste auf Stardew Valley.exe und wählen Sie "Als Administrator ausführen’.
Lösung 2: Installieren von Microsoft XNA
Microsoft XNA ist ein Framework, das von vielen Spielen verwendet wird. Das Stardew Valley-Videospiel nutzt ebenfalls dieses Framework, daher ist es erforderlich, um das Spiel auszuführen. Wenn Sie das Framework vermissen, wird Ihr Spiel nicht gestartet. Um das Problem zu beheben, müssen Sie daher sicherstellen, dass Sie die neueste Version von Microsoft XNA ausführen.
Sie können das Framework herunterladen von Hier. Installieren Sie es nach dem Herunterladen und prüfen Sie, ob das Problem dadurch behoben wird.
Lösung 3: Anschließen von Lautsprechern
Einige Benutzer haben berichtet, dass das Problem auftritt, wenn sie ihre Lautsprecher oder ihr Headset nicht an das System angeschlossen haben. Es gibt viele Spiele, die nicht ausgeführt werden, wenn Sie ein Audiogerät auf Ihrem System vermissen. Stardew Valley ist zufällig einer von ihnen. Stellen Sie daher sicher, dass Sie Ihre Lautsprecher oder Kopfhörer richtig angeschlossen haben, und prüfen Sie, ob das Problem dadurch behoben wird.
Lösung 4: Löschen der Starteinstellungen
Wie jedes andere Spiel verwendet Stardew Valley eine bestimmte Datei, um alle Starteinstellungen des Benutzers zu speichern. Die Datei kann jedoch dafür verantwortlich sein, bestimmte Probleme zu verursachen. Gerüchten zufolge kann Stardew Valley nicht gestartet werden, wenn Sie das Spiel beenden, nachdem Sie es im Fenstermodus ausgeführt haben. Wenn dieser Fall auf Sie zutrifft, müssen Sie den Ordner mit den Starteinstellungen löschen. So geht's:
- Drücken Sie Windows-Taste + R. öffnen Lauf Dialogbox.
- Eintippen '%Anwendungsdaten%.
- Suchen Sie die Stardew Valley Ordner und doppelklicken Sie darauf, um es zu öffnen.
- Suche nach startup_preferences Datei und schneiden Sie es auf Desktop.
- Starte das Spiel erneut.
Hinweis:Stellen Sie außerdem sicher, dass Sie die Steam-Dateien überprüft haben. Wenn dies das Problem für Sie nicht behebt, wenden Sie sich an den Kundendienst.
Lösung 5: Reparieren Sie das XNA-Installationsprogramm
In einigen Fällen ist das XNA-Installationsprogramm auf Ihrem Computer möglicherweise nicht ordnungsgemäß installiert oder die Dateien wurden im Laufe der Zeit beschädigt. Daher reparieren wir in diesem Schritt die Installation über das bereits vorhandene Installationsprogramm, das sich im Installationsordner des Spiels befindet. Dafür:
- Klicken Sie mit der rechten Maustaste auf die Stardew-Verknüpfung auf Ihrem Desktop und wählen Sie "Open File Location" aus dem Menü.
- Navigieren Sie durch die folgenden Ordner.
_CommonRedist ”> XNA> 4.0
- Führen Sie in diesem Ordner die "Xnafx40_redist" Installationsprogramm und warten Sie, bis es gestartet wird.
- Klicken Sie nach dem Start auf die Schaltfläche "Reparatur" Option und wählen Sie "Nächster".
- Stellen Sie sicher, dass Sie dieses Installationsprogramm auf Ihrem Computer ausführen und prüfen, ob das Problem weiterhin besteht.
- Wenn dieser Ordner nicht vorhanden ist, öffnen Sie den Ordner "_Redist" Ordner im Spielordner und installieren Sie alle darin vorhandenen ausführbaren Dateien erneut.
- Überprüfen Sie, ob das Problem dadurch behoben wird.
Lösung 6: Entfernen Sie die Startoptionen
Wenn Sie das Spiel ohne SMAPI-Modding-Framework ausführen, müssen Sie sicherstellen, dass Sie den Befehl "Startoptionen" noch nicht festgelegt haben. Wenn der Befehl Optionen starten gestartet wurde und das SMAPI Modding Framework nicht verwendet wird, wird der Fehler möglicherweise ausgelöst. Daher werden wir es in diesem Schritt aus dem Game Launcher entfernen. Dafür:
- Starten Sie Steam und klicken Sie auf Bibliothek Optionen.
- Klicken Sie in der Steam-Bibliothek mit der rechten Maustaste auf "Stardew Valley" Option und wählen Sie "Eigenschaften"
- Klicken Sie auf der Registerkarte Allgemein auf "Stelle Starteinstellungen ein" Klicken Sie auf und stellen Sie sicher, dass in diesem Fenster keine Startoptionen festgelegt sind.
- Wenn für das Spiel Startoptionen festgelegt wurden, entfernen Sie diese und überprüfen Sie, ob das Problem auf Ihrem Computer dadurch behoben wird.
Lösung 7: Übernahme des Ordnerbesitzes (MAC)
Möglicherweise haben Sie auf Ihrem MacBook dem Spiel keinen ordnungsgemäßen Zugriff auf einen Ordner gewährt, in den es schreiben muss, damit das Spiel funktioniert. Daher führen wir in diesem Schritt einen Befehl im Mac-Terminal aus, der Ihnen Zugriff auf den Ordner gewähren soll, und der Fehler wird behoben. Dafür:
- Klick auf das "Suche" Symbol auf Ihrem Mac, das sich oben rechts befinden sollte.
- Eintippen "Terminal" Klicken Sie in der Suchleiste auf die erste Option.
- Geben Sie den folgenden Befehl in das Terminal ein und drücken Sie "Eingeben" um es auf Ihrem MacBook auszuführen. Stellen Sie sicher, dass Sie die ändern "Benutzer" mit Ihrem "Nutzername".
sudo chown -v "$ USER" ~ / .config
- Überprüfen Sie nach dem Ausführen dieses Befehls, ob das Spiel auf Ihrem Mac funktioniert.
Lösung 8: Umbenennen einiger Steam-Dateien
Es ist möglich, dass einige Dateien im Hauptdampfinstallationsordner beschädigt wurden, wodurch dieses Problem auf Ihrem Computer ausgelöst wird. Daher werden wir in diesem Schritt diese Dateien umbenennen, damit Steam sie beim Start neu generieren kann, und dann prüfen, ob das Problem dadurch behoben wird, dass Stardew nicht gestartet wird. Dafür:
- Klicken Sie mit der rechten Maustaste auf das Steam-Symbol auf Ihrem Desktop und klicken Sie dann auf "Open File Location" Taste.
- Dies sollte Sie zum Hauptverzeichnis der Steam-Installation führen.
- Klicken Sie in diesem Verzeichnis mit der rechten Maustaste auf „GameOverlayRenderer64.dll“ und wählen Sie die "Umbenennen" Option aus dem Menü.
- Benennen Sie diese Datei in um "GameOverlayRenderer64.bak" und speichern Sie Ihre Änderungen.
- Führen Sie nach dem Umbenennen dieser Datei die Datei aus Steam.exe Steam starten.
- Wenn Steam danach fragt, geben Sie ihm die Erlaubnis, die Datei neu zu generieren, und prüfen Sie, ob das Problem danach weiterhin besteht.
Lösung 9: Schließen von Hintergrundanwendungen und -diensten
Es ist möglich, dass einige Anwendungen, die auf dem Hintergrund Ihres Computers ausgeführt werden, oder einige Hintergrunddienste verhindern, dass Ihr Spiel ordnungsgemäß geladen werden kann. Versuchen Sie zunächst, den MSI Afterburner oder verwandte Anwendungen zu schließen, und überprüfen Sie dann, ob das Spiel funktioniert. Ist dies nicht der Fall, müssen wir eine weitere Fehlerbehebung durchführen. Dafür:
- Drücken Sie "Windows" + "R" um die Eingabeaufforderung Ausführen zu starten.
- Eintippen "Taskmgr" und dann drücken "Eingeben" um den Task-Manager zu starten.
- Klicken Sie im Task-Manager auf "Prozesse" Klicken Sie oben auf die Registerkarte, und es sollte eine Liste der Anwendungen angezeigt werden, die derzeit auf Ihrem Computer ausgeführt werden.
- Klick auf das "ZENTRALPROZESSOR" Option und stellen Sie sicher, dass der Pfeil nach unten zeigt, um die Verwendung von hoch nach niedrig zu sortieren.
- Überprüfen Sie, ob eine Anwendung ungewöhnlich viele Ressourcen auf Ihrem Computer verwendet, und klicken Sie darauf.
- Klicke auf "Task beenden" um zu verhindern, dass es auf Ihrem Computer ausgeführt wird.
- Stellen Sie außerdem sicher, dass alle unnötigen Anwendungen beendet sind
- Klicken Sie ebenfalls auf "Erinnerung" und der "Scheibe" Optionen nacheinander und eliminieren alle Anwendungen mit hoher Auslastung.
- Überprüfen Sie, ob das Problem dadurch behoben wird, dass Stardew nicht gestartet wird
Nachdem wir einige Anwendungen von Drittanbietern diagnostiziert haben, die möglicherweise die ordnungsgemäße Funktion beeinträchtigen, müssen wir auch sicherstellen, dass keine Systemdienste vorhanden sind, die die ordnungsgemäße Funktionalität des Computers beeinträchtigen. Dafür:
- Drücken Sie "Windows" + "R" um die Eingabeaufforderung Ausführen zu starten.
- Eintippen "MSConfig" und drücke "Eingeben" um das Fenster Starteinstellungen zu starten.
- Klicken Sie in diesem Fenster auf "Dienstleistungen" Option und deaktivieren Sie dann die Option "Verstecke alle Microsoft-Dienste" Möglichkeit.
- Klick auf das "Alle deaktivieren" Schaltfläche, um zu verhindern, dass diese Dienste beim Start gestartet werden.
- Wählen Sie nun die "Anlaufen" Tab und drücken Sie die "Task Manager öffnen" Möglichkeit.
- Stellen Sie auf der Registerkarte Start sicher, dass alle Anwendungen beim Start nicht gestartet werden können.
- Speichern Sie nach dem Deaktivieren der Anwendungen Ihre Änderungen und beenden Sie beide Fenster.
- Starten Sie Ihren Computer neu und überprüfen Sie, ob Stardew auf Ihrem Computer gestartet wird
- Wenn dies der Fall ist, bedeutet dies, dass ein Dienst oder eine Anwendung den ordnungsgemäßen Start des Spiels verhindert hat. Daher können Sie diese Dienste und Anwendungen nacheinander aktivieren und prüfen, bei welchem Problem das Problem erneut auftritt.
- Nach der Diagnose des fehlerhaften Dienstes oder der fehlerhaften Anwendungen können Sie entweder versuchen, ihn neu zu installieren oder dauerhaft deaktiviert zu lassen.
Hinweis: Wenn Sie dies alles bereits getan haben, deaktivieren Sie Ihr Antivirenprogramm und prüfen Sie, ob das Spiel dadurch funktioniert. Wenn dies nicht der Fall ist, laden Sie die neueste Version von DirectX von hier herunter, installieren Sie sie auf Ihrem Computer und prüfen Sie, ob das Spiel dadurch funktioniert.
Lösung 10: Als Administrator ausführen
Es ist möglich, dass für das Spiel Root-Berechtigungen auf Ihrem Computer erforderlich sind, diese jedoch noch nicht erteilt wurden. Aufgrund dieser Probleme tritt beim Schreiben und Lesen aus den Systempartitionen und -ordnern Probleme auf. Daher erhalten wir in diesem Schritt dauerhaft Administratorrechte für das Spiel und prüfen dann, ob das Problem dadurch behoben wird. Dafür:
- Klicken Sie mit der rechten Maustaste auf die Desktop-Verknüpfung des Spiels und wählen Sie "Open File Location".
- Klicken Sie mit der rechten Maustaste auf die ausführbare Datei des Spiels und wählen Sie "Eigenschaften".
- Klicken Sie in den Eigenschaften auf "Kompatibilität" Registerkarte und überprüfen Sie dann die "Führen Sie dieses Programm als Administrator aus" Taste.
- Stellen Sie sicher, dass Sie auf klicken "Anwenden" und dann weiter "OK" um diese Auswahl zu speichern.
- Überprüfen Sie nach dieser Änderung, ob das Stardew Valley-Spiel ausgeführt wird.
Lösung 11: Manuelles Platzieren von DLL-Dateien
Es ist möglich, dieses Problem zu beheben, indem Sie einige DLL-Dateien auf Ihrem Computer manuell ersetzen, nachdem Sie sie aus dem Internet heruntergeladen haben. Dieses Update kann schädlich sein, wenn Sie es schaffen, Dateien mit Viren oder Malware herunterzuladen. Wir fordern Sie daher auf, dies auf eigenes Risiko zu tun, da es schädlich sein kann. Wenn Sie fortfahren möchten, führen Sie die folgenden Schritte aus, um diese Dateien zu ersetzen.
- Starten Sie Ihren Browser und öffnen Sie einen neuen Tab.
- Navigieren Sie zu dieser Website, von der wir die herunterladen werden ".DLL" Dateien.
- Geben Sie die folgenden Dateien einzeln in die Suchleiste ein und laden Sie sie auf Ihren Computer herunter.
msvcp100.dll 64 Bit msvcp100.dll 32 Bit msvcr100.dll 64 Bit msvcr100.dll 32 Bit
- Klicken Sie nun mit der rechten Maustaste auf "64-Bit" Dateien und wählen Sie die "Kopieren" Möglichkeit.
- Navigieren Sie zum folgenden Speicherort.
C: \ Windows \ System32
- Fügen Sie die Dateien in diesen Ordner ein und ersetzen Sie sie durch bereits vorhandene Dateien, wenn auf Ihrem Bildschirm die Aufforderung angezeigt wird, dass die Dateien bereits vorhanden sind.
- Klicken Sie danach mit der rechten Maustaste auf "32-Bit" Dateien und wählen Sie die "Kopieren" Möglichkeit.
- Navigieren Sie zu diesem Speicherort auf Ihrem Computer.
C: \ Windows \ SysWOW64
- Klicken Sie mit der rechten Maustaste auf eine beliebige Stelle und wählen Sie die aus "Einfügen" Option und ersetzen Sie in ähnlicher Weise alle bereits vorhandenen Dateien.
- Überprüfen Sie, ob das Spiel danach funktioniert.
Methode 12: Erstellen eines neuen Benutzerkontos
Wenn das Problem nach all dem Aufwand immer noch nicht behoben ist, liegt möglicherweise ein Defekt in der Systemregistrierung vor, aufgrund dessen all dieses Durcheinander beim Versuch, das Spiel zu starten, entsteht. Daher erstellen wir in diesem Schritt ein neues Benutzerkonto und prüfen dann, ob das Problem weiterhin besteht. Dafür:
- Drücken Sie "Windows" + "ICH" um Einstellungen zu öffnen und klicken Sie auf "Konten" Möglichkeit.
- Klicken Sie in der Option Konten auf "Familie und andere Benutzer" von der linken Seite.
- Klick auf das "Fügen Sie diesem PC noch jemanden hinzu" Taste.
- Klick auf das "Ich habe keine Anmeldeinformationen für diese PersonOption im nächsten Fenster.
- Wähle aus "Hinzufügen ein Benutzer ohne ein Microsoft-Konto ” Option aus dem neuen Fenster, das angezeigt wird.
- Geben Sie den Benutzernamen des Benutzerkontos ein und weisen Sie ihm ein Passwort zu.
- Geben Sie die Sicherheitsfragen ein und beantworten Sie sie. Klicken Sie dann auf "Nächster" Möglichkeit.
- Klicken Sie nach dem Erstellen dieses Kontos darauf und wählen Sie dann das aus „Kontotyp ändern“ Möglichkeit.
- Klick auf das "Konto Typ' Dropdown und wählen Sie dann die "Administrator" Möglichkeit.
- Speichern Sie Ihre Änderungen und melden Sie sich bei diesem Konto an.
- Nachdem Sie sich in das Konto eingeloggt haben, führen Sie Steam aus und überprüfen Sie, ob das Spiel ausgeführt wird.